Configurare l'integrazione di OneNote
Nota
La nuova e migliorata interfaccia di amministrazione di Power Platform è ora disponibile in anteprima pubblica. La nuova interfaccia di amministrazione è stata progettata per essere più facile da usare, con una navigazione orientata alle attività che consente di ottenere risultati specifici più velocemente. Pubblicheremo documentazione nuova e aggiornata man mano che la nuova interfaccia di amministrazione di Power Platform passerà alla disponibilità generale.
Raccogli pensieri, idee e piani e cerca in un unico posto con OneNote nelle app Power Apps basate su modello e nelle app di interazione con i clienti (Dynamics 365 Sales, Dynamics 365 Customer Service, Dynamics 365 Field Service, Dynamics 365 Marketing e Dynamics 365 Project Service Automation).
Quando attivi l'integrazione di OneNote, usufruisci dei vantaggi derivanti dall'uso di OneNote per prendere appunti o esaminare quelli dei clienti nei tuoi record.
Puoi configurare l'integrazione di OneNote quando utilizzi anche SharePoint Online. Devi disporre di una sottoscrizione a OneNote per utilizzare Microsoft 365 nella app basate su modello e di interazione con i clienti.
Fase 1: Attivazione dell'integrazione di SharePoint basata su server
Prima di poter abilitare l'integrazione di OneNote, devi attivare l'integrazione di SharePoint basata su server.
Assicurati di disporre del ruolo di sicurezza Amministratore di sistema o di autorizzazioni equivalenti in Microsoft Dynamics 365. Oppure verifica di disporre dei privilegi di Lettura e Scrittura su tutti i tipi di record che sono personalizzabili.
Controllare il ruolo di sicurezza
Esegui la procedura descritta in Visualizzare il profilo utente.
Se non si dispone delle autorizzazioni appropriate Contattare l'amministratore di sistema.
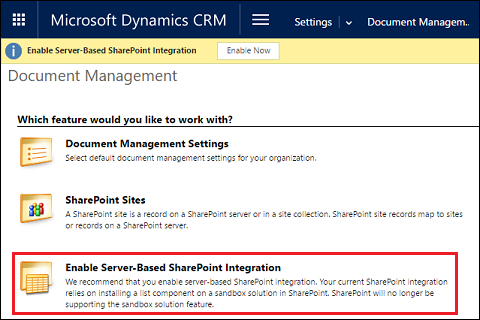
Fase 2: Abilitazione dell'integrazione di OneNote
Una volta abilitata l'integrazione basata su server di SharePoint, l'integrazione OneNote è elencata in Gestione dei documenti.
Nell'interfaccia di amministrazione di Power Platform seleziona un ambiente.
Selezionare Impostazioni>Integrazione>Impostazioni gestione dei documenti.
Seleziona Integrazione OneNote.
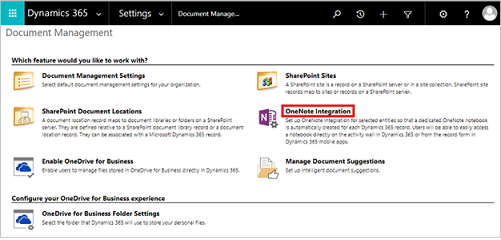
Seguire le istruzioni visualizzate nella procedura guidata per attivare l'integrazione di OneNote per le entità selezionate. Selezionare le entità che necessitano di un blocco appunti completo per ogni record. Solo le entità che già sono abilitate per gestione dei documenti vengono elencate. Selezionare Fine.
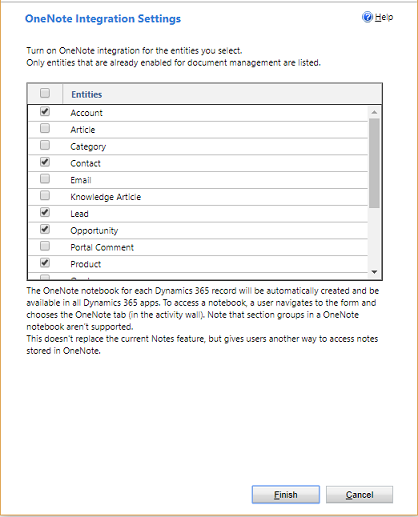
È inoltre possibile abilitare l'integrazione di OneNote per un'entità dal modulo di personalizzazione, finché la gestione dei documenti è abilitata per l'entità.
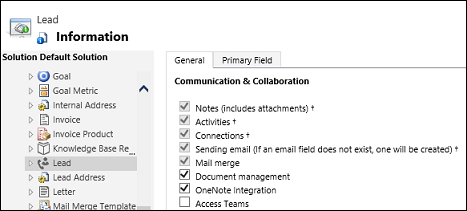
Un blocco appunti di OneNote viene creato automaticamente per un record la prima volta che selezioni la scheda OneNote nell'area impegni nelle app basate su modello e di interazione con i clienti. Una volta creato il blocco appunti di OneNote dedicato per il record, è possibile visualizzare e spostarsi al blocco appunti da qualsiasi client app di Dynamics 365.
Ulteriori informazioni: Prendere appunti con OneNote
Per disabilitare l'integrazione OneNote
Nell'interfaccia di amministrazione di Power Platform seleziona un ambiente.
Selezionare Impostazioni>Integrazione>Impostazioni gestione dei documenti.
Seleziona Integrazione OneNote.
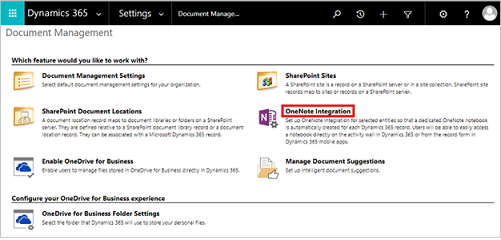
Nella finestra Impostazioni integrazione di OneNote deseleziona le caselle di controllo di tutte le entità e quindi seleziona Fine.
Risoluzione dei problemi di integrazione di OneNote
Perché nei file OneNote viene visualizzata un'icona a cartella?
Si tratta di un problema noto. Seleziona il nome file per aprire OneNote come previsto.
Perché il blocco appunti di OneNote non viene visualizzato nell'area documenti di OneDrive?
Il blocco appunti di OneNote salvato in Gruppi Microsoft 365 di OneDrive non verrà visualizzato.
Messaggio di errore: Impossibile trovare il blocco appunti
Viene visualizzato il messaggio di errore:
Impossibile trovare il blocco appunti. Il blocco appunti OneNote potrebbe essere stato rimosso o spostato in una posizione diversa. Controlla la posizione del blocco appunti o contatta il tuo amministratore per aggiornare il record della posizione archiviato in Dynamics 365 Customer Engagement. (Errore: 0x80060729)
Per ovviare a questo problema, esegui la procedura seguente:
- Accedi all'interfaccia di amministrazione di Power Platform e quindi apri l'ambiente che desideri.
- Seleziona Impostazioni>Integrazione e quindi seleziona Impostazioni gestione dei documenti.
- Seleziona Posizioni dei documenti di SharePoint, apri il record della posizione documento e quindi modifica l'URL corrispondente in modo che corrisponda alla posizione del blocco appunti.
Posso modificare un file OneNote in un'app basata su modello o un'app Dynamics 365 Customer Engagement?
No. Questa operazione può essere eseguita solo dall'applicazione OneNote che viene visualizzata quando selezioni il collegamento OneNote.
Non riesco ad accedere al blocco appunti di OneNote
Non eliminare i tipi di file OneNote.onetoc2 o .one nella sezione OneNote nell'app. In tal caso, non potrai accedere al blocco appunti di OneNote.
I gruppi della sezione sono supportati?
I gruppi della sezione che tengono insieme le sezioni correlate in OneNote non sono supportati nelle app Power Apps basate su modello o nelle app di interazione con i clienti.
Posso rinominare una sezione in OneNote Online?
No. Puoi solo rinominare una sezione nella versione desktop di OneNote. Se rinomini una sezione in OneNote Online, il nome della sezione aggiornata non verrà visualizzato nell'app.
Perché vedo record che devono trovarsi nella scheda OneNote?
Ciò avviene se sono state eliminate tutte le sezioni nel blocco appunti. È consigliabile avere almeno una sezione nel blocco appunti OneNote. Per risolvere il problema, eseguire le operazioni seguenti:
Passare al record in cui viene visualizzato il problema. Ad esempio, dal menu principale, seleziona Vendite>Account>, quindi seleziona un record di account.
Dal menu principale seleziona il menu a discesa accanto al nome del record e quindi Documenti.
Seleziona Apri in SharePoint, quindi crea una nuova sezione utilizzando la versione desktop di OneNote.
La modifica del nome di un file OneNote tramite la griglia di documenti comporta la visualizzazione di un messaggio di errore
Immagina i seguenti eventi:
- L'utente A apre una nota di OneNote in un'app Power Apps basata su modello o un'app Dynamics 365 Customer Engagement e aggiunge contenuto. Ad esempio, sezione Vendite>Contatti>contatto>Riepilogo>Sequenza temporale>+> OneNote.
- L'utente A o un altro utente, ad esempio l'utente B, cambia il nome del file OneNote in una griglia di documenti. Ad esempio, Vendite>Contatti>contatto>Correlato>Documenti.
- L'utente A apre la nota nella sequenza temporale in un modulo. Ad esempio, sezione Vendite>Contatti>contatto>Riepilogo>Sequenza temporale>+>OneNote.
Quando ciò si verifica, l'utente A vede il messaggio di errore "La cartella contatto è stata rinominata o eliminata da SharePoint. Era prevista all'interno del percorso cartella SharePoint."
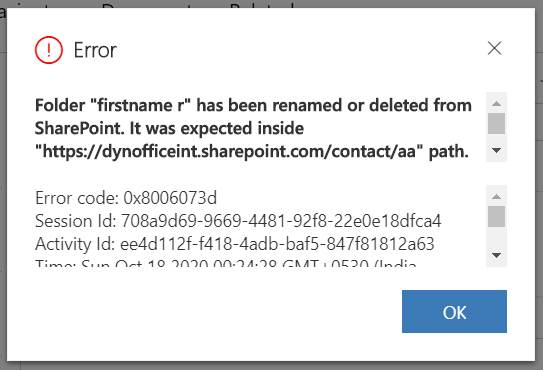
Messaggio di errore: File non trovato
Viene visualizzato il messaggio di errore seguente:
File non trovato. (Errore: 0x80060706)
In una distribuzione locale, questo errore viene visualizzato quando si apre la scheda OneNote in un'entità abilitata per OneNote se hai disattivato CreateSPFoldersUsingNameandGuid utilizzando lo strumento di OrgDBOrgSettings. Imposta questa opzione su True. Vedi: Strumento OrgDBOrgSettings per Dynamics CRM.
Nota che OneNote richiede le cartelle di SharePoint per includere il GUID.
Viene visualizzato il messaggio di errore seguente: L'elenco non supporta questa operazione. (Errore: 0x80060715)
Dopo i clic successivi in OneNote, viene visualizzato questo messaggio di errore: Nessuna sezione da visualizzare. Nota che le sezioni di un gruppo non sono supportate. Per risolvere il problema, imposta la lunghezza del percorso del file su meno di 70 caratteri.
La modifica del nome di un file di OneNote in Dynamics 365 (online) versione 9.0 può creare un conflitto
Per questo scenario:
L'utente A apre una nota di OneNote in Dynamics 365 Customer Engagement (on-premises) e aggiunge contenuto (ad esempio: Vendite>Account> account >Riepilogo> Sequenza temporale >+> OneNote). L'utente A o un secondo utente, l'utente B, modifica il nome del file di OneNote in una griglia di documento (ad esempio: Vendite>Account> account >Elementi correlati>Documenti). L'utente A apre la nota utilizzando Sequenza temporale (ad esempio: Vendite>Account> account >Riepilogo> sequenze Sequenza temporale >+>OneNote). L'utente A dovrebbe vedere la nota rinominata con il contenuto esistente. Viene aperta invece una nuova nota.
Vedi anche
Attivazione dell'integrazione di SharePoint basata su server