Accedere ai dati di controllo usando Azure Synapse Link per Dataverse e Power BI
Nota
La nuova e migliorata interfaccia di amministrazione di Power Platform è ora disponibile in anteprima pubblica. La nuova interfaccia di amministrazione è stata progettata per essere più facile da usare, con una navigazione orientata alle attività che consente di ottenere risultati specifici più velocemente. Pubblicheremo documentazione nuova e aggiornata man mano che la nuova interfaccia di amministrazione di Power Platform passerà alla disponibilità generale.
I clienti che utilizzano Azure Synapse per Dataverse possono esportare facilmente i log di controllo per soddisfare i criteri di controllo, conformità, sicurezza e governance interni ed esterni comuni a molte aziende.
Il controllo Microsoft Dataverse è supportato per tutte le tabelle e le colonne personalizzate e per la maggior parte di quelle personalizzabili. I registri di controllo sono archiviati in Dataverse e consumano la capacità di archiviazione dei registri. Se hai risorse di Azure nella stessa area geografica dell'ambiente Dataverse, puoi esportare facilmente i log di controllo nell'account di archiviazione Azure utilizzando Azure Synapse per Dataverse ed eseguire query sui log di controllo utilizzando Azure Synapse Analytics e Power BI Desktop.
Prerequisiti
- Una sottoscrizione di Azure con autorizzazioni di amministratore per creare gruppi di risorse, aree di lavoro e altre risorse di Azure. Ulteriori informazioni: Creare un Azure Synapse Link per Dataverse con Azure Synapse Workspace
- Devi disporre del ruolo di sicurezza amministratore di sistema di Dataverse.
- Power BI.
Attività da completare
Di seguito sono riportati i passaggi generali per la creazione dello spazio di archiviazione e di lavoro in Azure Synapse Link per Dataverse per la creazione di report in Power BI:
-
Crea un Azure Synapse Link
- Crea un gruppo di risorse.
- Creare un account Azure Data Lake Storage Gen2 con la directory gerarchica abilitata.
- Creare un'area di lavoro Synapse.
- Creare un pool di Apache Spark per l'area di lavoro Synapse.
- Per consentire al creatore di app di creare un Azure Synapse Link per Dataverse, concedi al creatore le autorizzazioni per l'account di archiviazione e l'area di lavoro Power Platform Maker.
-
Connetti la tabella di controllo Dataverse a Synapse Workspace
- Verifica lo stato di sincronizzazione della tabella di controllo.
- Creare report e dashboard con Power BI
Creare un Azure Synapse Link
- Accedi al portale di Azure.
- Crea un gruppo di risorse. Maggiori informazioni: Crea gruppi di risorse
- Creare un account di archiviazione. Ulteriori informazioni: Creare un account di archiviazione
Nei dettagli del Progetto:Seleziona la Sottoscrizione in cui è stato creato il gruppo di risorse.
Seleziona il Gruppo di risorse che hai creato in precedenza.
Immetti un Nome account di archiviazione.
Seleziona la scheda Avanzate e abilita l'opzione Spazio dei nomi gerarchico.
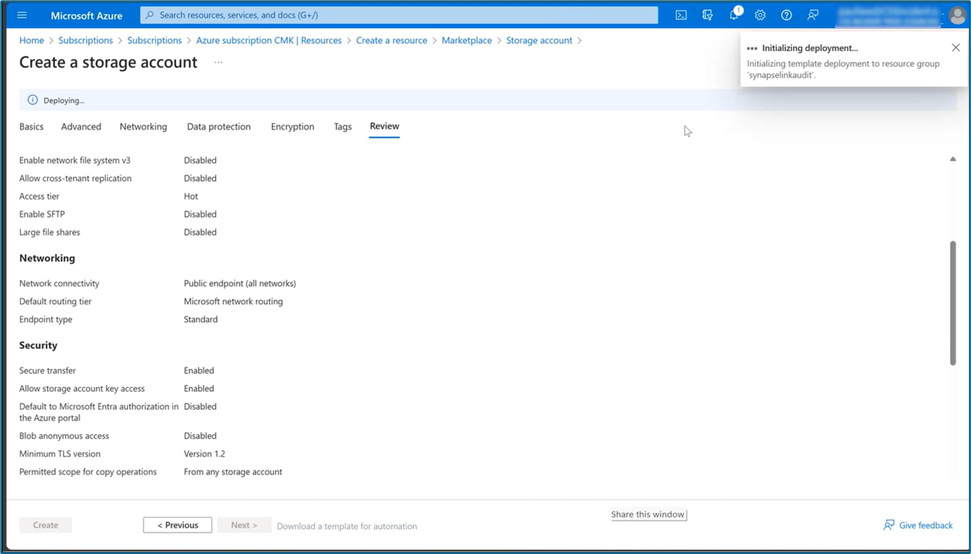
- Concedi l'accesso Account di archiviazione all'amministratore Power Apps che sta connettendo le tabelle Dataverse a questo account di archiviazione.
- Nel riquadro sinistro, seleziona Controllo di accesso (IAM).
- Seleziona Assegnazioni di ruolo>+ Aggiungi>Aggiungi assegnazioni di ruolo.
- In Aggiungi assegnazione di ruolo, seleziona la scheda Membri.
- Seleziona l'utente amministratore Power Platform, quindi seleziona la scheda Ruoli amministratore con privilegi.
- Immetti proprietario nella casella di Ricerca.
- Seleziona il ruolo Collaboratore account di archiviazione.
- Abilita Consenti all'utente di assegnare tutti i ruoli (con privilegi elevati) in Cosa può fare l'utente.
- Ripeti i passaggi precedenti per questi ruoli:
- Collaboratore dati BLOB di archiviazione
- Proprietario dati BLOB di archiviazione
- Creare un'area di lavoro Synapse.
Nei dettagli del Progetto:- Seleziona la Sottoscrizione in cui è stato creato il Gruppo di risorse.
- Seleziona il "Gruppo di risorse" che hai creato in precedenza.
- Nome area di lavoro. Scegli un nome univoco a livello globale.
- Area. Seleziona l'area in cui si trova il tuo ambiente Dataverse.
- Seleziona il Nome dell'account di archiviazione che hai creato in precedenza.
- Seleziona Crea nuovo nel Nome del file system.
- Immetti un Nome per il file system Data Lake Storage Gen2.
- Crea un pool di Spark per l'area di lavoro Synapse.
- Vai al gruppo di risorse dell'area di lavoro Synapse creato in precedenza.
- L'account di archiviazione e l'area di lavoro Synapse sono elencati in Risorse. Seleziona l'area di lavoro Synapse che hai creato nel passaggio precedente.
- Seleziona + Nuovo pool di Apache Spark per creare un pool di Spark.
- Nella pagina del nuovo pool di Apache Spark:
- Immetti un nome per il pool di Apache Spark.
- Immetti 5 nel Numero di nodi.
- Seleziona la scheda Impostazioni aggiuntive, quindi immetti 5 per il Numero di minuti di inattività.
Nota
- Non ci sono costi sostenuti per la creazione di pool Spark. Gli addebiti vengono addebitati solo dopo l'esecuzione di un processo Spark nel pool Spark di destinazione e l'istanza di Spark viene creata su richiesta. Questi costi sono correlati all'utilizzo di Azure Synapse workspace Spark e vengono fatturati mensilmente. Il costo dell'esecuzione dell'elaborazione Spark dipende principalmente dall'intervallo di tempo per l'aggiornamento incrementale e dai volumi di dati. Ulteriori informazioni: Prezzi di Azure Synapse Analytics
- È importante tenere in considerazione questi costi aggiuntivi quando si decide di utilizzare questa funzionalità poiché non sono facoltativi e devono essere pagati per continuare a utilizzarla.
Connetti la tabella di controllo Dataverse all'area di lavoro Synapse
Per connettere la tabella di controllo Dataverse a Synapse Workspace, usa Azure Synapse Link creato in precedenza in questo articolo.
- Con un account utente che ha il ruolo di sicurezza amministratore di sistema di Dataverse, accedi a Power Apps e quindi seleziona l'ambiente che desideri.
- Connettere Dataverse all'area di lavoro Synapse:
- Nel riquadro di spostamento sinistro, seleziona Azure Synapse Link. Se l'articolo non è disponibile, seleziona Altro>Scopri tutto. Seleziona Nuovo collegamento.
- Nella pagina Nuovo collegamento:
- Seleziona l'opzione Connettiti ad Azure Synapse Analytics workspace.
- Seleziona la Sottoscrizione Azure, il Gruppo di risorse e l'Account di archiviazione.
- Seleziona l'opzione Usa pool di Spark per il processo di conversione dei dati Delta Lake.
- Seleziona Pool di Spark e Account di archiviazione.
- Seleziona Avanti.
- Espandi la scheda Avanzate e immetti 480 minuti nel campo Intervallo di tempo. Successivamente, puoi modificare la durata in base alla frequenza con cui desideri aggiornare le tabelle Dataverse nell'area di lavoro Synapse.
- Nell'elenco delle tabelle, seleziona le tabelle Controllo e Utente.
Per le tabelle selezionate deve essere abilitato il rilevamento modifiche. Ulteriori informazioni: Abilitazione del rilevamento modifiche per controllare la sincronizzazione dei dati.
L'esportazione delle tabelle Dataverse nell'area di lavoro Synapse richiede un po' di tempo. Al termine dell'esportazione, è possibile gestire i dati della tabella nell'area di lavoro Synapse. Ulteriori informazioni: Gestire i dati della tabella nell'area di lavoro Synapse
Verificare lo stato di sincronizzazione della tabella di controllo
- In Power Apps, nel riquadro di spostamento a sinistra, seleziona Azure Synapse Link.
- Apri il collegamento che hai creato e verifica lo stato di sincronizzazione della tabella di controllo. Dovrebbe essere visualizzato come Attivo.
Creare report e dashboard con Power BI
Accedi ai dati di controllo utilizzando la tua area di lavoro Azure Synapse Analytics con Power BI desktop. Se non disponi ancora di Power BI Desktop, scarica e installa Power BI Desktop. Si tratta di un'applicazione gratuita che viene eseguita nel computer locale.
Crea report utilizzando la connessione all'area di lavoro Azure Synapse Analytics
Utilizza la connessione all'area di lavoro Azure Synapse Analytics per volumi di dati più piccoli per creare report con Power BI.
- Avvia Power BI Desktop, quindi in una nuova sessione Power BI, seleziona Ottieni dati>Altro....
- Nel riquadro sinistro della finestra di dialogo Ottieni dati, seleziona Azure, quindi nel riquadro destro seleziona Area di lavoro Azure Synapse Analytics (Beta).
- Selezionare Connetti.
- Seleziona Accedi e inserisci o seleziona il tuo Account dell'organizzazione, l'account che ha accesso ad Azure Synapse workspace. Selezionare Connetti.
- Una volta effettuato l'accesso, seleziona l'area di lavoro nella finestra di dialogo Navigatore.
- Espandi l'area di lavoro e individua l'area di lavoro dell'ambiente Dataverse. Viene visualizzato un elenco delle tabelle Dataverse.
- Seleziona le tabelle audit e systemuser, quindi seleziona Carica.
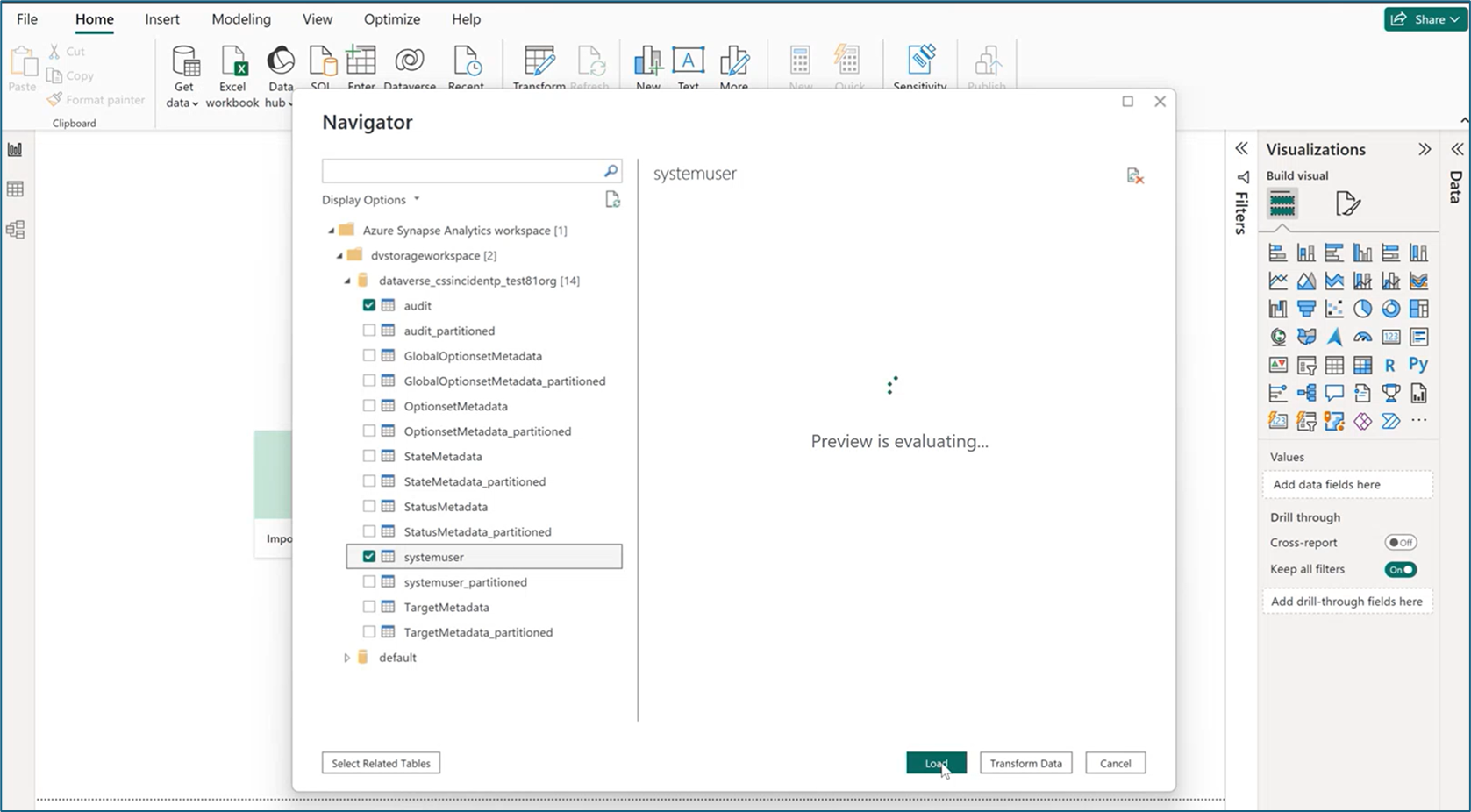
- Con le tabelle selezionate, puoi creare visualizzazioni Power BI.
Crea report utilizzando la connessione SQL Azure Synapse Analytics
Utilizza la connessione SQL Azure Synapse Analytics per volumi di dati più ampi per creare report con Power BI.
- Avvia Power BI Desktop, quindi in una nuova sessione Power BI, seleziona Ottieni dati>Altro....
- Nel riquadro sinistro della finestra di dialogo Ottieni dati, seleziona Azure, quindi nel riquadro destro seleziona SQL Azure Synapse Analytics (Beta).
- Selezionare Connetti.
- Immetti i nomi del Server e del Database.
- Il nome del server è reperibile nel portale di Azure. Immetti il nome dell'area di lavoro nella barra di Ricerca, quindi seleziona l'area di lavoro. Nella pagina Panoramica, copia l'Endpoint SQL serverless e torna alla pagina Database SQL Server Power BI e incollalo nel campo Server.
- Il nome del database può essere trovato in Azure Synapse Link in Power Apps (make.powerapps.com). Nel riquadro di spostamento a sinistra, seleziona Select Azure Synapse Link per Dataverse, seleziona Azure Synapse Link, quindi nella barra dei comandi scegli Vai ad Azure Synapse Analytics Workspace Il nome del tuo database è reperibile nella cartella Lake database nella pagina Dati.
- Seleziona OK.