Configurare Multicanale con il copilota del sito Power Pages
Multicanale consente alle organizzazioni di entrare subito in contatto e coinvolgere i clienti tramite chat dal vivo. Se il copilota non riesce a risolvere le proprie domande o se richiede una risposta che va oltre le capacità programmate del sito, facilita una transizione senza soluzione di continuità a un agente dal vivo per ricevere assistenza.
Prerequisiti
- Aggiungi un copilota al tuo sito nello studio di progettazione di Power Pages.
- Installa l'app Dynamics 365 Customer Service nell'ambiente in cui viene creato il sito.
Configura il trasferimento degli agenti in Copilot Studio
Il copilota aggiunto con lo studio di progettazione di Power Pages non dispone delle istruzioni necessarie per trasferire le chiamate a Multicanale.
Per ottenere questa funzionalità, è necessario configurare manualmente il copilota in Copilot Studio. Puoi accedere a Copilot Studio direttamente dallo studio di progettazione di Power Pages.
Vai all'area di lavoro Configura.
In Copilot, seleziona Aggiungi copilota.
Dalla sezione Analisi di Copilot scegli Visualizza analisi del copilota.
Configura manualmente un copilota in Copilot Studio
In Copilot Studio, seleziona Argomenti dal menu a sinistra.
Seleziona la scheda Sistema, quindi scegli Esegui escalation.
Seleziona l'icona + sotto il riquadro Messaggio.
Passa il puntatore del mouse su Gestione argomenti e seleziona Trasferisci conversazione.
Digita il messaggio che desideri venga visualizzato all'utente finale durante il trasferimento della chiamata nel campo di immissione testo Messaggio all'agente . Ad esempio,
Call transferred from chatbot to human agent.Seleziona Salva.
Nel menu a sinistra, seleziona Impostazioni, quindi seleziona Hub di coinvolgimento del cliente.
Seleziona Multicanale, quindi Connetti.
Una volta che lo stato viene visualizzato come Connesso, scegli il pulsante Chiudi.
Nel menu a sinistra, seleziona Pubblica.
Selezionare il pulsante Pubblica.
Completa la configurazione del chatbot nell'interfaccia di amministrazione di Customer Service
Vai a Configurazione guidata del canale e + Avvia nuovo.
Segui i passaggi forniti nella configurazione guidata del canale per completare l'onboarding.
Durante il processo di configurazione, scegli chat e collega il bot esistente creato da studio di progettazione di Power Pages.
Copia lo script visualizzato nel passaggio configurazione chat completata.
Questo script è necessario per ospitare il widget live sul sito Power Pages.
Abilita il widget live multicanale in Power Pages
Apri l'app Gestione portale per il sito selezionato.
Apri l'intestazione modello Web del sito associato.
Utilizza il tag Liquid di sostituzione per aggiungere lo script del widget live che hai copiato quando hai completato la configurazione del chatbot.
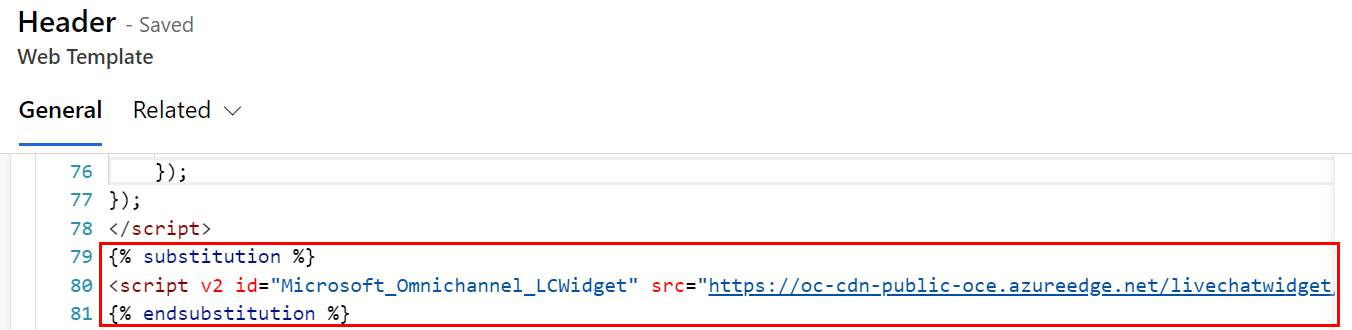
Scegliere Salva per salvare il modello.
Nel riquadro a sinistra, seleziona Impostazioni sito.
Scegli + Nuovo.
Crea l'impostazione del sito "SiteCopilot/EnableOmniChannelWidget" e imposta il valore su
true.Salva e visualizza il sito.
Informazioni correlate
Intelligenza artificiale responsabile: Domande frequenti per il copilota del sito