Abilitare Archiviazione di Azure
L'integrazione di Archiviazione di Azure per Power Pages consente di sfruttare il maggiore spazio per i file di Azure, utilizzando la stessa interfaccia e offrendo la stessa esperienza utente per i file allegati predefiniti. Questa funzionalità è supportata per i file Web, i moduli di base e i moduli con più passaggi.
Abilitare Archiviazione BLOB di Azure per moduli base o con più passaggi con allegati
Creare un account di archiviazione con Gestione risorse come modello di distribuzione. Per altre informazioni, vedi Creare un account di archiviazione di Azure.
Dopo aver eseguito l'account di archiviazione, aggiungi autorizzazioni basate sui ruoli all'app in Azure:
- Accedi al portale di Azure, dove è stato creato l'account di archiviazione.
- Vai a Gruppi di risorse e seleziona il gruppo di risorse che contiene l'account di archiviazione.
- Seleziona Controllo di accesso (IAM)>Aggiungi>Aggiungi assegnazione ruolo.
- Seleziona il ruolo Lettore, quindi Avanti.
- Seleziona Utente, gruppo o entità servizio, quindi Seleziona membri.
- Nel riquadro destro, seleziona l'applicazione del portale cercando il nome del tuo sito, quindi premi il pulsante Seleziona. Il nome dell'applicazione è nel formato
Portals-<site name>dove<site name>è il nome del tuo sito Power Pages. - Seleziona Rivedi + assegna>Rivedi + assegna.
- Vai all'account di archiviazione, quindi seleziona Controllo di accesso (IAM)>Aggiungi>Aggiungi assegnazione ruolo.
- Seleziona il ruolo Collaboratore dati BLOB di archiviazione, cerca e seleziona Avanti.
- Seleziona Utente, gruppo o entità servizio, quindi Seleziona membri.
- Nel riquadro destro, seleziona l'applicazione del portale cercando il nome del tuo sito, quindi premi il pulsante Seleziona.
- Seleziona Rivedi + assegna>Rivedi + assegna.
Power Pages richiede determinate Impostazioni globali che indicano all'applicazione come individuarlo.
L'integrazione di Archiviazione di Azure funziona solo con le note configurato in metadati modulo di base. BLOB di Azure come archivio non viene usato se usi Commenti portale che può essere configurato tramite Sequenza temporale. Sebbene i commenti del portale offrano anche la possibilità di caricare i file come allegati, questi file vengono archiviati solo in Microsoft Dataverse.
Nota
- Devi abilitare gli allegati per la tabella in Microsoft Dataverse prima di utilizzare questa funzionalità. Altre informazioni in Creare una tabella.
- Le dimensioni massime per il caricamento dei file sono di 10 MB.
Specificare il contenitore di archiviazione
Se nell'account di archiviazione non disponi già di un contenitore BLOB di Azure, è necessario aggiungerne uno utilizzando il portale di Azure.
Per specificare il contenitore di archiviazione da un modulo:
- Apri studio di progettazione di Power Pages e vai all'area di lavoro Pagine.
- Seleziona una pagina che contiene il modulo che utilizza lo spazio di archiviazione Azure per gli allegati.
- Seleziona il modulo, quindi seleziona Modifica modulo.
- Selezionare Allegati.
- Per Archiviazione allegati, seleziona Archiviazione BLOB di Azure.
- Immetti i valori per il nome dell'account di archiviazione Azure e il nome del contenitore Azure.
Abilitare Archiviazione BLOB di Azure per i file Web
Per abilitare Archiviazione BLOB di Azure per i file Web, segui questi passaggi per aggiungere una regola CORS e aggiungi le impostazioni del sito.
Aggiungere la regola CORS
È necessario aggiungere la regola CORS (Cross-Origin Resource Sharing) nel tuo account di Archiviazione di Azure come segue per evitare di visualizzare l'icona di allegato regolare anziché l'icona di nuvola:
- Origini consentite: specifica il tuo dominio. Ad esempio,
https://contoso.crm.dynamics.com
Assicurati che l'origine consentita non abbia una/finale. Ad esempio,https://contoso.crm.dynamics.com/non è corretto. - Verbi consentiti: GET, PUT, DELETE, HEAD, POST
- Intestazioni consentite: specifica le intestazioni delle richieste che il dominio di origine potrebbe specificare sulla richiesta CORS. Ad esempio, x-ms-meta-data*, x-ms-meta-target* o * per consentire tutto.
- Intestazioni esposte: specifica le intestazioni di risposta che potrebbero essere inviate in risposta alla richiesta CORS ed essere esposte dal browser alla persona che ha emesso la richiesta. Ad esempio, x-ms-meta-* o * per consentirle tutte.
- Età massima (secondi): specifica il tempo massimo per cui un browser può memorizzare nella cache la richiesta OPTIONS predefinita. Ad esempio, 200.
Esempio di regola CORS:
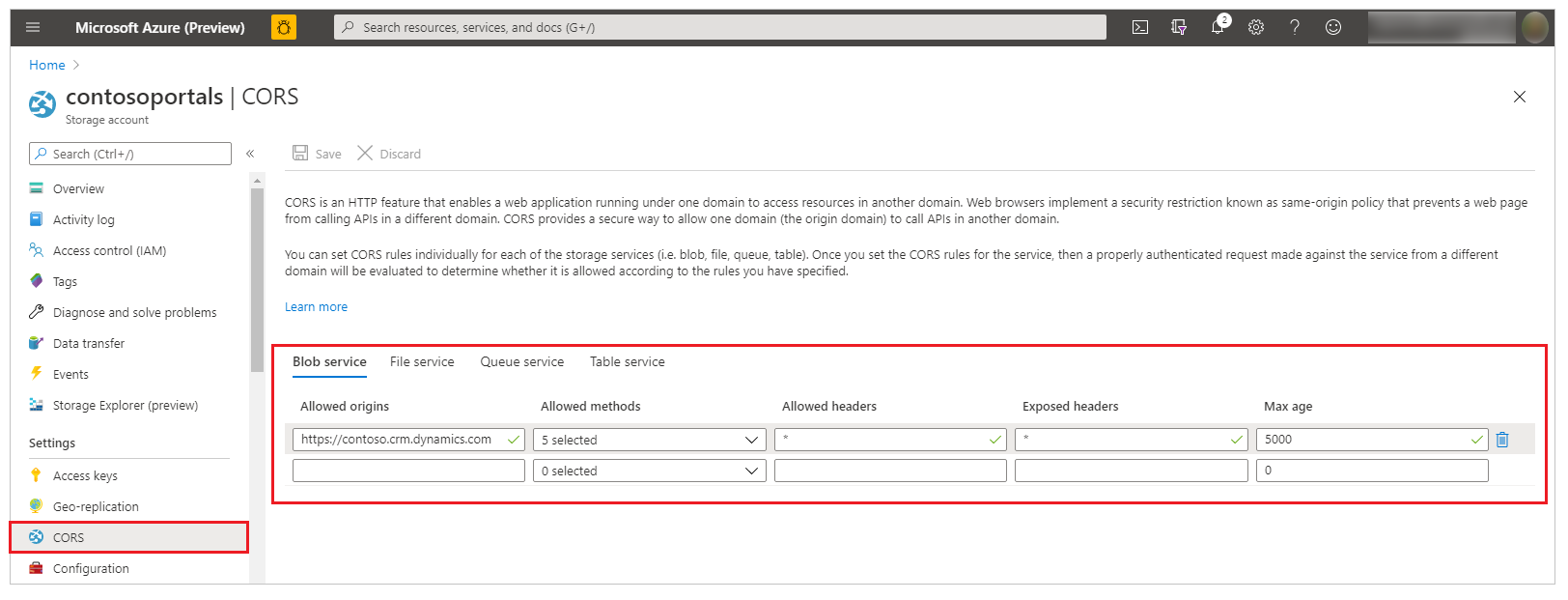
Altre informazioni: Supporto CORS per i servizi Archiviazione di Azure.
Aggiungi impostazioni sito
Aggiungi le seguenti impostazioni del sito da Portali>.Impostazioni sito Altre informazioni in Gestire le impostazioni del sito per il portale.
| Name | valore |
|---|---|
| WebFiles/CloudStorageAccount | Immetti la stessa stringa di connessione come fornita per l'impostazione FileStorage/CloudStorageAccount. |
| WebFiles/StorageLocation | AzureBlobStorage |
Abilitare Archiviazione BLOB di Azure per il controllo della sequenza temporale
Per abilitare Archiviazione BLOB di Azure per il controllo della sequenza temporale:
Nell'app Gestione del portale, all'interno della sezione Website vai a Impostazioni>Nuovo e aggiungi una nuova impostazione denominata FileStorage/CloudStorageContainerName, usando il nome del contenitore come valore.
Crea un'altra impostazione denominata FileStorage/CloudStorageAccount all'interno del valore della stringa di connessione.
Per individuare il valore di FileStorage/CloudStorageAccount, è necessario prima ottenere una stringa di connessione dal portale di Azure.
- Accedi al portale di Azure.
- Andare ad account di archiviazione.
- Seleziona Chiavi di accesso.
- Nel pannello visualizzato individua il campo etichettato con Stringa di connessione. Seleziona l'icona Copia accanto al campo per cui è necessario copiare il valore e inserisci il valore nella nuova impostazione.
Configura le note come allegati utilizzando l'app Gestione portali
Per visualizzare e aggiungere allegati archiviati in Azure nei moduli base e moduli con più passaggi del tuo sito, devi Impostare le note come allegati per i moduli base e con più passaggi.
È quindi possibile aggiungere allegati ai record nelle pagine Web. Gli allegati caricati tramite il sito vengono salvati in Azure.
Per visualizzare e accedere agli allegati in un'app basata su modello (incluse le app Dynamics 365), è necessario aggiungere una risorsa Web per abilitare il caricamento degli allegati nello spazio di archiviazione di Azure.