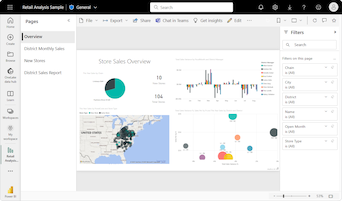Mappe ad albero in Power BI
SI APPLICA A: Power BI Desktop
Servizio Power BI
Le mappe ad albero mostrano dati gerarchici in un set di rettangoli annidati. Ogni livello della gerarchia è rappresentato da un rettangolo colorato detto nodo ramo. Ogni ramo contiene rettangoli più piccoli denominati nodi foglia. Power BI usa il valore della misura per determinare le dimensioni del rettangolo per rami e foglie.
I rettangoli vengono disposti in base alle dimensioni con il nodo ramo più grande in alto a sinistra e il ramo più piccolo in basso a destra. La disposizione dei nodi foglia all'interno di ogni ramo segue lo stesso ordine.
Si consideri uno scenario in cui è necessario analizzare i dati delle vendite di abbigliamento. Si vuole tenere traccia delle vendite dei prodotti in base al tipo di abbigliamento e al produttore. I nodi ramo possono rappresentare le categorie di abbigliamento: Urban, Rural, Youth e Mix. Le foglie possono rappresentare i dati del produttore di abbigliamento per i prodotti venduti in ogni categoria. I nodi foglia vengono ridimensionati e viene applicata un'ombreggiatura in base al numero di prodotti venduti.
La mappa ad albero rappresenta la gerarchia di vendita dei prodotti in base al tipo di abbigliamento e quindi al produttore.
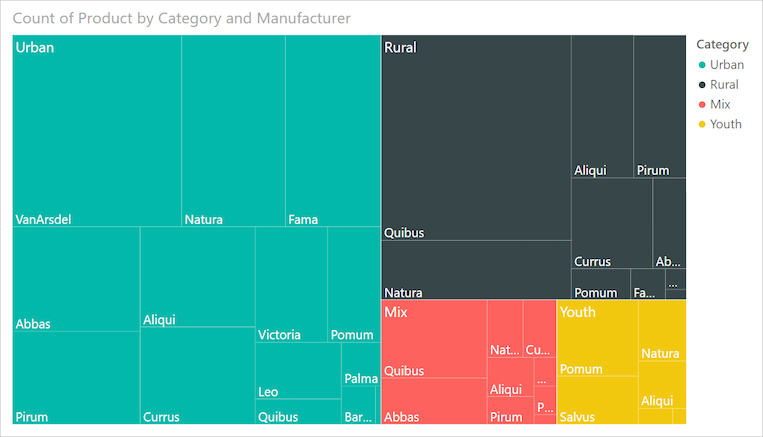
Il nodo ramo più grande è per l'abbigliamento di tipo Urban, mentre il ramo più piccolo è per Youth. All'interno di ogni ramo, i nodi foglia indicano la popolarità di ogni produttore.
Vediamo alcuni dettagli:
L'abbigliamento Urban registra le vendite più alte e Youth le più basse.
Il produttore più popolare di abbigliamento Urban è VanArsdel. Natura e Fama sono leggermente meno popolari.
Le vendite di prodotti sono simili per le categorie Mix e Youth.
Per tutti e quattro i tipi di abbigliamento, i capi prodotti da Natura e Aliqui ottengono le migliori vendite.
Salvus genera vendite abbastanza considerevoli per l'abbigliamento Youth, ma il produttore non produce vendite degne di nota in altre categorie.
È possibile confrontare il numero di prodotti venduti per le varie categorie di abbigliamento confrontando le dimensioni e l'ombreggiatura di ogni nodo foglia. I rettangoli (nodi) più grandi e con ombreggiatura più scura indicano un valore superiore.
Quando usare una mappa ad albero
Le mappe ad albero sono un'ottima scelta per molti scenari:
Visualizzare grandi quantità di dati gerarchici.
Presentare un numero elevato di valori che non possono essere visualizzati in modo efficace con un grafico a barre.
Rappresentare le proporzioni tra le singole parti e l'insieme.
Visualizzare il modello di distribuzione della misura nei vari livelli di categorie nella gerarchia.
Mostrare gli attributi mediante le dimensioni e la codifica a colori.
Individuare modelli, outlier, elementi con il maggiore contributo ed eccezioni.
Nota
Se si vuole condividere il report con un collega, è necessario avere entrambi le licenze di Power BI Pro individuali. Se entrambe le parti non hanno licenze individuali di Power BI Pro, il report deve essere salvato nella capacità Premium per abilitare la condivisione. Per altre informazioni, vedere Condivisione di report.
Ottenere l'esempio
Per seguire questa procedura, scaricare il file PBIX di esempio Retail Analysis in Power BI Desktop o nel servizio Power BI.
Questa esercitazione usa il file PBIX Retail Analysis Sample (Analisi delle vendite al dettaglio).
Scaricare il file PBIX Retail Analysis Sample sul desktop.
In Power BI Desktop selezionare File>Apri report.
Individuare il file Retail Analysis Sample e selezionarlo, quindi selezionare Apri.
Il file PBIX Retail Analysis Sample viene aperto visualizzazione report.

Nella parte inferiore selezionare il simbolo del segno più verde
 per aggiungere una nuova pagina al report.
per aggiungere una nuova pagina al report.
Creare una mappa ad albero di base
La procedura seguente consente di creare un report e una mappa ad albero per visualizzare le vendite nel tempo per prodotti diversi.
Nel riquadro Dati espandere Sales e selezionare la casella di controllo Last Year Sales. Per impostazione predefinita, Power BI presenta i dati in un istogramma a colonne raggruppate.
Questa azione configura i dati Last Year Sales come asse Y per il grafico nel riquadro Visualizzazioni.
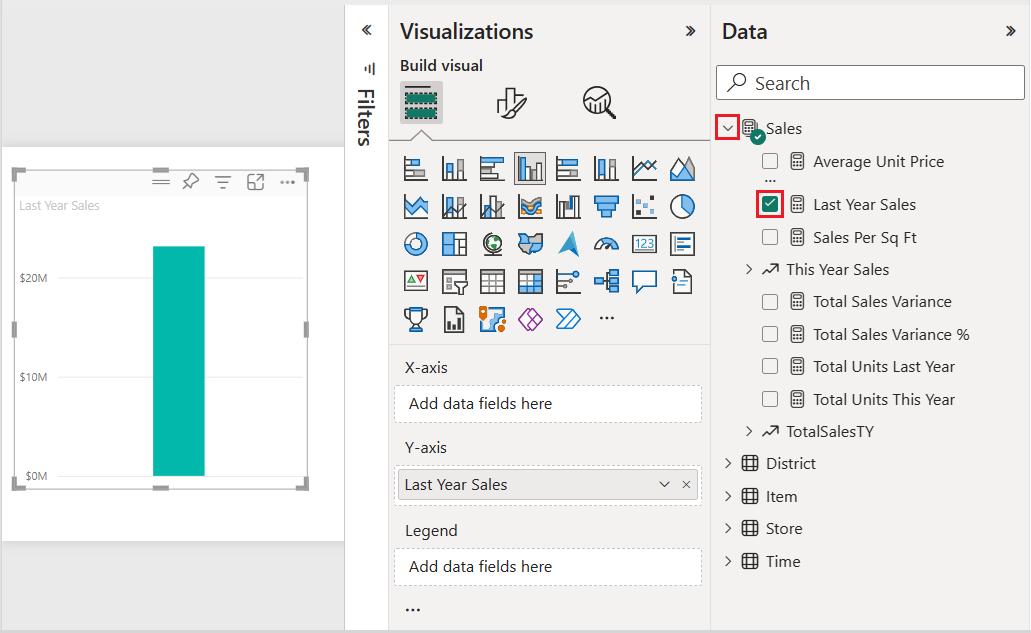
Per convertire la visualizzazione in una mappa ad albero, selezionare Mappa ad albero nel riquadro Visualizzazioni.
Questa azione espone le sezioni Categoria e Dettagli nel riquadro Visualizzazioni. I dati Last Year Sales diventano i Valori per il grafico nel riquadro Visualizzazioni.
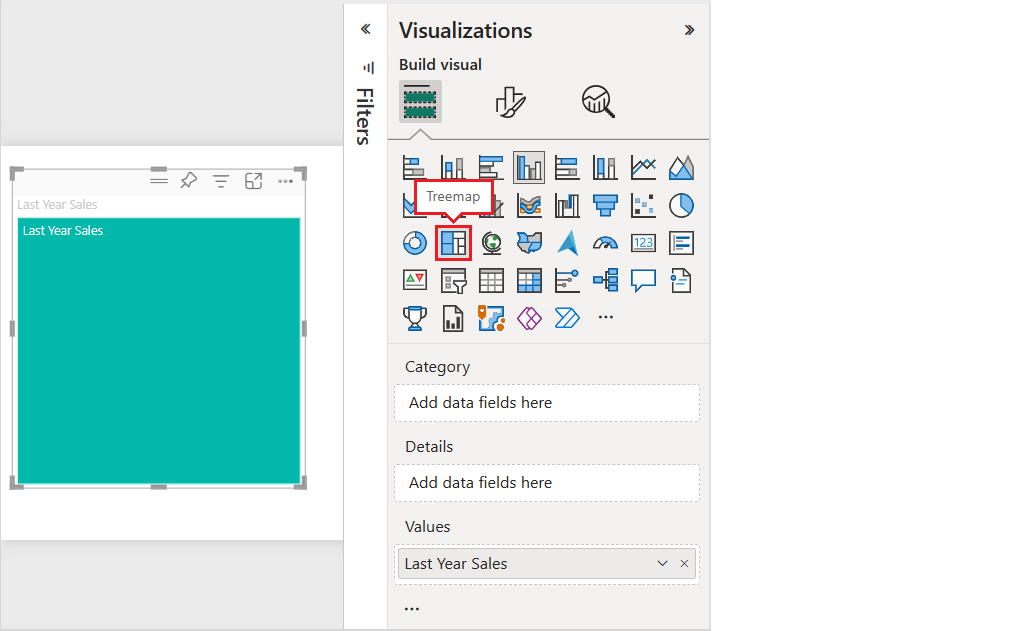
Nel riquadro Dati espandere Elemento e selezionare la casella di controllo Categoria.
Power BI aggiorna la mappa ad albero per visualizzare le dimensioni dei rettangoli in base alle vendite totali per prodotto. Il colore del rettangolo rappresenta la categoria di prodotti. La gerarchia descrive visivamente le dimensioni relative del totale delle vendite per categoria di prodotto. La categoria Mens è quella con il volume di vendite maggiore, mentre la categoria Hosiery è quella con il volume minore.
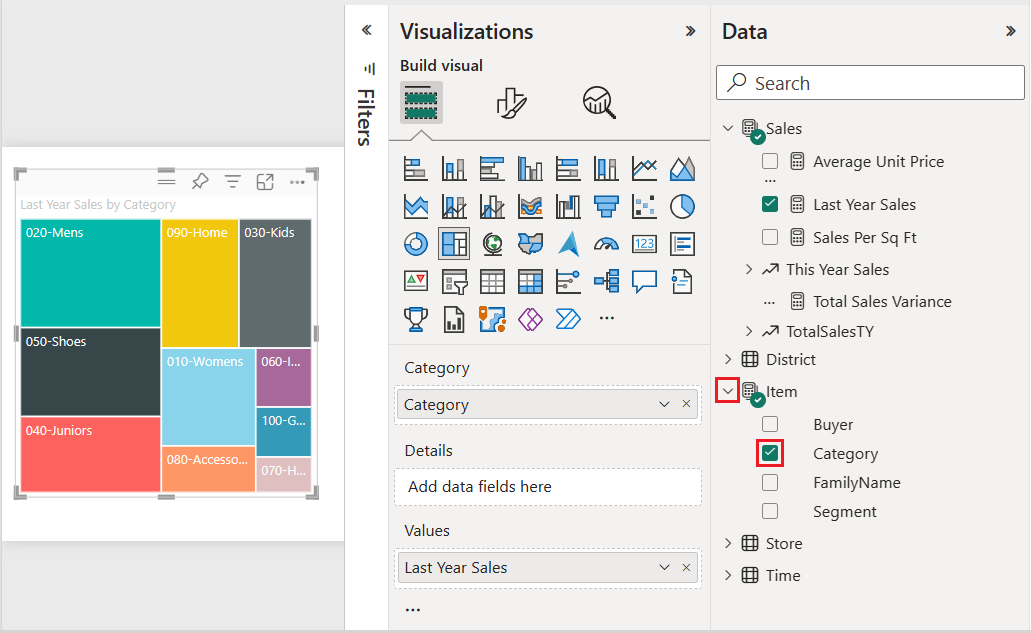
Nel riquadro Dati espandere Store e selezionare la casella di controllo Chain. Chain viene aggiunto al campo Dettagli. A questo punto è possibile confrontare le vendite dell'anno per categoria e catena di negozi.
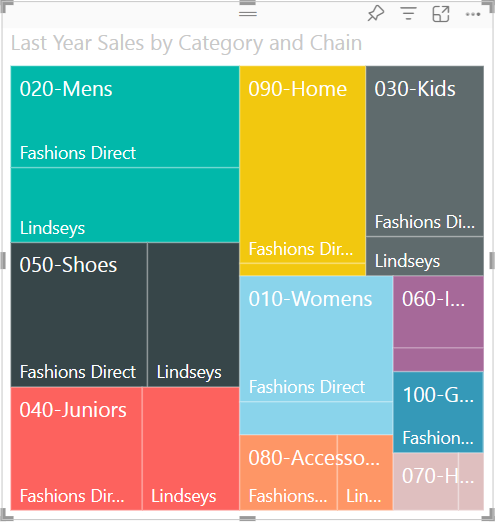
Nella mappa ad albero posizionare il mouse su Fashions Direct nel rettangolo 090-Home per visualizzare la descrizione comando per la parte relativa a Fashions Direct della categoria Home.
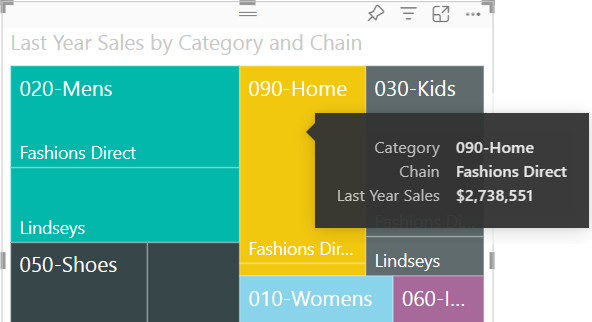
Usare evidenziazione e filtri incrociati
Quando si evidenzia un elemento Categoria o Dettagli in una mappa da albero, Power BI applica applicate evidenziazioni incrociate e filtri incrociati nelle altre visualizzazioni nella pagina del report.
Per questo esercizio, è necessario almeno un altro oggetto visivo nella pagina del report con la mappa ad albero.
Selezionare File>Salva per salvare la pagina del report con la mappa ad albero.
Nella parte inferiore fare clic con il pulsante destro del mouse sulla scheda Pagina 1 e rinominare la scheda in Mappa ad albero.
Passare alla pagina del report Panoramica.
Fare clic con il pulsante destro del mouse sul menu superiore dell'oggetto visivo grafico a torta e selezionare Copia>Copia oggetto visivo.
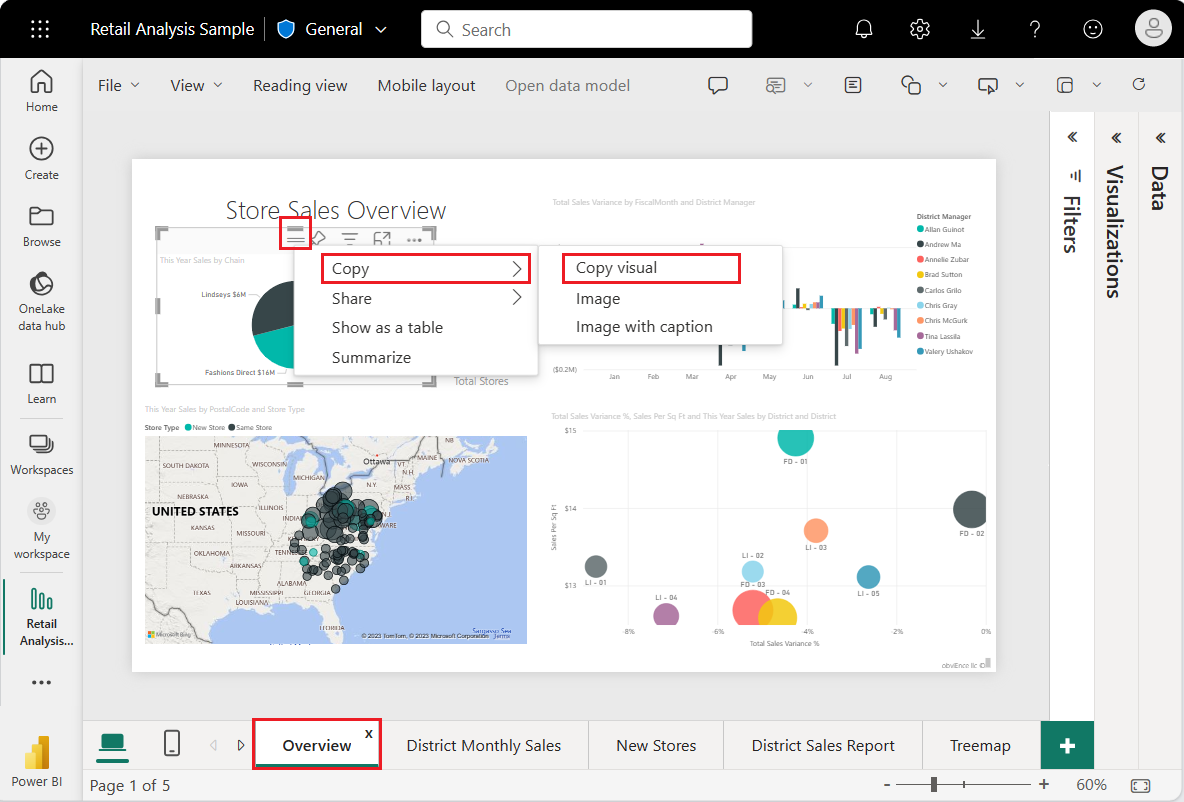
Tornare alla pagina del report Mappa ad albero.
Premere CTRL +V e incollare la copia dell'oggetto visivo grafico a torta nella pagina.
Selezionare la parte superiore del grafico a torta e spostare l'oggetto visivo in modo che tutte le visualizzazioni nella pagina siano completamente visibili.
A questo punto è possibile provare l'evidenziazione e i filtri incrociati.
Selezionare la mappa ad albero per esporre i valori che contribuiscono al report nei riquadri Visualizzazioni e Dati.
Nella mappa ad albero selezionare una voce Category o Chain all'interno di una Categoria.
Con questa azione vengono evidenziate in modo incrociato le altre visualizzazioni nella pagina. Quando si seleziona 050-Shoes, la visualizzazione mostra che le vendite dell'anno scorso per le scarpe sono state pari a $ 15.658.108. La merce di Fashions Direct corrisponde a $ 2.193.016 delle vendite.
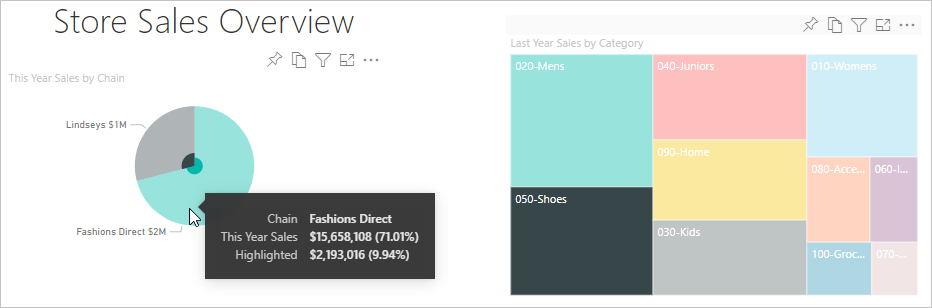
Nel grafico a torta selezionare la sezione Fashions Direct per filtrare in modo incrociato la mappa ad albero. Power BI evidenzia le vendite per Fashions Direct nella mappa ad albero.
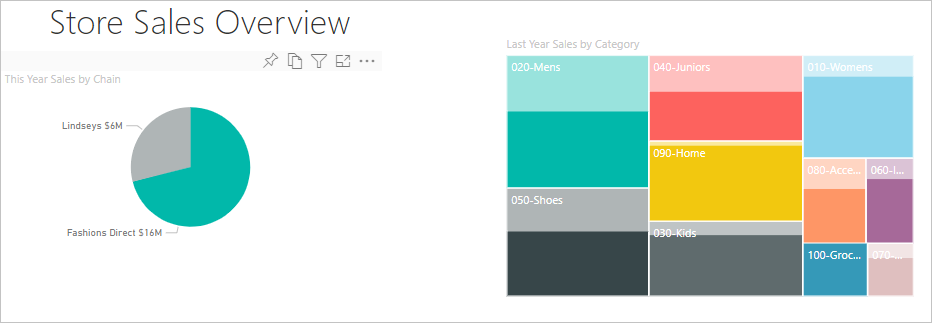
Per gestire il modo in cui i grafici applicano reciprocamente l'evidenziazione incrociata e il filtro incrociato, vedere Modificare l'interazione degli oggetti visivi in un report di Power BI.
Usare la formattazione condizionale
Usare la formattazione condizionale per definire i colori in base alle condizioni impostate.
Dato che le funzionalità Saturazione colore e Dettagli non possono essere usate contemporaneamente, rimuovere Chain dal campo Dettagli.
Nel riquadro Visualizzazioni selezionare l'icona a forma di pennello e scegliere Oggetto visivo>Colori>Controlli avanzati.
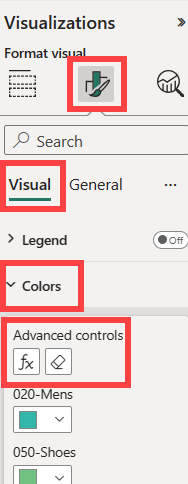
Formattare la mappa ad albero in base alla scala dei colori. Per istruzioni dettagliate sulla formattazione condizionale, vedere Colore per scala dei colori.
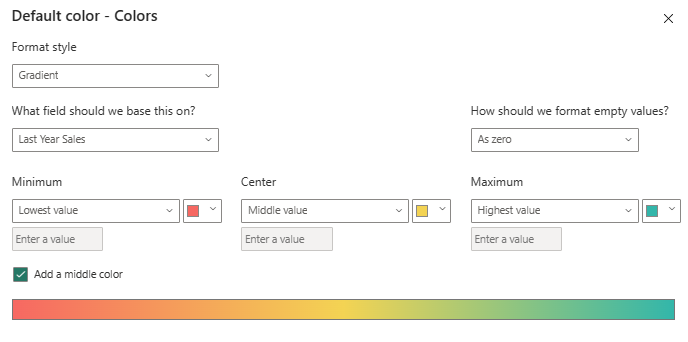
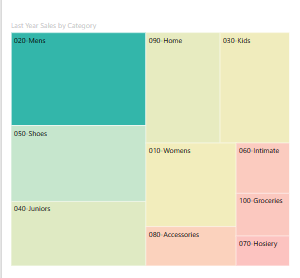
Considerazioni e limitazioni
Tenere presenti le informazioni seguenti quando si lavora con le mappe ad albero in Power BI.
- Le opzioni Saturazione colore e Dettagli non possono essere usate contemporaneamente.
Contenuto correlato
- Creare grafici a cascata in Power BI.
- Esaminare i tipi di visualizzazione in Power BI.