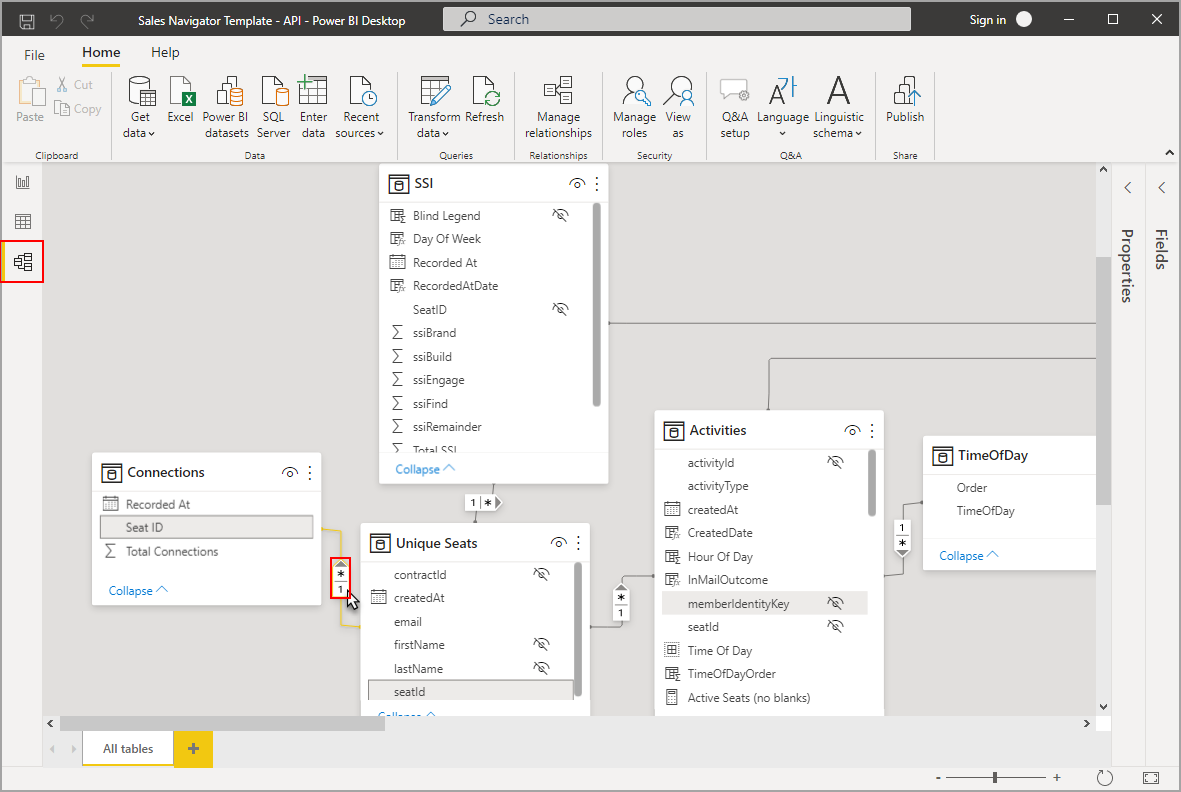Usare la visualizzazione Modello in Power BI Desktop
Model view mostra tutte le tabelle, le colonne e le relazioni nel tuo modello. Questa vista può essere particolarmente utile quando il modello ha relazioni complesse tra molte tabelle.
Selezionare l'icona della vista modello vicino al lato della finestra per vedere una vista del modello esistente. Passare il cursore su una riga di relazione per visualizzare le colonne usate.
Nell'immagine, nella tabella Connections è presente una colonna Seat ID correlata alla tabella Unique Seats, che include anche una colonna seatId. Le due tabelle hanno una relazione molti-a uno (*:1). Una freccia al centro della linea mostra la direzione del flusso del contesto del filtro. Le frecce doppie indicano che la direzione del filtro incrociato è impostata su entrambi.
È possibile fare doppio clic su una relazione per aprirla nella finestra di dialogo Modifica relazione. Per altre informazioni sulle relazioni, vedere Creare e gestire relazioni in Power BI Desktop.
Visualizzazione modello aggiornata
Le versioni correnti di Power BI Desktop hanno la visualizzazione modello aggiornata abilitata.
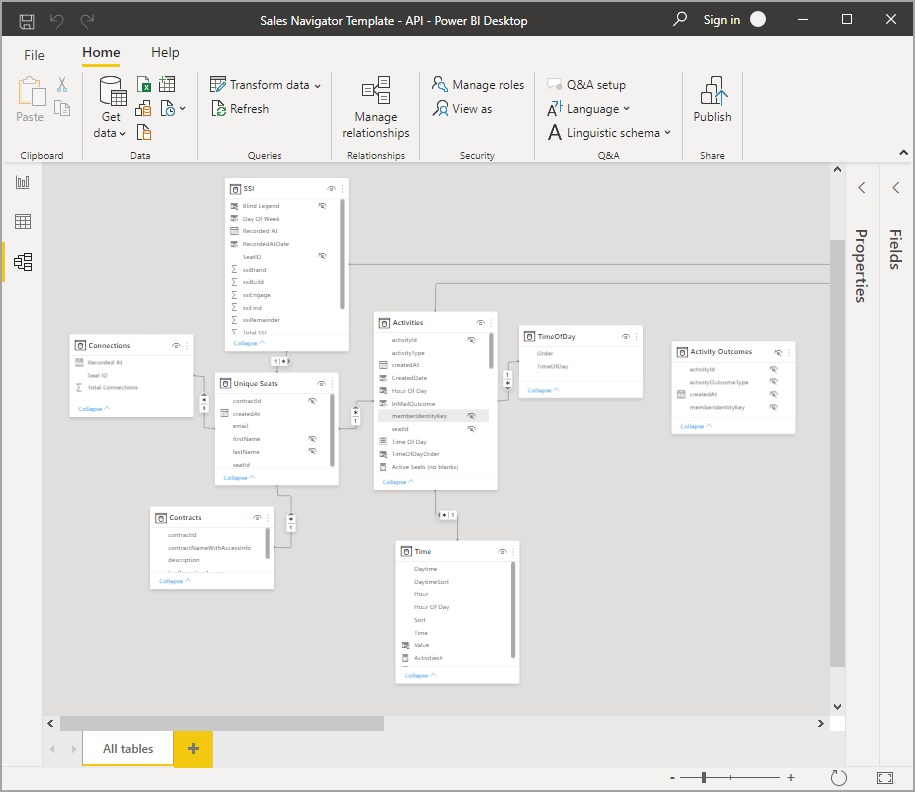
I colori nelle intestazioni della scheda tabella corrispondono automaticamente ai colori selezionati in qualsiasi tema del report in uso. Se il colore è troppo vicino al bianco, la visualizzazione Modello non la usa nelle intestazioni del tema per evitare situazioni in cui è difficile distinguere le tabelle in modalità doppia. Nell'immagine precedente le intestazioni della scheda sono bianche; se il tema del report usava il blu, le intestazioni della scheda nella visualizzazione modello mostrate nell'immagine precedente sarebbero blu anziché bianche.
Se il modello contiene meno di 75 tabelle, la visualizzazione Modello mostra tutte le tabelle. Se il modello include più di 75 tabelle, anziché visualizzare tutte le tabelle, viene visualizzata l'immagine seguente:
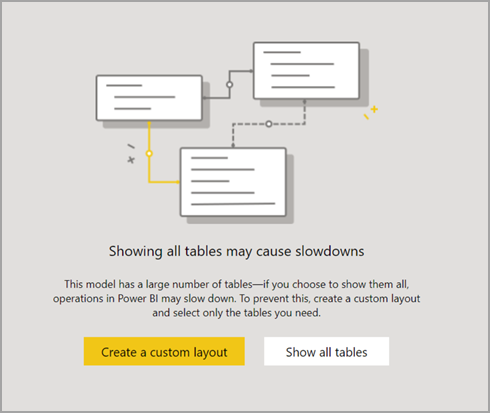
Quando il modello include più di 75 tabelle, Power BI Desktop avvisa che potrebbero verificarsi rallentamenti. Creare un layout personalizzato (selezionare il pulsante Crea un layout personalizzato) per ridurre la CPU e la memoria significativa usata quando la visualizzazione Modello mostra più di 75 tabelle.
Contenuto correlato
Esistono tutti i tipi di operazioni che è possibile eseguire con Power BI Desktop. Per altre informazioni sulle origini dati, vedere le risorse seguenti: