Creare colonne calcolate in Power BI Desktop
Con le colonne calcolate, è possibile aggiungere nuovi dati a una tabella già presente nel modello. Ma invece di eseguire query e caricare valori nella nuova colonna da un'origine dati, crei una formula DAX (Data Analysis Expressions) che definisce i valori della colonna. In Power BI Desktop, le colonne calcolate vengono create usando la funzionalità di nuova colonna nella vista Report, vista Tabella o vista Modello.
A differenza delle colonne personalizzate create come parte di una query usando
Le colonne calcolate che crei vengono visualizzate nell'elenco Campi proprio come qualsiasi altro campo, ma avranno un'icona speciale che indica che i loro valori sono il risultato di una formula. È possibile assegnare un nome alle colonne desiderate e aggiungerle a una visualizzazione del report esattamente come gli altri campi.
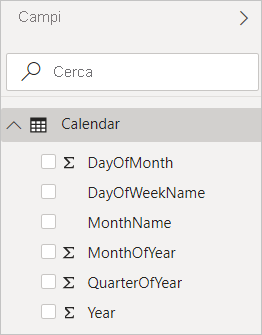
Le colonne calcolate calcolano i risultati usando DAX, un linguaggio di formula progettato per lavorare con dati relazionali come in Power BI Desktop. DAX include una libreria di oltre 200 funzioni, operatori e costrutti. Offre un'enorme flessibilità nella creazione di formule per calcolare i risultati per qualsiasi esigenza di analisi dei dati. Per ulteriori informazioni su DAX, vedere Imparare le basi di DAX in Power BI Desktop.
Le formule DAX sono simili alle formule di Excel. Infatti, DAX ha molte delle stesse funzioni di Excel. Le funzioni DAX, tuttavia, sono progettate per operare su dati suddivisi o filtrati in modo interattivo in un report, come in Power BI Desktop. In Excel è possibile avere una formula diversa per ogni riga di una tabella. In Power BI, quando si crea una formula DAX per una nuova colonna, verrà calcolato un risultato per ogni riga della tabella. I valori delle colonne vengono ricalcolati in base alle esigenze, ad esempio quando i dati sottostanti vengono aggiornati e i valori sono stati modificati.
Di seguito viene illustrato un esempio
Jeff è un responsabile delle spedizioni di Contoso e vuole creare un report che mostra il numero di spedizioni in diverse città. Jeff dispone di una tabella di geografia con campi separati per città e stato federato. Tuttavia, Jeff vuole che i report visualizzino i valori di città e stato come singolo valore nella stessa riga. Al momento, la tabella Geography di Jeff non ha il campo desiderato.
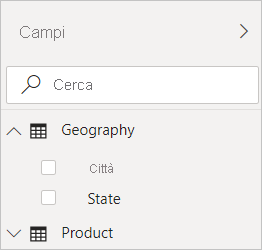
Tuttavia, con una colonna calcolata, Jeff può combinare le città dalla colonna City con gli stati della colonna State.
Jeff fa clic con il pulsante destro del mouse sulla tabella Geography
CityState = [City] & "," & [State]
Questa formula crea una nuova colonna denominata CityState. Per ogni riga della tabella Geography, prende i valori dalla colonna City, aggiunge una virgola e uno spazio, e quindi concatena i valori dalla colonna State.
Ora Jeff ha il campo desiderato.
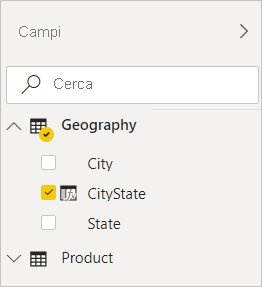
Jeff può ora aggiungerlo all'area di disegno del report insieme al numero di spedizioni. Con il minimo sforzo, Jeff ha ora un campo CityState che può essere aggiunto a quasi qualsiasi tipo di visualizzazione. Quando Jeff crea una nuova mappa, Power BI Desktop sa già come leggere i valori di città e stato nella nuova colonna.
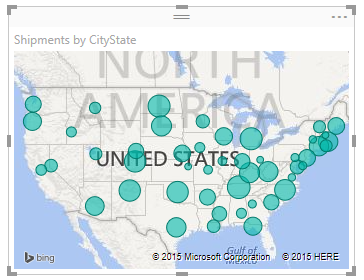
Contenuto correlato
Questo articolo offre un'introduzione rapida alle colonne calcolate qui. Per altre informazioni, vedere le risorse seguenti:
Per scaricare un file di esempio e ottenere lezioni dettagliate su come creare altre colonne, vedere Esercitazione: Creare colonne calcolate in Power BI Desktop.
Per altre informazioni su DAX, vedere Impara le basi di DAX in Power BI Desktop.
Per ulteriori informazioni sulle colonne create come parte di una query, vedere Creazione di colonne personalizzate.