Applicare la data/ora automatica in Power BI Desktop
Questo articolo è destinato a esperti di modellazione di dati che sviluppano modelli di importazione o compositi in Power BI Desktop. Introduce e descrive l'opzione Data/ora automatica.
Data/ora automatica è un'opzione di caricamento dati di Power BI Desktop. Questa opzione facilita la creazione di report con funzionalità di Business Intelligence per le gerarchie temporali sulla base delle colonne della data caricate in un modello. In particolare, consente agli autori di report che usano il modello di dati di filtrare, raggruppare ed eseguire il drill-down usando periodi di tempo del calendario (anni, trimestri, mesi e giorni). L'aspetto importante è che non è necessario sviluppare in modo esplicito queste funzionalità di Business Intelligence per le gerarchie temporali.
Quando l'opzione è abilitata, Power BI Desktop crea una tabella di data/ora automatica nascosta per ogni colonna della data, purché siano soddisfatte tutte le condizioni seguenti:
- La modalità di archiviazione tabelle è Importa
- Il tipo di dati della colonna è data o data/ora
- La colonna non è il lato "molti" di una relazione del modello
Funzionamento
Ogni tabella di data/ora automatica è di fatto una tabella calcolata che genera righe di dati tramite la funzione CALENDAR di DAX. Ogni tabella include anche sei colonne calcolate: Giorno, Mese numero, Mese, Trimestre numero, Trimestre, e Anno.
Nota
Power BI converte e formatta i nomi e i valori delle colonne in base alla lingua del modello. Ad esempio, se il modello è stato creato usando la lingua italiana, visualizzerà comunque i nomi dei mesi e così via in italiano, anche se viene visualizzato con un client coreano.
Power BI Desktop crea anche una relazione tra la colonna Data della tabella di data/ora automatica e la colonna della data del modello.
La tabella di data/ora automatica contiene gli anni di calendario completi che comprendono tutti i valori di data archiviati nella colonna della data del modello. Ad esempio, se il primo valore in una colonna della data è il 20 marzo 2016 e l'ultimo valore è il 23 ottobre 2019, la tabella conterrà 1.461 righe. Rappresenta una riga per ogni data nei quattro anni di calendario compresi tra il 2016 e il 2019. Quando Power BI aggiorna il modello, viene aggiornata anche ogni tabella di data/ora automatica. In questo modo il modello contiene sempre date che includono i valori della colonna della data.
Se fosse possibile visualizzare le righe di una tabella di data/ora automatica, l'aspetto sarebbe simile all'esempio seguente. L'esempio mostra sette colonne con 10 righe di dati dal 1° gennaio 2019 al 10 gennaio 2019.
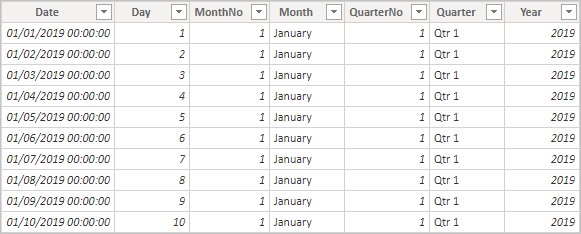
Visualizza sette colonne: Data, Giorno, Mese numero, Mese, Trimestre numero, Trimestre e Anno. Visualizza 10 righe di dati che indicano le date comprese tra il 1° gennaio 2019 e il 10 gennaio 2019.
Nota
Le tabelle di data/ora automatica sono nascoste in modo permanente e risultano invisibili anche agli esperti di modellazione. Non vengono visualizzati nel riquadro Campi o nel diagramma visualizzazione modello e le relative righe non vengono visualizzate nella visualizzazione Tabella. Non è inoltre possibile fare riferimento direttamente alla tabella e alla relativa colonna in espressioni DAX.
Inoltre, non è possibile lavorarci quando si usa Analizza in Excel o ci si connette al modello tramite strumenti di progettazione dei report non Power BI.
La tabella definisce anche una gerarchia, fornendo oggetti visivi con un percorso di drill-down nei livelli anno, trimestre, mese e giorno.
Se fosse possibile visualizzare una tabella di data/ora automatica nel diagramma della visualizzazione Modello, l'aspetto sarebbe simile alla tabella seguente, con le relative colonne evidenziate:
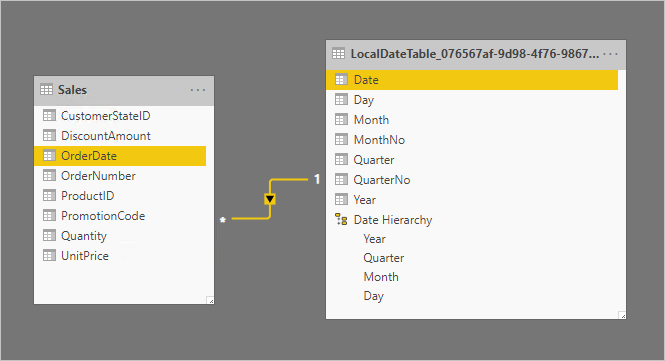
Le tabelle sono correlate in base alla colonna OrderDate della tabella Sales e alla colonna Date della tabella LocalDateTime. LocalDateTime definisce sette colonne: Data, Giorno, Mese, Mese numero, Trimestre, Trimestre numero, Anno e una singola gerarchia. La gerarchia è denominata Gerarchia data ed è costituita da quattro livelli: Anno, Trimestre, Mese e Giorno.
Usare l'opzione di data/ora automatica
Quando esiste una tabella di data/ora automatica per una colonna della data (e tale colonna è visibile), gli autori del report non troveranno tale colonna come campo nel riquadro Campi. Troveranno invece un oggetto espandibile il cui nome è uguale a quello della colonna della data. È possibile identificare facilmente tale oggetto perché è decorato con un'icona di calendario. Quando gli autori del report espandono l'oggetto calendario, troveranno una gerarchia denominata Gerarchia data. Dopo aver espanso la gerarchia, trovano quattro livelli: Anno, Trimestre, Mese, e Giorno.
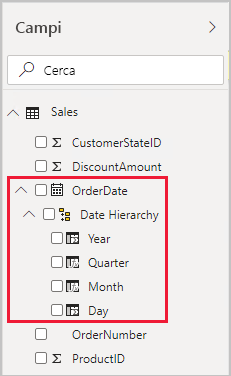
Contiene un campo OrderDate, decorato con l'icona del calendario. È espansa e aperta e contiene una gerarchia denominata Gerarchia data. È ugualmente espanso e contiene quattro livelli: Anno, Trimestre, Mese e Giorno.
La gerarchia generata di data/ora automatica può essere usata per configurare un oggetto visivo in modo analogo alle normali gerarchie. È possibile configurare gli oggetti visivi usando l'intera gerarchia di Gerarchia data o livelli specifici della gerarchia.
È però disponibile una funzionalità aggiunta, non supportata dalle normali gerarchie. Quando viene aggiunta la gerarchia di data/ora automatica, o un livello della gerarchia, a un oggetto visivo, gli autori di report possono scegliere di usare alternativamente la gerarchia o la colonna della data. Questo approccio è utile per alcuni oggetti visivi, quando è necessaria solo la colonna della data e non la gerarchia e i relativi livelli. Si inizia configurando il campo dell’oggetto visivo (fare clic con il pulsante destro del mouse sul campo dell’oggetto visivo, oppure selezionare la freccia verso il basso) e successivamente usando il menù di scelta rapida per passare dalla colonna della data alla gerarchia della data e viceversa.
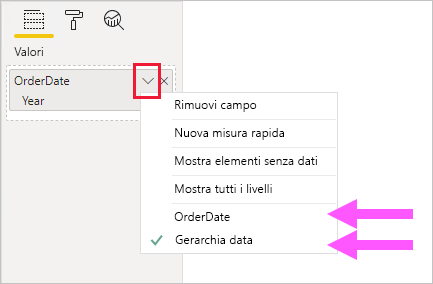
Nel menù di scelta rapida aperto sono visualizzate due opzioni che consentono di usare alternativamente la colonna OrderDate o Gerarchia data.
I calcoli del modello, scritti in DAX, possono infine fare riferimento direttamente a una colonna della data o indirettamente alle colonne nascoste della tabella di data/ora automatica.
Le formule scritte in Power BI Desktop possono fare riferimento a una colonna della data nel modo consueto. Per fare riferimento alle colonne della tabella di data/ora automatica, è invece necessario usare una speciale sintassi estesa. Per iniziare, fare riferimento alla colonna della data e quindi aggiungere un punto (.) dopo di essa. La funzionalità di completamento automatico della barra della formula consentirà quindi di selezionare una colonna della tabella di data/ora automatica.
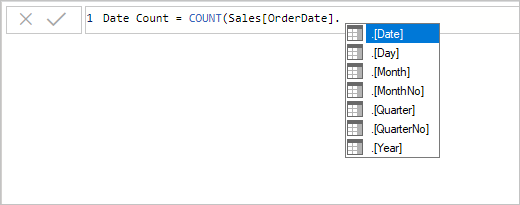
La formula finora è Date Count = COUNT(Sales[OrderDate]. e l'elenco di completamento automatico include tutte le sette colonne della tabella di data/ora automatica nascosta. Queste colonne sono: Data, Giorno, Mese, Mese numero, Trimestre, Trimestre numero e Anno.
In Power BI Desktop un'espressione di misura valida può essere:
Date Count = COUNT(Sales[OrderDate].[Date])
Nota
Anche se questa espressione di misura è valida in Power BI Desktop, non corrisponde alla sintassi DAX corretta. Internamente, Power BI Desktop traspone l'espressione in modo che faccia riferimento all'effettiva colonna della tabella di data/ora automatica, che è nascosta.
Configurare l'opzione di data/ora automatica
È possibile configurare la data/ora automatica a livello globale o per il file corrente. L'opzione globale si applica ai nuovi file di Power BI Desktop e può essere attivata o disattivata in qualsiasi momento. Per una nuova installazione di Power BI Desktop, entrambe le opzioni sono attivate per impostazione predefinita.
Anche l'opzione relativa al file corrente può essere attivata o disattivata in qualsiasi momento. Quando è attivata, le tabelle di data/ora automatica vengono create. Quando è disattivata, tutte le tabelle di data/ora automatica vengono rimosse dal modello.
Attenzione
Prestare attenzione quando si disattiva l'opzione relativa al file corrente, in quanto implica la rimozione delle tabelle di data/ora automatica. Assicurarsi di correggere eventuali filtri di report danneggiati o gli oggetti visivi che sono stati configurati per usarli.
In Power BI Desktop, selezionare File > Opzioni e impostazioni > Opzioni, e poi selezionare la pagina Globale o File corrente. In entrambe le pagine l'opzione è disponibile nella sezione Funzionalità di Business Intelligence per le gerarchie temporali.
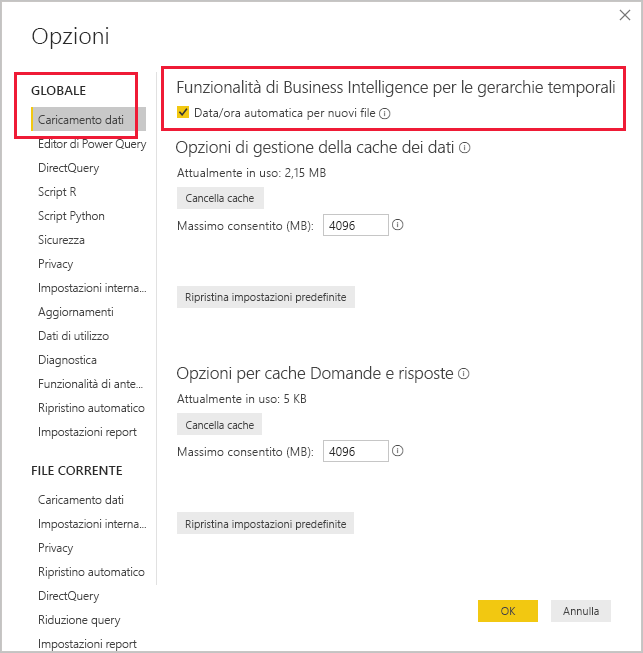
La pagina Caricamento dati del gruppo GLOBALE è selezionata. Nella sezione Funzionalità di Business Intelligence per le gerarchie temporali l'opzione Data/ora automatica per nuovi file è selezionata.
Contenuto correlato
Per altre informazioni correlate a questo articolo, vedere le risorse seguenti:
- Linee guida per Data/ora automatica in Power BI Desktop
- Linee guida per la progettazione per le tabelle delle date in Power BI Desktop
- Impostare e usare tabelle data in Power BI Desktop
- Domande? Inviare una domanda alla community di Power BI
- inviare suggerimenti, Contribuire con idee per migliorare Power BI