Introduzione ai datamarts
Questo articolo descrive come iniziare a usare i datamarts, inclusi i vari dati di esempio che consentono di avviare rapidamente l'esperienza. Vengono fornite informazioni sui modelli semantici di esempio che è possibile usare con i datamart, su come creare datamart da zero, rinominare o eliminare un datamart e altre informazioni utili per acquisire familiarità e competenza nell'uso dei datamart.
Dati di esempio
È possibile usare i vari tipi di dati di esempio seguenti per esplorare i datamarts. Tutte le risorse seguenti contengono dati di esempio gratuiti:
Otto campioni dipartimentali nel formato di cartella di lavoro Excel, che sono versioni Excel degli esempi predefiniti di Power BI contenenti i modelli semantici di numerosi casi d'uso:
- Redditività dei clienti
- Analisi della spesa IT
- Risorse umane
- Analisi delle opportunità
- Analisi dell'approvvigionamento
- Analisi delle vendite al dettaglio
- Analisi della qualità dei fornitori di vendite e marketing
Una cartella di lavoro di esempio di dati finanziari , che è una semplice tabella piatta in un file di Excel disponibile per il download. Contiene dati anonimi con prodotti fittizi, incluse le vendite divise per segmenti e area geografica.
Una versione della cartella di lavoro di Excel del modello dimensionale AdventureWorks, presentata in un tutorial che ti guida nella creazione di un report Power BI con i dati.
i dati mondiali di COVID 19 si basano sui dati di Johns Hopkins University. Prima di pubblicare questi dati, è consigliabile esaminare l'articolosulle dichiarazioni di non responsabilità
. feed OData di Northwind Traders, i dati di un'organizzazione fittizia che si occupa di gestire ordini, prodotti, clienti, fornitori e molti altri aspetti di una piccola impresa.
È anche possibile iniziare a usare datamarts da qualsiasi flusso di dati attualmente disponibile. Partendo da un flusso di dati esistente, i dati verranno copiati nel datamart, a quel punto si possono applicare altre trasformazioni o semplicemente usarlo come fonte dati per esplorare i datamart.
Creare un datamart
Per creare un datamart, accedi all'area di lavoro Power BI Premium o Premium per Utente (PPU) esistente. I datamarts richiedono una sottoscrizione di Power BI Premium. Nell'area di lavoro Premium selezionare + Nuovo e quindi selezionare **Datamart (anteprima) per creare un datamart.

Il provisioning di un nuovo datamart richiede in genere circa 10 secondi. Dopo l'inizializzazione, è possibile caricare i dati nel datamart. Per ulteriori informazioni sull'inserimento dei dati all'interno di un datamart, vedere la sezione recupero e trasformazione dei dati in questo articolo.
Ottenere e trasformare i dati
Esistono molti modi per connettersi ai dati e trasformarli in un datamart. Per ottenere informazioni generali sui dati in Power BI, vedere collegarsi ai dati in Power BI.
Per caricare i dati nel datamart, aprire datamart (o creare un nuovo datamart) e selezionare Recupera dati.
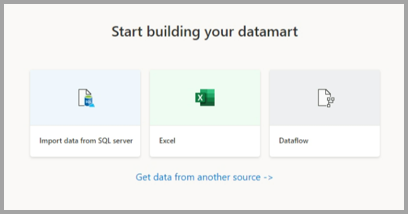
Se si sceglie di ottenere dati da un'altra origine, viene visualizzata una finestra di selezione dell'origine dati in cui è possibile selezionare una vasta gamma di origini dati.

È anche possibile trascinare e rilasciare file dal computer per caricare i dati nel data mart, come i file Excel. Alcune origini dati possono richiedere parametri o stringhe di connessione per connettersi correttamente.
Dopo la connessione, selezionare le tabelle da caricare nel datamart. È possibile applicare trasformazioni ai dati selezionati e caricare i dati nel datamart. Una volta caricati i dati, le tabelle vengono importate nel datamart. È possibile monitorare lo stato di avanzamento nella barra di stato.
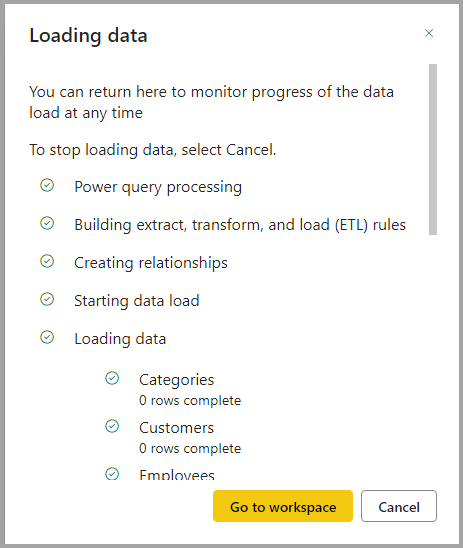
Per ogni tabella selezionata, viene creata una vista corrispondente nel datamart che appare nel Esplora oggetti in Vista tabella.
Dati del modello
Per modellare i dati, vai a Visualizzazione Modello selezionando l'icona Visualizzazione Modello nella parte inferiore della finestra, come illustrato nell'immagine seguente.

Aggiunta o rimozione di oggetti al modello semantico predefinito
In Power BI è sempre necessario un modello semantico prima di poter compilare qualsiasi report, quindi il modello semantico predefinito consente funzionalità di creazione rapida dei report oltre al datamart. All'interno del datamart, un utente può aggiungere oggetti datamart, ovvero tabelle al modello semantico predefinito. Possono anche aggiungere proprietà di modellazione semantica aggiuntive, ad esempio gerarchie e descrizioni. Questi vengono quindi usati per creare le tabelle del modello semantico di Power BI. Gli utenti possono anche rimuovere oggetti dal modello semantico predefinito.
Per aggiungere oggetti, tabelle o viste al modello semantico predefinito, un utente dispone di due opzioni:
- Aggiungere automaticamente oggetti al modello semantico, che avviene per impostazione predefinita senza alcun intervento dell'utente necessario
- Aggiungere manualmente oggetti al modello semantico
L'esperienza di rilevamento automatico determina le tabelle o le visualizzazioni e le aggiunge opportunisticamente.
L'opzione di rilevamento manuale nella barra multifunzione consente un controllo granulare su quali oggetti, ovvero tabelle e/o viste, debbano essere aggiunti al modello semantico predefinito.
- Seleziona tutto
- Filtrare per tabelle o viste
- Selezionare oggetti specifici
Per rimuovere gli oggetti, un utente può usare il pulsante di selezione manuale nella barra multifunzione e:
- Deselezionare tutto
- Filtrare per tabelle o viste
- Deselezionare oggetti specifici
Uso dei layout di visualizzazione dei modelli
Durante la sessione, gli utenti possono creare più schede nella vista del modello per facilitare la progettazione del database. Attualmente i layout del modello di visualizzazione sono salvati solo nella sessione. Gli utenti possono usare il layout automatico ogni volta che viene creata una nuova scheda per esaminare visivamente la progettazione del database e comprendere la modellazione.
Creare una misura
Per creare una misura (una misura è una raccolta di metriche standardizzate) selezionare la tabella nella Esplora tabelle e selezionare il pulsante Nuova misura nella barra multifunzione, come illustrato nell'immagine seguente.

Immettere la misura nella barra della formula e specificare la tabella e la colonna a cui si applica. La barra della formula consente di immettere la misura. Analogamente a Power BI Desktop, l'esperienza di modifica DAX nei datamart offre un editor avanzato completo di completamento automatico per le formule (intellisense). L'editor DAX consente di sviluppare facilmente misure direttamente in datamart, rendendole un'unica origine più efficace per la logica di business, la semantica e i calcoli business critical.
È possibile espandere la tabella per trovare la misura nella tabella.
Creare una relazione
Per creare una relazione in un datamart, selezionare la visualizzazione del Modello e selezionare il proprio datamart, quindi trascinare la colonna da una tabella alla colonna nell'altra tabella per stabilire la relazione. Nella finestra visualizzata configurare le proprietà della relazione.
Screenshot della creazione di una relazione.
Selezionare il pulsante Conferma al termine della relazione per salvare le informazioni sulla relazione.
Nascondere gli elementi dalla reportistica a valle
È possibile nascondere gli elementi del datamart nei report a valle selezionando la visualizzazione Tabella e cliccando con il pulsante destro del mouse sulla colonna o sulla tabella da nascondere. Selezionare quindi Nascondi nella visualizzazione report dal menu visualizzato per nascondere l'elemento dai report successivi.

È possibile anche nascondere l'intera tabella e le singole colonne utilizzando le opzioni del pannello canvas nella visualizzazione Modello , come mostrato nell'immagine seguente.

Accedere ai modelli semantici generati automaticamente
Per accedere ai modelli semantici generati automaticamente, passare all'area di lavoro Premium e trovare il modello semantico corrispondente al nome del datamart.

Per caricare il modello semantico, fare clic sul nome del modello semantico.
Gestire l'aggiornamento di datamart
È possibile aggiornare un datamart in due modi:
Dal menù contestuale del datamart, selezionare Aggiorna ora oppure selezionare Aggiornamento pianificato.
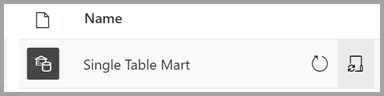
Nella pagina delle impostazioni di datamart selezionare Aggiornamento pianificato

Per configurare l'aggiornamento incrementale per un datamart, selezionare la tabella per cui si vuole configurare l'aggiornamento incrementale nell'editor datamart. Nella barra multifunzione Strumenti tabella , selezionare l'icona Aggiornamento incrementale e si apre un riquadro sulla destra che consente di configurare l'aggiornamento incrementale per la tabella selezionata.

Datamarts e pipeline di distribuzione
I datamarts sono supportati nelle pipeline di distribuzione. Usando le pipeline di distribuzione, è possibile distribuire gli aggiornamenti al datamart in una pipeline designata. È anche possibile usare le regole per connettersi ai dati pertinenti in ogni fase della pipeline. Per informazioni su come usare le pipeline di distribuzione, vedere Introduzione alle pipeline di distribuzione.
Accedere o caricare un datamart esistente
Per accedere a un datamart esistente, passare all'area di lavoro di Power BI Premium e trovare il datamart dall'elenco complessivo degli elementi di dati nell'area di lavoro, come illustrato nell'immagine seguente.

È anche possibile selezionare la scheda Datamart (Anteprima) nell'area di lavoro Premium e visualizzare un elenco di datamart disponibili.

Selezionare il nome del datamart per caricare il datamart.
Rinominare un datamart
Esistono due modi per rinominare un datamart:
Per prima cosa, dall'interno dell'editor Datamart, selezionare il nome del datamart nella parte superiore dell'editor. Modificare quindi il nome del datamart nella finestra visualizzata, come indicato nell'immagine seguente. Selezionare sulla barra multifunzione all'esterno della finestra di ridenominazione per salvare il nuovo nome.

In alternativa, è possibile modificare il nome del data mart dalla visualizzazione a elenco dell'area di lavoro. Selezionare il menu Altro (...) accanto al nome del datamart nella visualizzazione dell'area di lavoro.
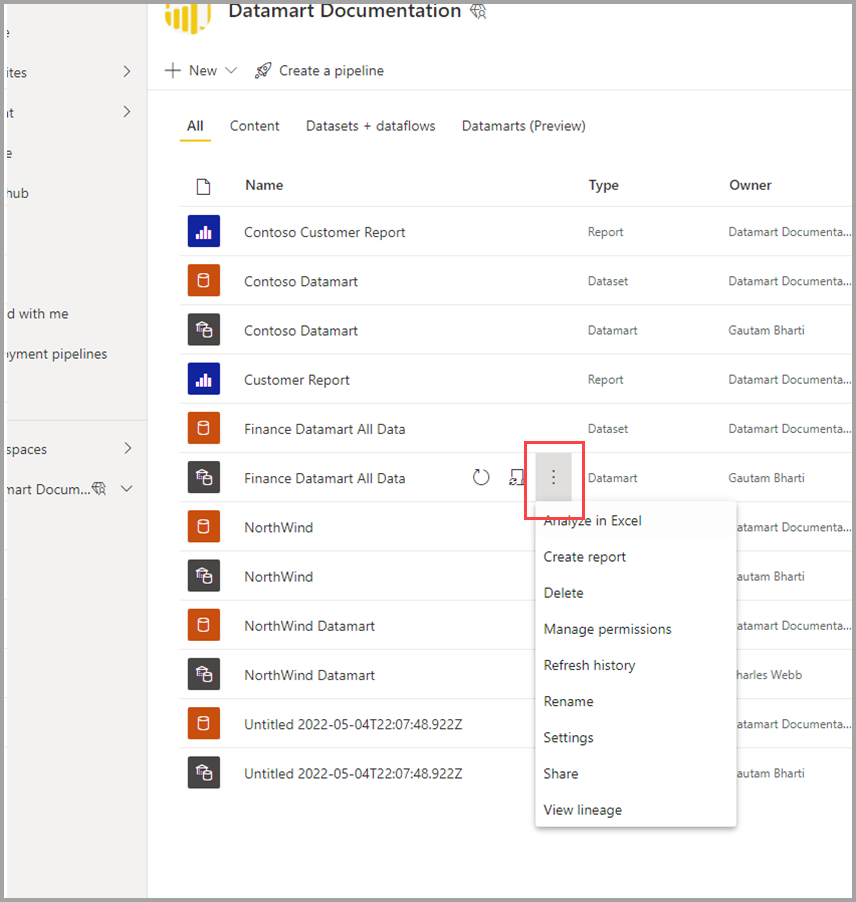
Dal menu visualizzato selezionare Rinomina.
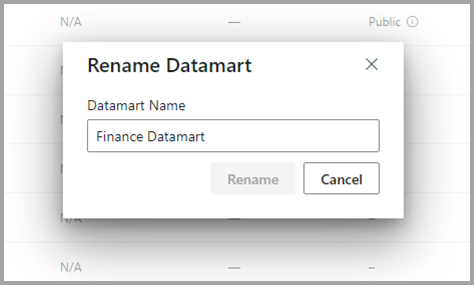
Quando si rinomina un datamart, viene rinominato automaticamente anche il modello semantico generato automaticamente in base a tale datamart.
Eliminare un datamart
Per eliminare un datamart, passare all'area di lavoro e trovare il datamart da eliminare. Seleziona il menu (...) e quindi seleziona Elimina dal menu visualizzato.
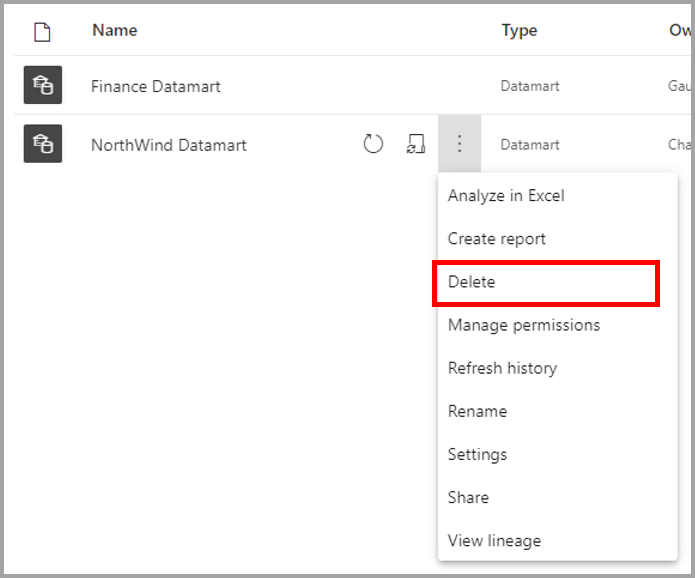
L'eliminazione di Datamart non è immediata e richiede alcuni giorni per il completamento.
Menu contestuali di Datamart
I datamarts offrono un'esperienza familiare per creare report e accedere alle azioni supportate usando i relativi menu di scelta rapida.
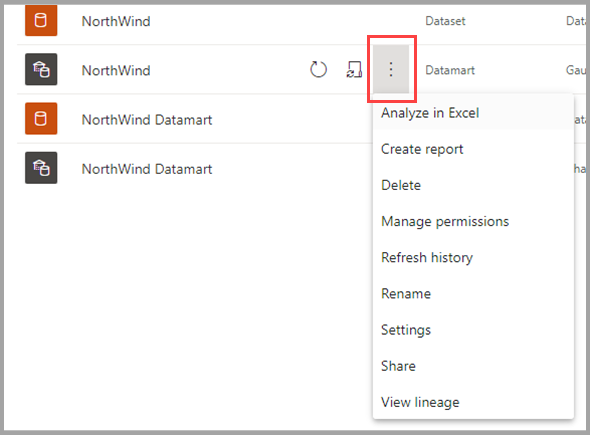
Nella tabella seguente vengono descritte le opzioni del menu di scelta rapida datamart:
| Opzione di menu | Descrizione opzione |
|---|---|
| Analizzare in Excel | Usa la funzionalità esistente di Analizza in Excel sul modello semantico generato automaticamente. Ulteriori informazioni su Analizza in Excel |
| Crea un report | Creare un report di Power BI in modalità DirectQuery. Scopri di più su inizia a creare nel servizio Power BI |
| Cancella | Eliminare il modello semantico dall'area di lavoro. Una finestra di dialogo di conferma ti informa sull'impatto dell'azione di eliminazione. Se l'azione Elimina viene confermata, i datamart e gli elementi downstream correlati vengono eliminati.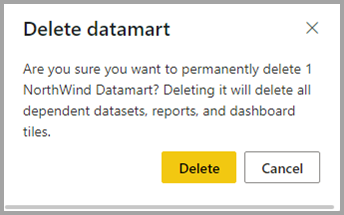
|
| Gestire le autorizzazioni | Consente agli utenti di aggiungere altri destinatari con autorizzazioni specificate, in modo analogo a consentire la condivisione di un modello semantico sottostante o di consentire la creazione di contenuto con i dati associati al modello semantico sottostante.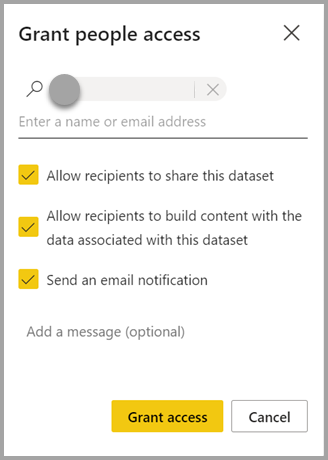
|
| Cronologia aggiornamenti | Fornisce la cronologia delle attività di aggiornamento, con la durata e lo stato di ciascuna attività.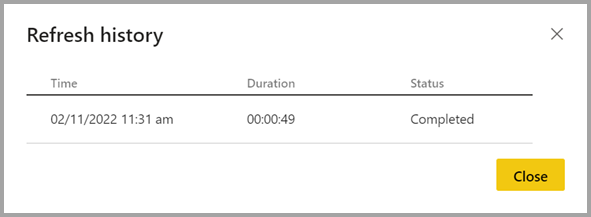
|
| Rinominare | Aggiorna il datamart e il modello semantico generato automaticamente con il nuovo nome.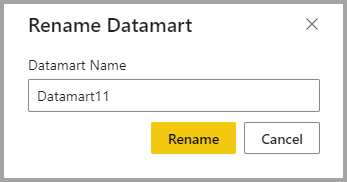
|
| Impostazioni | Scopri di più sulle impostazioni di datamart |
| Condividi | Consente agli utenti di condividere il datamart per creare contenuto in base al modello semantico generato automaticamente sottostante ed eseguire query sull'endpoint SQL corrispondente. Condivide l'accesso a datamart (solo lettura SQL e modello semantico generato automaticamente) con altri utenti dell'organizzazione. Gli utenti ricevono un messaggio di posta elettronica con collegamenti per accedere alla pagina dei dettagli in cui è possibile trovare l'URL di SQL Server e accedere al modello semantico generato automaticamente per creare report basati su di esso.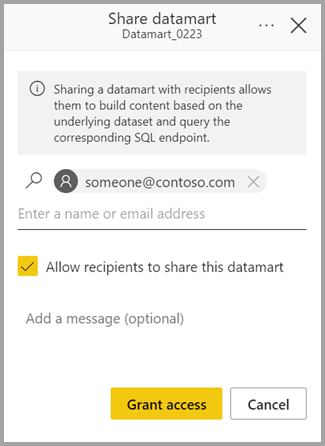
|
| Visualizzare la parentela | Ciò mostra la derivazione end-to-end dei datamart dalle origini dati al datamart stesso, includendo il modello semantico generato automaticamente e altri modelli semantici (se presenti) costruiti sopra i datamart, fino a report, dashboard e app.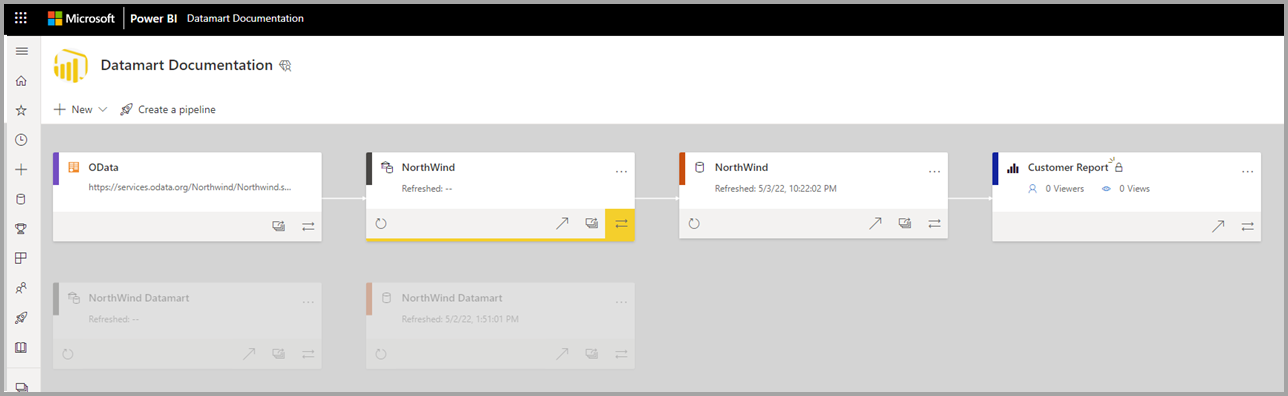
|
Impostazioni di Datamart
Le impostazioni di Datamart sono accessibili dal menu di scelta rapida per i datamart. Questa sezione descrive e illustra le opzioni delle impostazioni di datamart e la relativa descrizione. L'immagine seguente mostra il menu delle impostazioni di datamart.
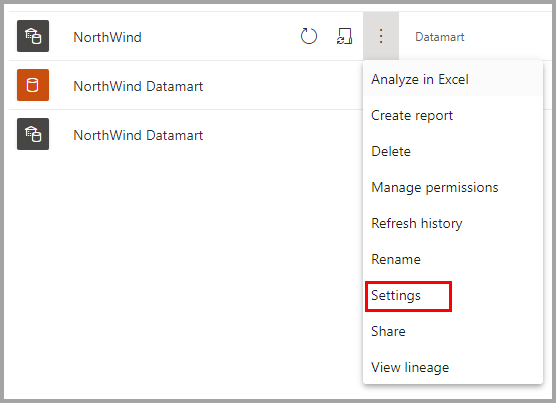
Di seguito è riportato un elenco di impostazioni disponibili per ogni datamart.
| Impostazione | Dettaglio |
|---|---|
| Descrizione datamart | Consente agli utenti di aggiungere i dettagli dei metadati per fornire informazioni descrittive su un datamart.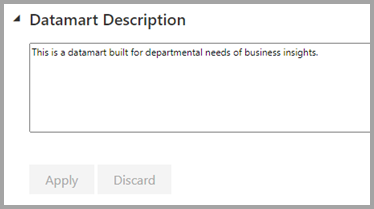
|
| Impostazioni del server | Stringa di connessione dell'endpoint SQL per un datamart. È possibile usare la stringa di connessione per creare una connessione al datamart usando vari strumenti, ad esempio SSMS.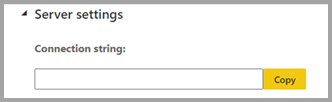
|
| Credenziali dell'origine dati | Consente di ottenere informazioni sull'origine dati e di modificare le credenziali.
|
| Pianificare l'aggiornamento | Informazioni sull'aggiornamento dei dati per il datamart, secondo la pianificazione definita dall'utente.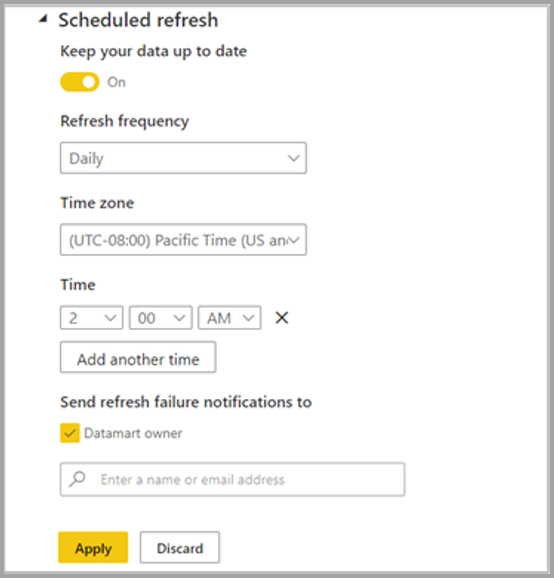
|
| Etichetta di sensibilità | Etichetta di sensibilità applicata al datamart, che viene propagata anche al modello semantico generato automaticamente, ai report e così via.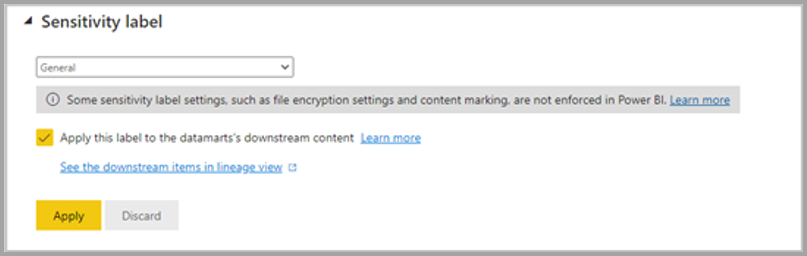
La propagazione delle etichette di riservatezza al modello semantico downstream e ai report non avverrà negli scenari seguenti:
|
La tabella seguente illustra le impostazioni per i modelli semantici generati automaticamente. Quando queste impostazioni vengono applicate a un modello semantico generato automaticamente, vengono applicate anche a datamart.
| Impostazione | Dettagli |
|---|---|
| Richiedere l'accesso |

|
| Q&A |

|
| Memorizzazione nella cache delle query |

|
Considerazioni e limitazioni dei datamarts
- Solo il proprietario di datamart può aggiungere o modificare le origini dati corrispondenti a un datamart. Se il proprietario corrente del datamart non è disponibile, un altro proprietario dell'area di lavoro può usare la funzione acquisizione per ottenere l'accesso.
- Quando si utilizzano datamart con connessioni nominate , si applicano le seguenti limitazioni:
- È possibile creare una sola connessione cloud di un determinato percorso e tipo, ad esempio, è possibile creare solo una connessione SQL più server/database cloud. È possibile creare più connessioni gateway.
- Non è possibile assegnare un nome o rinominare le origini dati cloud; è possibile assegnare un nome o rinominare le connessioni gateway.
Contenuto correlato
In questo articolo sono stati forniti dati di esempio e istruzioni su come creare e interagire con datamarts.
Gli articoli seguenti forniscono altre informazioni sui datamarts e Power BI:
- Introduzione ai datamarts
- Comprendere il concetto di datamart
- Analisi dei datamart
- Creare rapporti con i datamart
- Controllo dell'accesso nei data mart
- Amministrazione di Datamart
Per altre informazioni sui flussi di dati e sulla trasformazione dei dati, vedere gli articoli seguenti:
