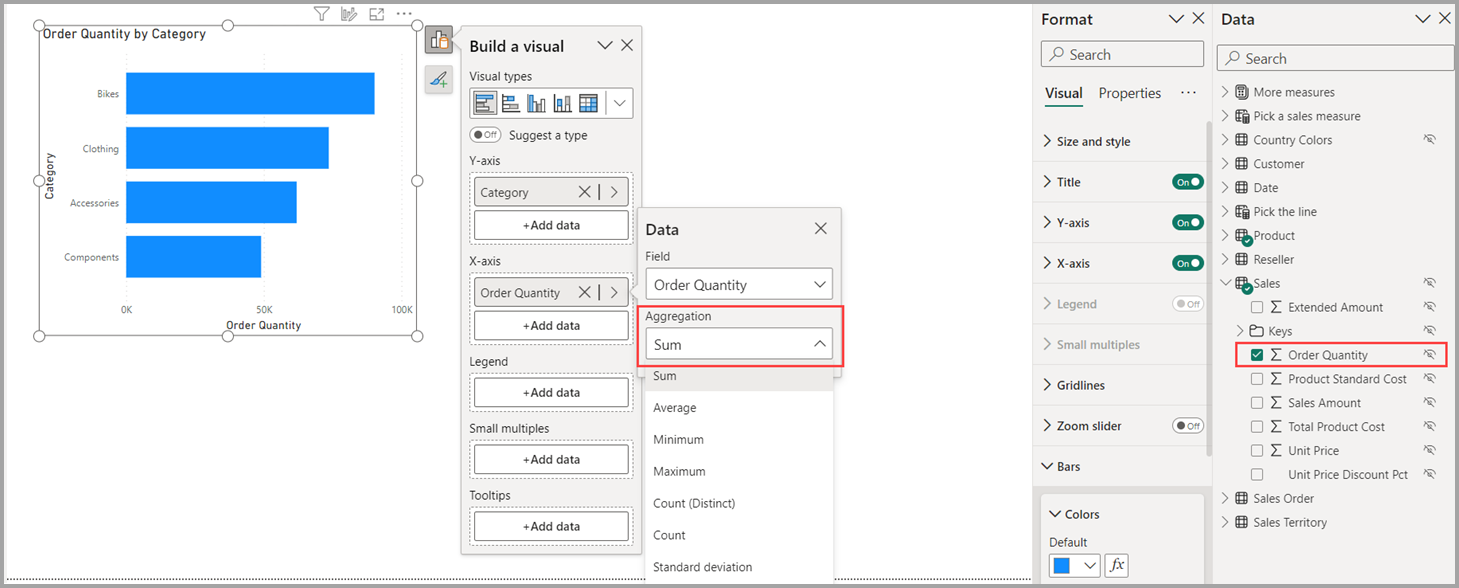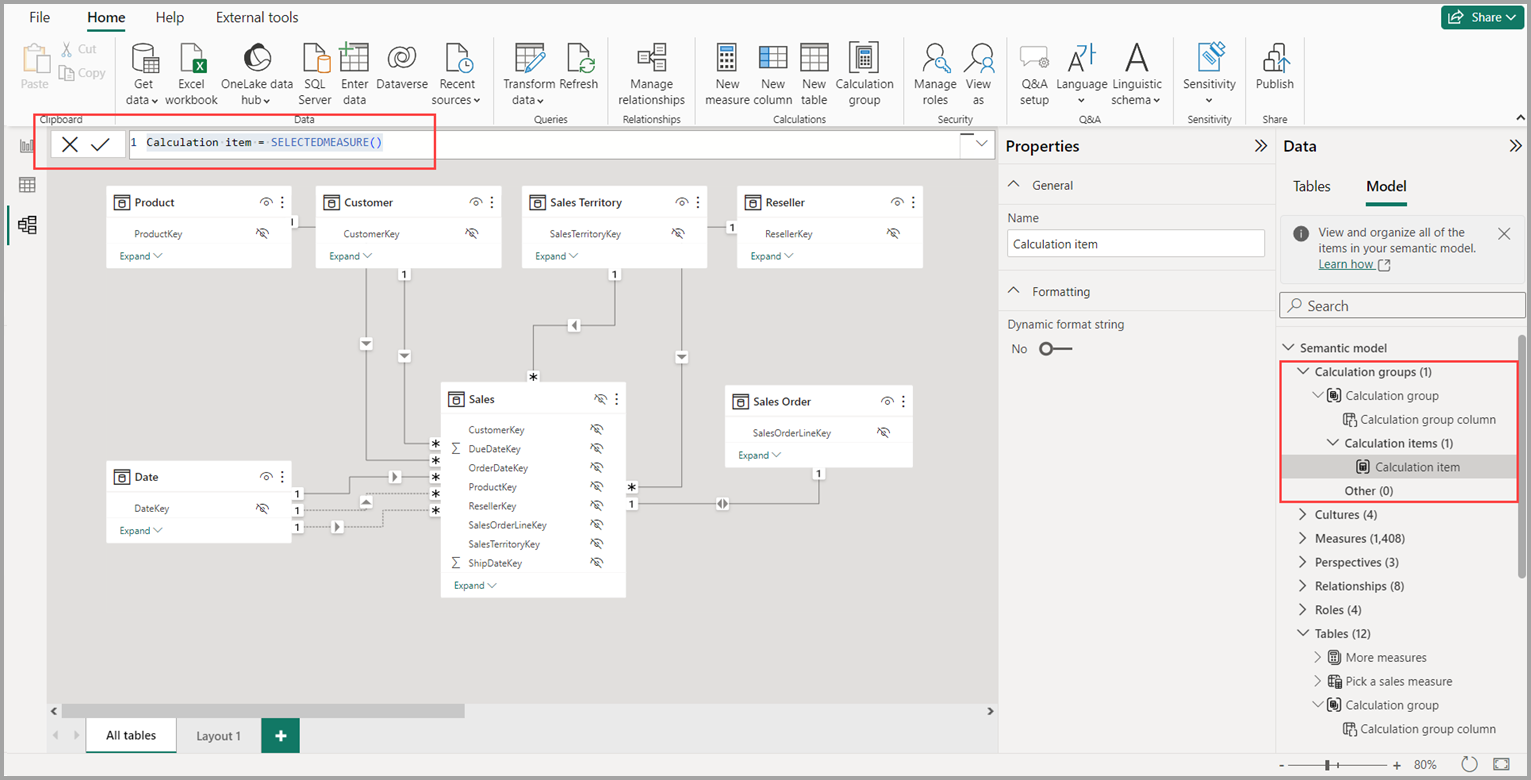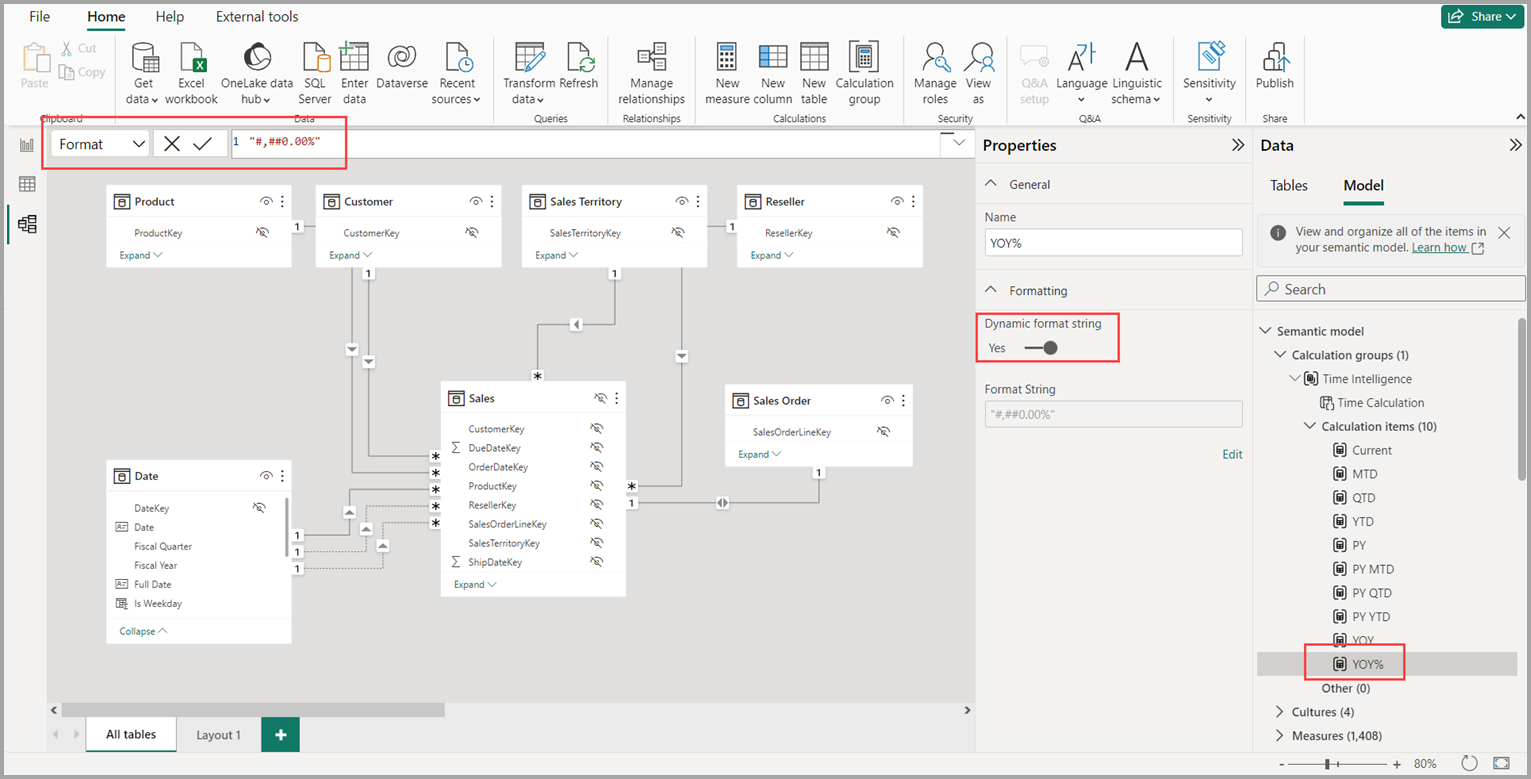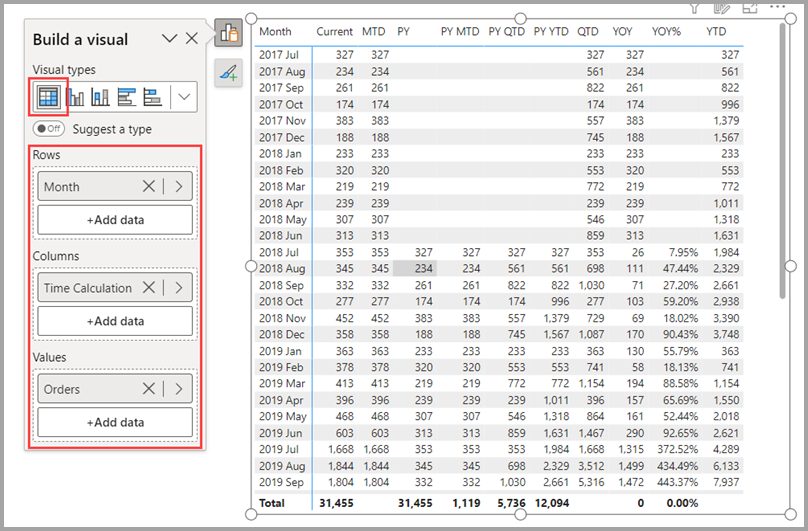Creare gruppi di calcolo
I gruppi di calcolo possono ridurre significativamente il numero di misure ridondanti che è necessario creare, consentendo di definire espressioni DAX come elementi di calcolo applicabili alle misure esistenti nel modello. Altre informazioni sui gruppi di calcolo sono disponibili nell'articolo Gruppi di calcolo.
Aggiungere un nuovo gruppo di calcolo
In Power BI Desktop, dopo aver aperto un modello locale, passare a Visualizzazione modello e selezionare il pulsante Gruppo di calcolo sulla barra multifunzione. Se non si è già in Esplora modelli, il riquadro Dati viene aperto nella visualizzazione Modello.
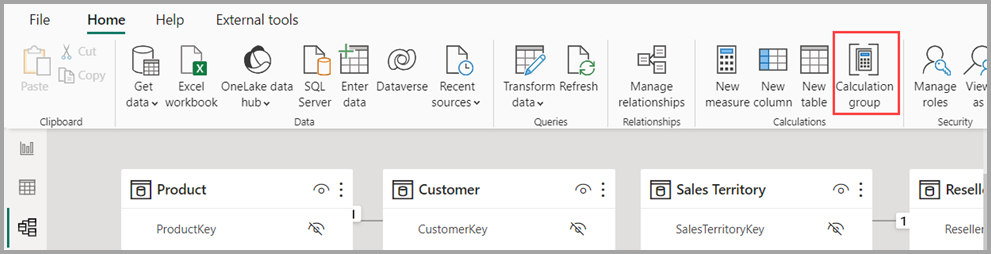
Se la proprietà Impedire le misure implicite è disattivata, viene visualizzata una finestra di dialogo per attivarla e per così abilitare la creazione del gruppo di calcolo.
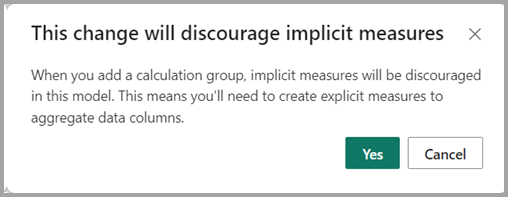
Una misura implicita si verifica quando, nella visualizzazione Report, si usa una colonna di dati dal riquadro Dati direttamente nell'oggetto visivo. L'oggetto visivo consente aggregazioni di tipo SOMMA, MEDIA, MIN, MAX o un'altra aggregazione di base, che diventa una misura implicita. La creazione di un gruppo di calcolo impedisce la creazione di tali misure implicite non visualizzando più il simbolo di somma accanto alle colonne di dati nel riquadro Dati e blocca l'aggiunta delle colonne di dati agli oggetti visivi direttamente sull'asse delle aggregazioni o come valori. Le misure implicite esistenti già create negli oggetti visivi continueranno a funzionare. La proprietà Impedire le misure implicite deve essere abilitata perché gli elementi di calcolo non si applicano alle misure implicite. Gli elementi di calcolo si applicano solo alle misure o alle misure esplicite.
Una misura o una misura esplicita si verificano quando si crea una nuova misura e si definisce l'espressione DAX per aggregare una colonna di dati. Le misure esplicite possono anche avere logica condizionale e filtri, sfruttando al meglio le operazioni che è possibile eseguire con DAX. Esercitazione: è possibile imparare a creare misure personalizzate in Power BI Desktop.
Nota
Gli elementi di calcolo possono essere creati in modo che ignorino una misura esplicita in base al nome della misura per gli scenari in cui si dispone di una misura che non si desidera far modificare dall'elemento di calcolo.
Dopo aver selezionato Sì, oppure se è già stata abilitata la proprietà che impedisce le misure implicite, viene aggiunto un gruppo di calcolo ed è possibile iniziare a definire l'espressione DAX del primo elemento di calcolo nella barra della formula DAX.
SELECTEDMEASURE() è una funzione DAX che funge da segnaposto per la misura a cui verrà applicato l'elemento di calcolo. Per informazioni sulla funzione DAX SELECTEDMEASURE, vedere il relativo articolo.
Esempio di Business Intelligence per le gerarchie temporali
È disponibile un esempio di Business Intelligence per le gerarchie temporali di un gruppo di calcolo nell'articolo Gruppi di calcolo nei modelli tabulari di Analysis Services, che è possibile usare per popolare alcuni elementi di calcolo. L'esempio può essere aggiunto a qualsiasi modello con valori per data e una tabella Data contrassegnata come tabella data, oppure è possibile scaricare Adventure Works DW 2020 PBIX dal modello di esempio DAX - DAX.
Rinominare un gruppo di calcolo
Per rinominare il gruppo di calcolo, fare doppio clic sul gruppo nel riquadro Dati oppure selezionarlo e usare il riquadro Proprietà.
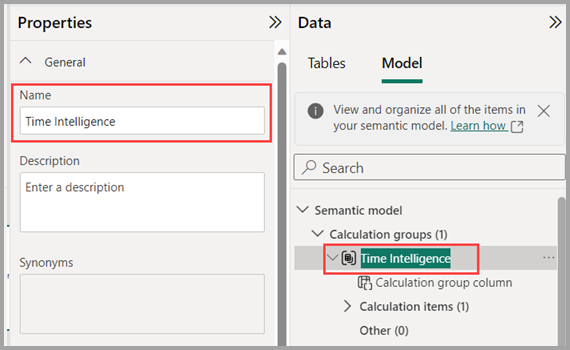
Rinominare una colonna del gruppo di calcolo
Per rinominare la colonna del gruppo di calcolo, fare doppio clic sul gruppo nel riquadro Dati oppure selezionarlo e usare il riquadro Proprietà. La colonna selezionata è la colonna che verrà usata negli oggetti visivi o nei filtri dei dati per applicare un elemento di calcolo specifico.
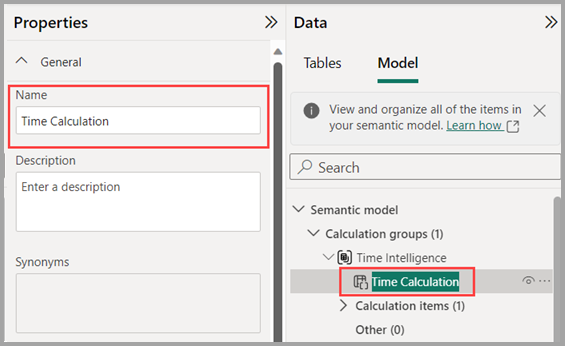
Rinominare un elemento di calcolo
Il primo elemento di calcolo è stato creato come SELECTEDMEASURE() in modo che possa essere rinominato facendo doppio clic o usando anche il riquadro Proprietà.
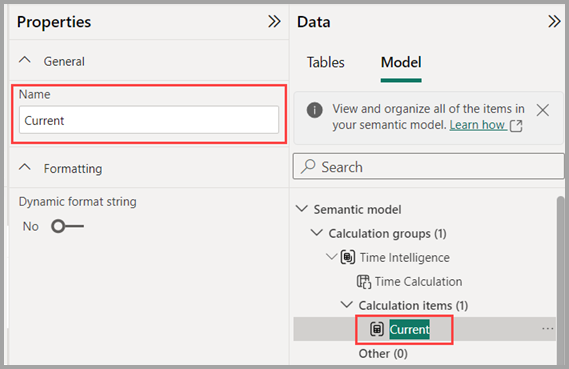
Creare elementi di calcolo aggiuntivi
Per creare elementi di calcolo aggiuntivi, è possibile utilizzare il menu di scelta rapida facendo clic con il pulsante destro del mouse nella sezione Elementi di calcolo o nel gruppo di calcolo stesso, quindi scegliere Nuovo elemento di calcolo oppure utilizzare il riquadro Proprietà della sezione Elementi di calcolo.
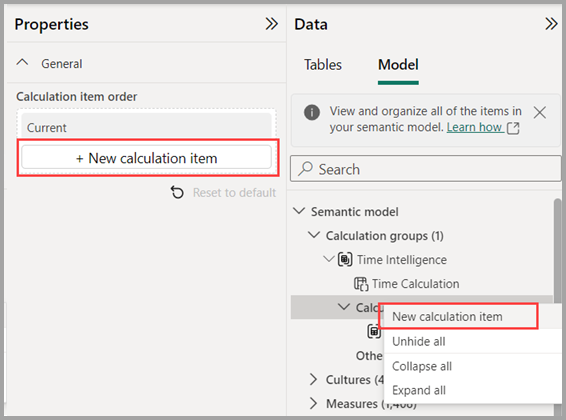
Dopo aver aggiunto tutti gli elementi di calcolo della funzionalità di Business Intelligence per le gerarchie temporali, il gruppo di calcolo sarà simile all'immagine seguente.
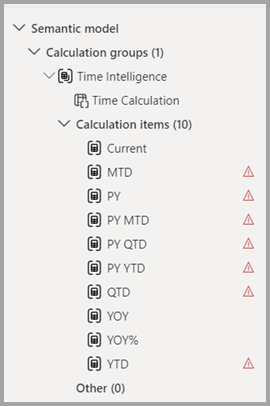
Si notino le icone dei triangoli rossi che indicano errori. Gli errori si verificano perché le espressioni DAX di esempio usano la tabella Data denominata DimDate, quindi è necessario aggiornare le espressioni DAX per usare invece il nome Data. L'immagine seguente mostra l'espressione DAX prima della correzione.

Dopo aver apportato la correzione all'espressione DAX, l'errore scompare.

Dopo aver apportato le correzioni per ognuno degli errori negli elementi di calcolo, le icone di avviso a forma di triangolo rosso non vengono più visualizzate.
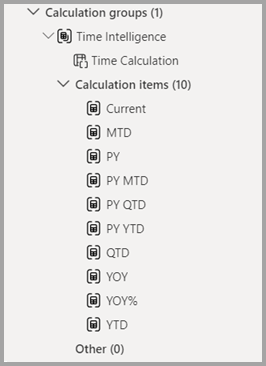
Riordinare gli elementi di calcolo
Per riordinare gli elementi di calcolo in qualsiasi modo logico preferito, è possibile selezionare la sezione Elementi di calcolo nel riquadro Proprietà, oppure fare clic con il pulsante destro del mouse sul menu di scelta rapida dell'elemento di calcolo per spostarlo verso l'alto o verso il basso nell'elenco.
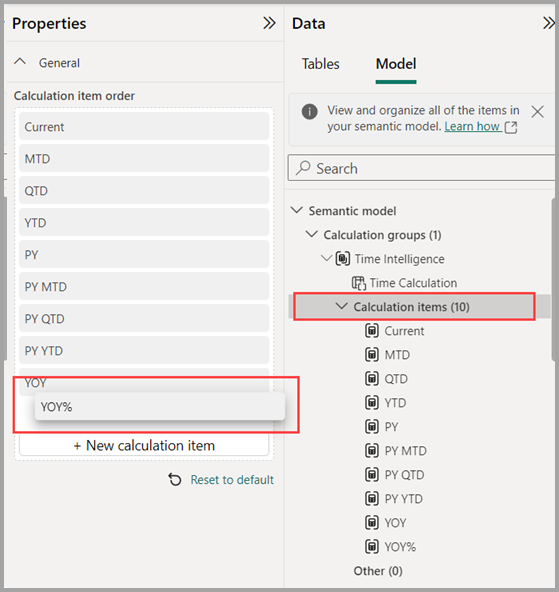
Aggiungere una stringa di formato dinamico a un elemento di calcolo
Per impostazione predefinita, gli elementi di calcolo usano la formattazione della misura sottostante. Potrebbe essere preferibile visualizzare YOY% come percentuale. A tale scopo, selezionare l'elemento di calcolo YOY% e quindi attivare Stringa di formato dinamico nel riquadro delle proprietà, che consente di specificare un'espressione DAX per creare una stringa di formato. Per questo esempio, non è necessario alcun elemento condizionale, quindi #,##0.00% cambierà semplicemente il formato in una percentuale quando viene applicato questo elemento di calcolo, come illustrato nell'immagine seguente.
Uso del gruppo di calcolo nei report
Per usare il nuovo gruppo di calcolo in un report, passare alla visualizzazione Report, creare un oggetto visivo Matrice e aggiungere quanto segue:
- Colonna Mese dalla tabella Data alle righe
- Calcolo orario dal gruppo di calcolo della funzionalità di Business Intelligence per le gerarchie temporali alle colonne
- Dalla misura Ordini ai Valori
Nota
Se la misura Ordini non viene creata nella modalità, è possibile usare una misura diversa o passare alla barra multifunzione e scegliere Nuova misura con questa espressione DAX.
Orders = DISTINCTCOUNT('Sales Order'[Sales Order])
La figura seguente illustra la compilazione di un oggetto visivo.
Gli elementi di calcolo nelle colonne nell'oggetto visivo Matrice mostrano la misura Ordini raggruppata per ciascuno degli elementi di calcolo. È anche possibile applicare un singolo elemento di calcolo a più misure aggiungendo la colonna del gruppo di calcolo a un oggetto visivo Filtro dei dati.
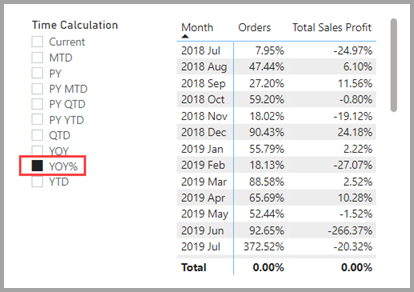
Uso dell'elemento di calcolo nelle misure
È possibile creare una nuova misura con un'espressione DAX che utilizzerà un elemento di calcolo su una misura specifica.
Per creare una misura [Orders YOY%] è possibile usare l'elemento di calcolo con CALCULATE.
Orders YOY% =
CALCULATE(
[Orders],
'Time Intelligence'[Time Calculation] = "YOY%"
)
Impostazione della precedenza del gruppo di calcolo
Infine, se si aggiungono altri gruppi di calcolo al modello e si desidera specificare l'ordine in cui si applicano alle misure, è possibile modificare la precedenza del gruppo di calcolo nel riquadro delle proprietà della sezione Gruppi di calcolo, come illustrato nell'immagine seguente.
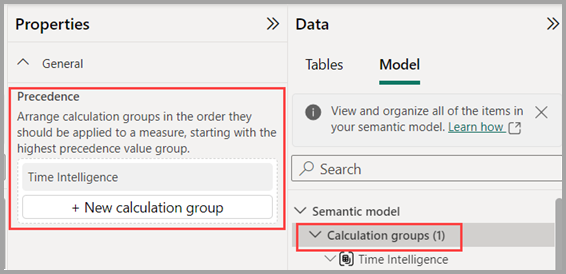
Per altre informazioni sulla precedenza dei gruppi di calcolo, vedere l'articolo Gruppi di calcolo nei modelli tabulari di Analysis Services.
Contenuto correlato
Gli articoli seguenti includono altre informazioni sui modelli di dati e descrivono anche la modalità DirectQuery in modo dettagliato.
- Usare Esplora modelli in Power BI
- Usare la visualizzazione di modellazione in Power BI
- Aggregazioni automatiche
- Usare i modelli compositi in Power BI Desktop
- Gestire la modalità di archiviazione in Power BI Desktop
- Relazioni molti-a-molti in Power BI Desktop
Articoli su DirectQuery: