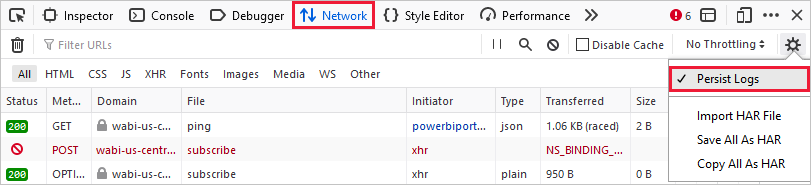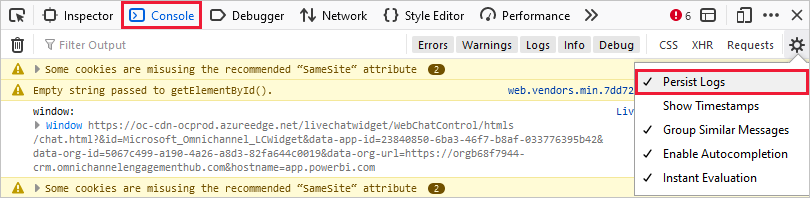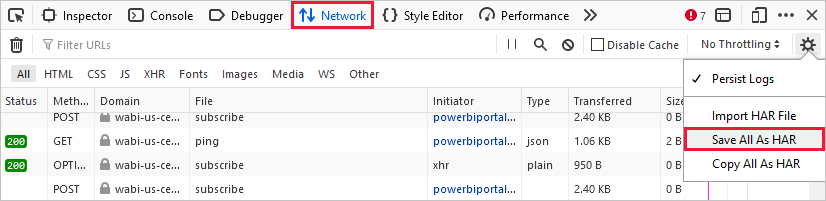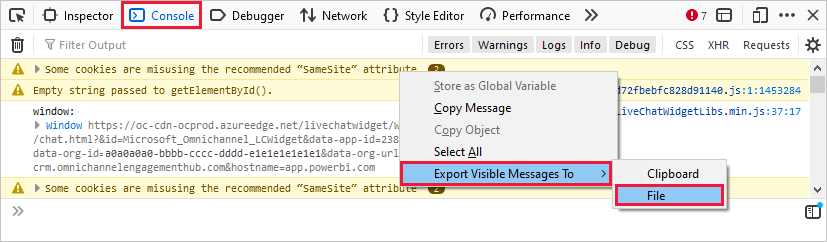Acquisire informazioni di diagnostica dal servizio Power BI
Prima di contattare il supporto tecnico Microsoft per assistenza con un problema riscontrato con il servizio Power BI, è possibile raccogliere i file che aiuteranno a risolvere il problema. È consigliabile ottenere una traccia del browser dalla sessione del browser. Una traccia del browser è un file di diagnostica che può fornire dettagli importanti su ciò che accade nel servizio Power BI quando si verifica il problema.
Gli amministratori Power Bi possono usare l'esperienza Guida e supporto nell'interfaccia di amministrazione di Power Platform per ottenere soluzioni self-help e per contattare il supporto tecnico. I file di diagnostica raccolti usando la procedura seguente possono essere allegati alla richiesta di supporto per facilitare la risoluzione dei problemi. Per altre opzioni di supporto, vedere Opzioni di supporto di Power BI.
Per raccogliere una traccia del browser e altre informazioni sulla sessione, seguire i passaggi indicati per il browser utilizzato. Se è necessario raccogliere informazioni di diagnostica da Power BI Desktop, seguire le istruzioni riportate in Raccolta di diagnostica di Power BI Desktop.
Raccogliere una traccia del browser
Importante
Accedere al servizio Power BI prima di iniziare a raccogliere le informazioni di traccia del browser, indipendentemente dal browser usato. Questo passaggio è importante per accertarsi che le informazioni della traccia non includano informazioni riservate correlate all'accesso.
Google Chrome e Microsoft Edge (Chromium) sono entrambi basati sul progetto open source Chromium. I passaggi seguenti illustrano come utilizzare gli strumenti di sviluppo, simili nei due browser. Per altre informazioni, vedere Strumenti di sviluppo di Chrome e Strumenti di sviluppo di Microsoft Edge (Chromium). Le immagini di riferimento seguenti sono tratte da Google Chrome.
Dopo aver eseguito l'accesso, premere F12 sulla tastiera. In alternativa, in Microsoft Edge selezionare Impostazioni e altro (...)>Altri strumenti>Strumenti di sviluppo. In Google Chrome selezionare Personalizza e controlla Altri strumenti> di Google Chrome
 > Strumenti di sviluppo.
> Strumenti di sviluppo.Prepararsi a raccogliere la traccia del browser impostando le opzioni di tracciamento. Verranno inoltre interrotte e cancellate tutte le informazioni raccolte prima di iniziare a riprodurre il problema. Per impostazione predefinita, il browser mantiene le informazioni di traccia solo per la pagina attualmente caricata. Seguire questa procedura per impostare il browser in modo che conservi tutte le informazioni di tracciamento, anche se la riproduzione va a più di una pagina:
Nella finestra Strumenti di sviluppo selezionare la scheda Rete. Quindi, selezionare Mantieni log.

Selezionare la scheda Console, quindi selezionare Impostazioni>Mantieni log.
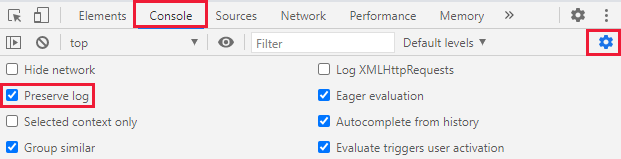
Selezionare di nuovo Impostazioni per chiudere le impostazioni della Console.
Successivamente, arrestare e cancellare qualsiasi registrazione in corso. Selezionare la scheda Rete, selezionare Arresta registrazione log di rete, quindi Cancella.

A questo punto, si riprodurrà il problema riscontrato nel servizio Power BI. Per iniziare, in Strumenti di sviluppo selezionare la scheda Rete. Selezionare Registra log di rete.
Importante
Aggiornare la pagina del browser nel servizio Power BI prima di iniziare a riprodurre il problema, in modo che le tracce vengano acquisite correttamente.
Riprodurre i passaggi che hanno generato il problema per il quale è necessaria assistenza.

Durante la riproduzione del problema, l'output sarà simile all'immagine seguente nella finestra Strumenti di sviluppo.
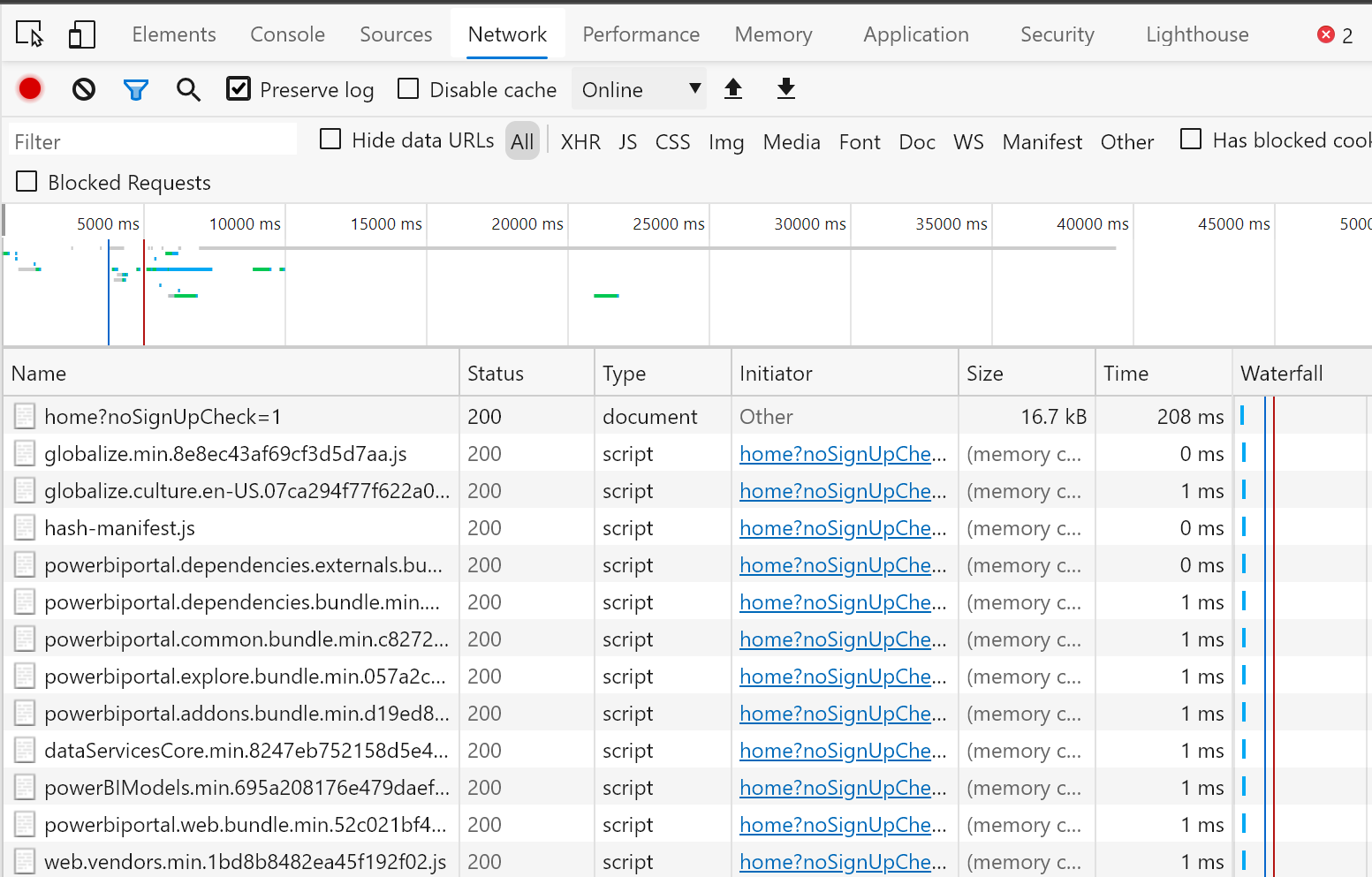
Dopo aver riprodotto il comportamento del problema, è necessario salvare i file di log e allegarli alla richiesta di supporto.
Per esportare i log di rete, in Strumenti di sviluppo selezionare la scheda Rete. Selezionare Arrestare la registrazione dei log di rete. Quindi, selezionare Esporta HAR... e salvare il file.

Per esportare l'output della console, in Strumenti di sviluppo selezionare la scheda Console. Fare clic con il pulsante destro del mouse su un messaggio visualizzato, quindi selezionare Salva come... e salvare l'output della console in un file di testo.
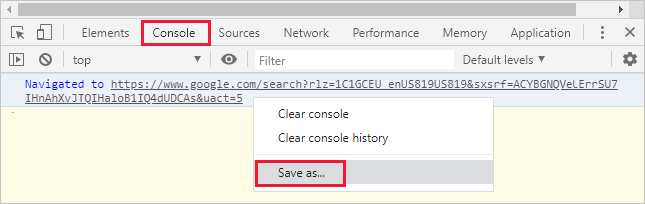
Creare il pacchetto del file HAR salvato, l'output della console e la registrazione dello schermo in un formato compresso, ad esempio .zip, e allegare il file alla richiesta di supporto.
Dopo aver raccolto i file di diagnostica, allegarli alla richiesta di supporto per aiutare il tecnico del supporto a risolvere il problema. Il file con estensione HAR contiene tutte le informazioni sulle richieste di rete tra la finestra del browser e il servizio Power BI, tra cui:
ID attività per ogni richiesta.
Timestamp preciso per ogni richiesta.
Eventuali informazioni sugli errori restituite al client.
Questa traccia includerà anche i dati usati per popolare gli oggetti visivi presenti nella schermata.
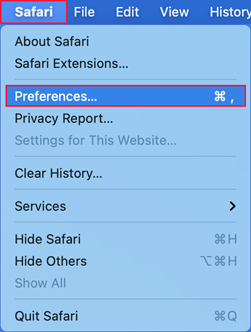
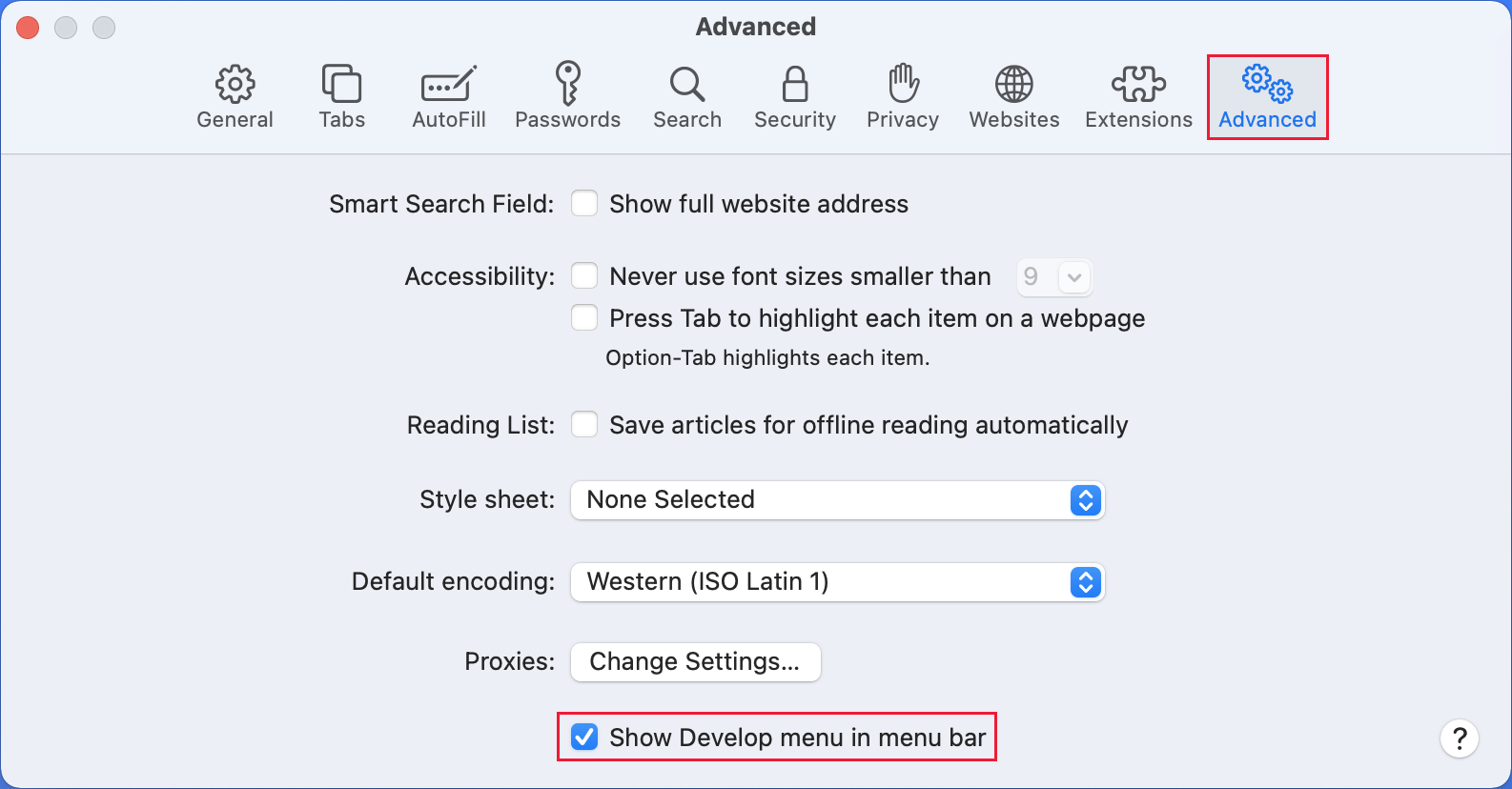
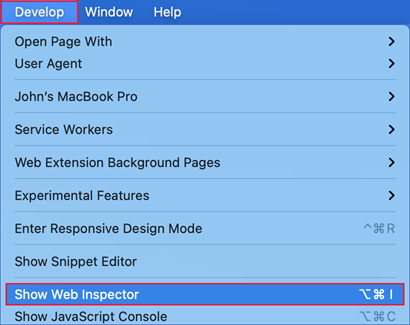



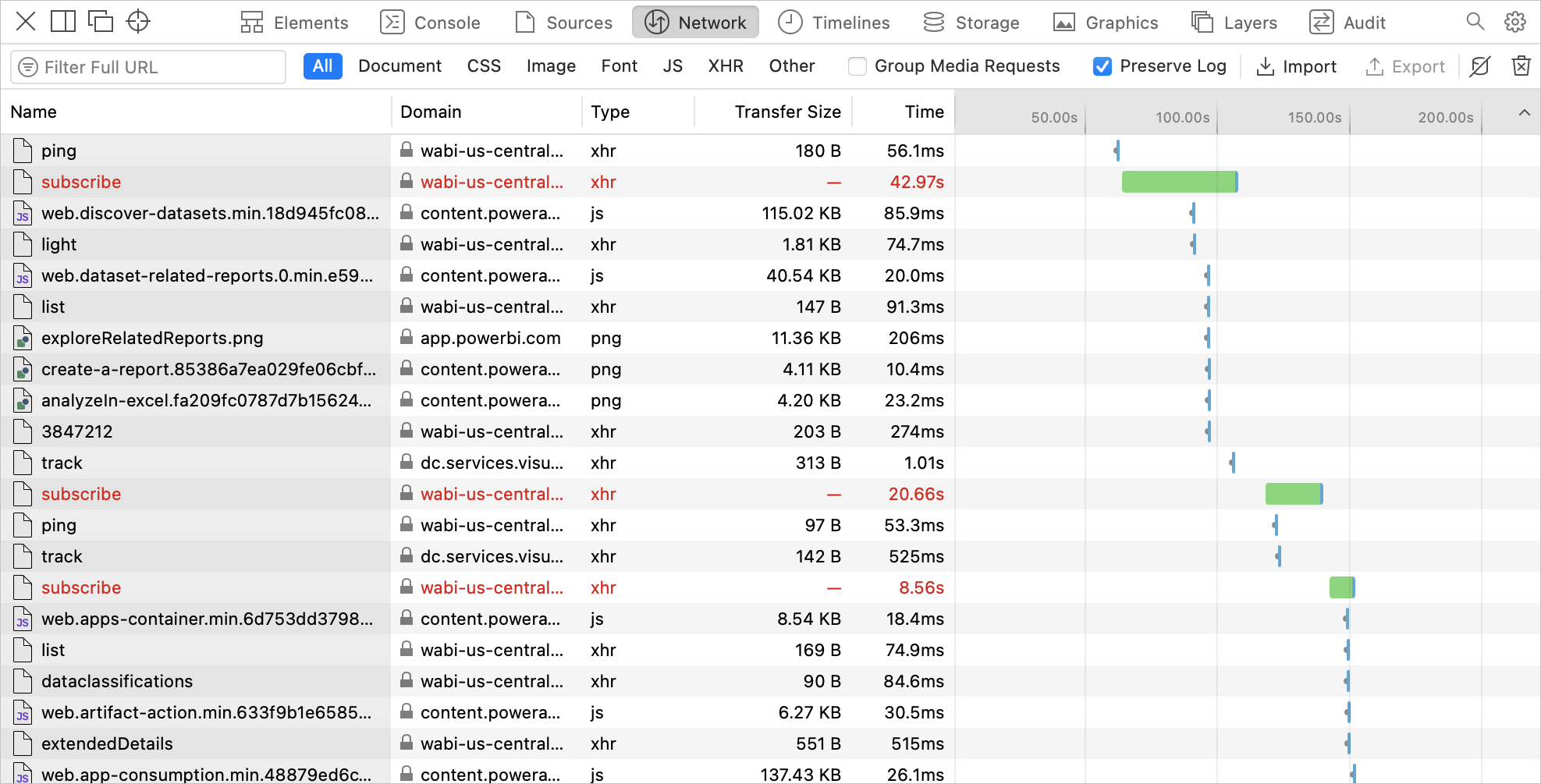

 Web Developer Toggle Tools (Strumenti per sviluppatori>Web). Gli strumenti vengono visualizzati nella parte inferiore della schermata.
Web Developer Toggle Tools (Strumenti per sviluppatori>Web). Gli strumenti vengono visualizzati nella parte inferiore della schermata.