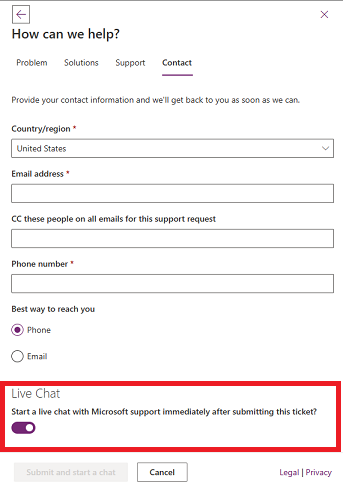Creare un ticket di supporto
Prima di creare un ticket di supporto, è possibile cercare contenuti Fabric utilizzando il riquadro Guida in Fabric
Prerequisiti
Gli utenti possono creare ticket di supporto se hanno uno dei ruoli di sicurezza o licenze seguenti:
Amministratore del ruolo Microsoft Entra
Amministratore dell'ambiente (o ruolo di amministratore di sistema in Dataverse)
Amministratore aziendale
Amministratore della fatturazione
Amministratore del servizio
Amministratore del servizio CRM
Amministratore dell'organizzazione CRM
Amministratore della sicurezza
Amministratore delegato del partner
Amministratore di SharePoint
Amministratore di Microsoft Teams
Amministratore di Exchange
Amministratore dell'infrastruttura
Amministratore della conformità
Amministratore del supporto tecnico
Gli utenti di Power BI Pro possono creare ticket di supporto per Power BI
Gli utenti dell'infrastruttura possono creare ticket di supporto per i prodotti Fabric
Procedura per la creazione di un ticket di supporto
I passaggi da eseguire per creare un ticket di supporto variano a seconda del ruolo.
Nella barra del menu superiore, selezionare il punto interrogativo (?) per aprire il riquadro della Guida di Fabric. Nella finestra della Guida, è possibile cercare contenuti da Microsoft Learn e dalle diverse community dei carichi di lavoro di Fabric.
Nella scheda "Altre risorse" selezionare Ottenere assistenza Microsoft.
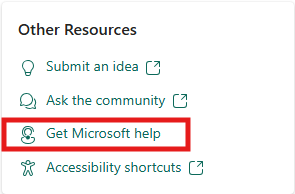
Nota
Se l'amministratore imposta un collegamento a un help desk interno, come descritto qui, verrà visualizzato un collegamento a help desk. Tuttavia, gli amministratori verranno sempre reindirizzati alla sezione Guida e supporto nel Portale di amministrazione .
Nel portale di amministrazione passare a Guida e supporto e fare clic su Nuova richiesta di supporto.
Selezionare il prodotto con cui si è verificato un problema.
Compilare la descrizione del problema e selezionare la freccia a destra della casella di testo. Vengono visualizzate soluzioni corrispondenti alla descrizione del problema.
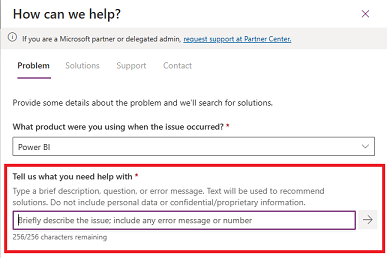
Se non si trova la soluzione corretta, rispondere ad alcune domande aggiuntive per visualizzare le possibili soluzioni al problema. Selezionare la soluzione pertinente e assicurarsi che il contenuto possa guidarti con successo a una soluzione.
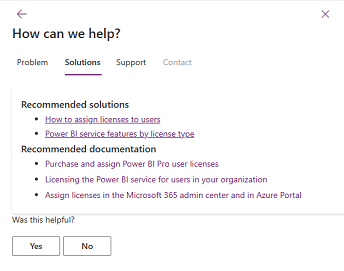
Se le indicazioni non risolvono il problema, scorrere verso il basso, selezionare Avantie quindi selezionare il piano di supporto. È possibile selezionare la sottoscrizione di Microsoft Fabric o il piano di supporto Unified o Premier.
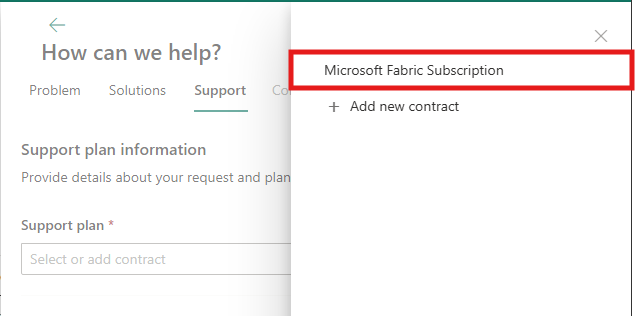
Se hai un piano di supporto Unificato o Premier che non appare sotto Piano di Supporto, seleziona Aggiungi nuovo contratto e compila i campi. Se non si conosce l'ID di accesso o contratto o si è interessati all'acquisto di un contratto di supporto unificato , contattare l'amministratore del servizio o il responsabile del successo del cliente (CSAM).
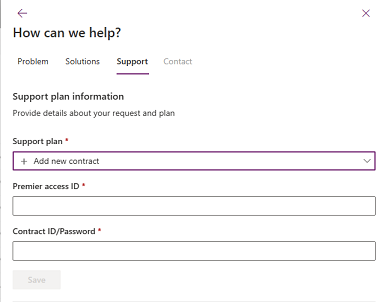
Consiglio
- Per ID contratto/password, immettere il proprio ID contratto Unified o Premier.
- L'ID contratto /password viene impostato di default sull'ID contratto Unified o Premier. Se la password è stata modificata durante la registrazione online nel portale Unified/Premier, è consigliabile usare la password aggiornata anziché l'ID contratto.
Se le indicazioni non risolvono il problema, scorrere verso il basso, selezionare Avantie quindi compilare i campi nella scheda Supporto.
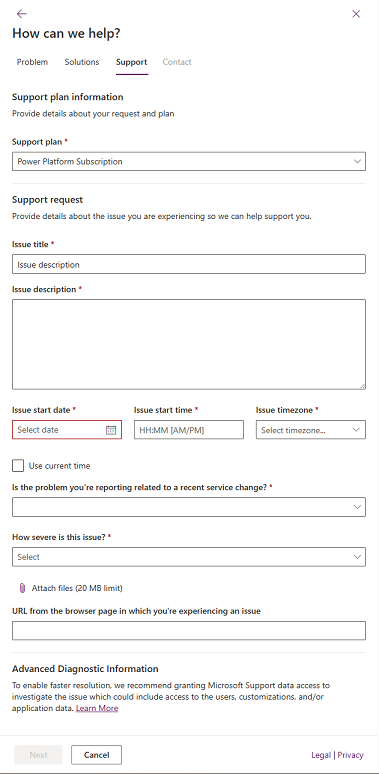
Chat dal Vivo
Gli utenti che aprono casi di supporto tramite PPAC potrebbero visualizzare l'opzione per avviare una sessione di chat live con un rappresentante del supporto Tecnico Microsoft. L'opzione per avviare una sessione di live chat viene visualizzata nella pagina contatto.