Creare un report impaginato per Server di report di Power BI
In questo articolo è stato creato un report impaginato per il server di report di Power BI in pochi semplici passaggi.
Per informazioni sulla creazione di report impaginati in Report Builder per il servizio Power BI, vedere invece Power BI Report Builder.
Come suggerisce il nome, i report impaginati possono contenere più pagine. Hanno un formato fisso e offrono opzioni di personalizzazione precise. I report impaginati sono file con estensione rdl.
È possibile archiviare e gestire report impaginati nel portale Web del server di report di Power BI, proprio come nel portale Web di SQL Server Reporting Services (SSRS). È possibile crearli e modificarli in Generatore report o Progettazione report in SQL Server Data Tools (SSDT), quindi pubblicarli in un portale Web. Quindi, i lettori dei report nell'organizzazione possono visualizzarli in un browser oppure in un'app Power BI per dispositivi mobili sul proprio dispositivo.
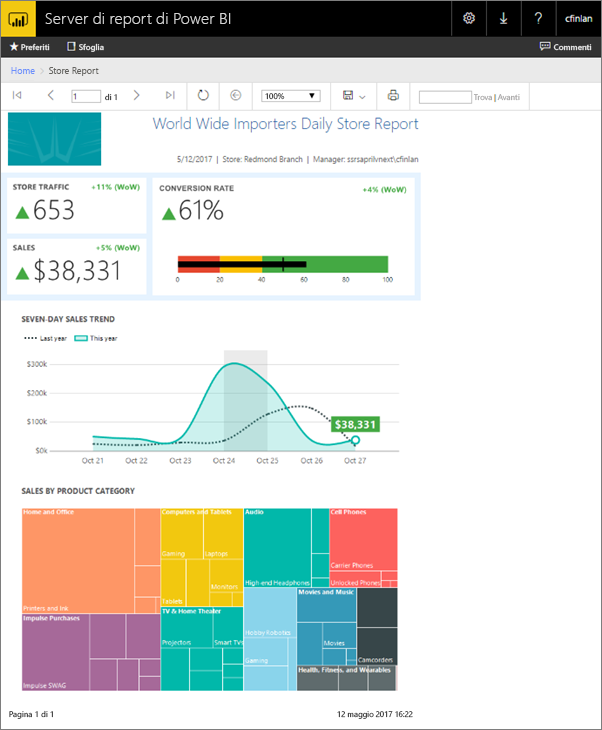
Se sono già stati creati report impaginati in Generatore Report o Progettazione report, si è pronti per creare report impaginati per il Server di report di Power BI. In caso contrario, ecco alcuni passaggi rapidi per iniziare.
Passaggio 1: Avviare Generatore report
Si potrebbe già avere installato Generatore report per creare report per un server SSRS. È possibile usare la stessa versione o Generatore report per creare report per il server di report di Power BI. Se è ancora stato installato, il processo è semplice.
Nel portale Web del Server di report di Power BI selezionare Nuovo>Report impaginato.
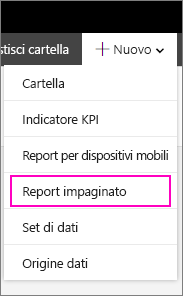
Se Generatore report non è già installato, l'utente verrà guidato nel processo di installazione.
Dopo l'installazione, viene visualizzata la schermata Nuovo report o set di dati di Generatore report.
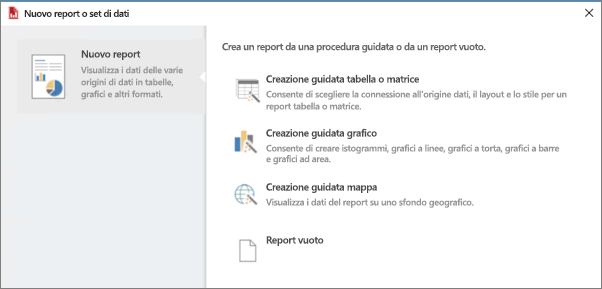
Selezionare la procedura guidata per il tipo di report che si vuole creare:
- Tabella o matrice
- Grafico
- Mapping
- Spazio vuoto
Iniziamo con la creazione guidata Grafico.
La creazione guidata Grafico illustra i passaggi della creazione di un grafico di base in un report. Da qui, è possibile personalizzare il report in modo illimitato.
Passaggio 2: Passare attraverso la creazione guidata Grafico
La creazione guidata Grafico illustra i passaggi di base della creazione di una visualizzazione in un report.
I report impaginati possono connettersi a un'ampia gamma di origini dati, da Microsoft SQL Server e Database SQL di Microsoft Azure a Oracle, Hyperion e molte altre. Leggere l'argomento relativo alle origini dati supportate dai report impaginati.
Nella prima pagina della creazione guidata Grafico, Scegliere un set di dati, è possibile creare un set di dati o sceglierne uno condiviso in un server. I set di dati restituiscono i dati del report da una query in un'origine dati esterna.
Selezionare Sfoglia> selezionare un dataset condiviso su un server >Apri>Avanti.
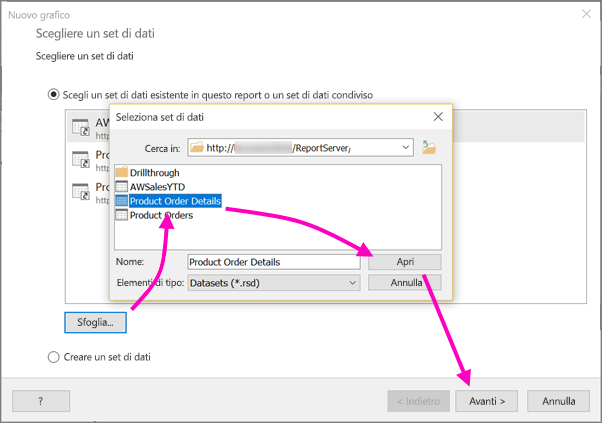
Se è necessario creare un set di dati, vedere come creare un set di dati condiviso o incorporato.
Scegliere un tipo di grafico, in questo caso un grafico a barre.

Disporre i campi trascinandoli nelle caselle Categorie, Serie e Valori.
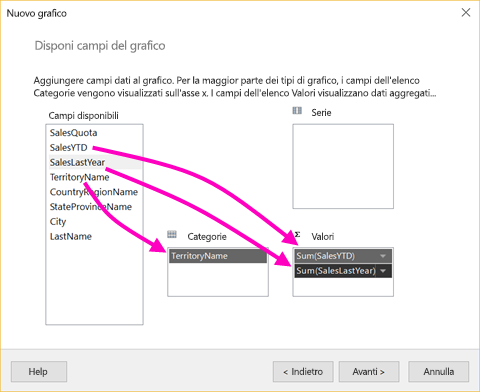
Selezionare Next>Finish (Avanti > Fine).
Passaggio 3: Progettare il report
Si passerà ora alla visualizzazione Progettazione report. Si noti che quelli visualizzati sono solo dati segnaposto.
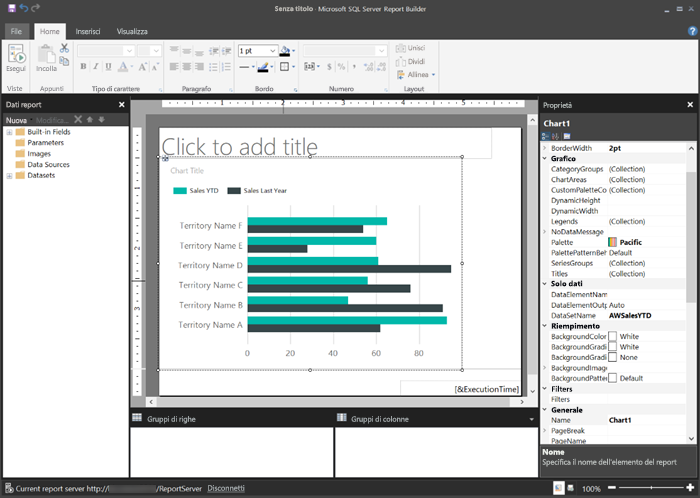
Per visualizzare i propri dati, selezionare Esegui.
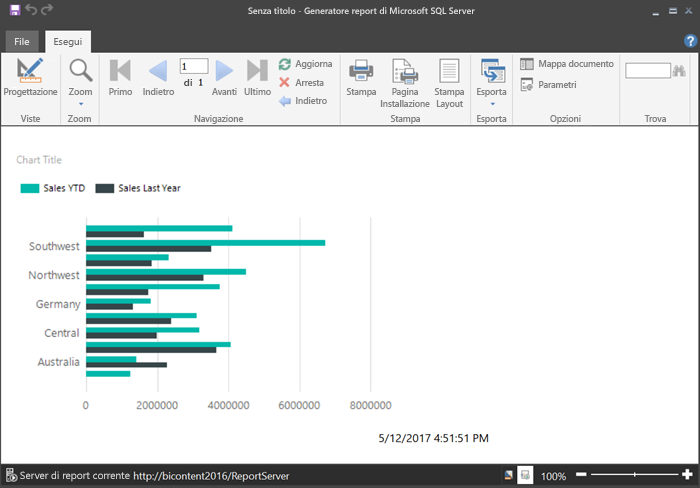
Per tornare alla visualizzazione Progettazione, selezionare Progettazione.
È possibile modificare il grafico appena creato, cambiando il layout, i valori, la legenda: praticamente tutto.
È anche possibile aggiungere qualsiasi tipo di visualizzazione: indicatori, tabelle, matrici, mappe e molto altro. È possibile aggiungere intestazioni e piè di pagina per più pagine. Per provare autonomamente, vedere le esercitazioni di Generazione report.
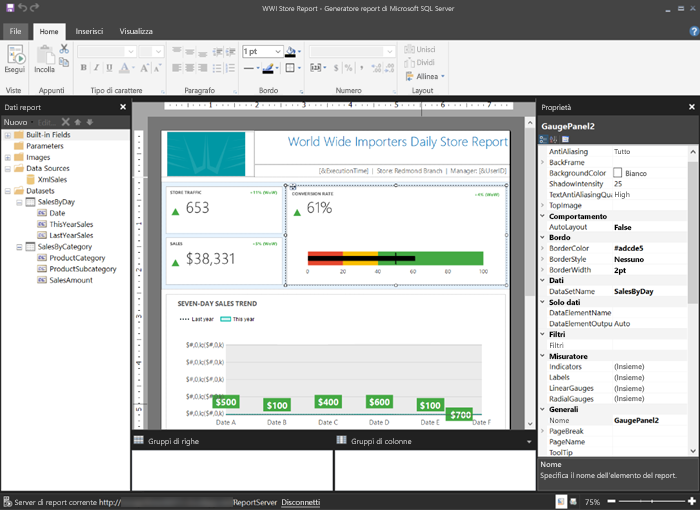
Passaggio 4: Salvare il report nel server di report
Quando il report è pronto, salvarlo nel Server di report di Power BI. È possibile avviare nel server di report e caricarlo, oppure avviare in Generatore report di Microsoft e salvarlo.
Tuttavia, non è possibile iniziare in Generatore report di Power BI e salvarlo. Usare invece l'opzione carica nel server di report.
Caricare nel server di report
Nel server di report, selezionare Carica.
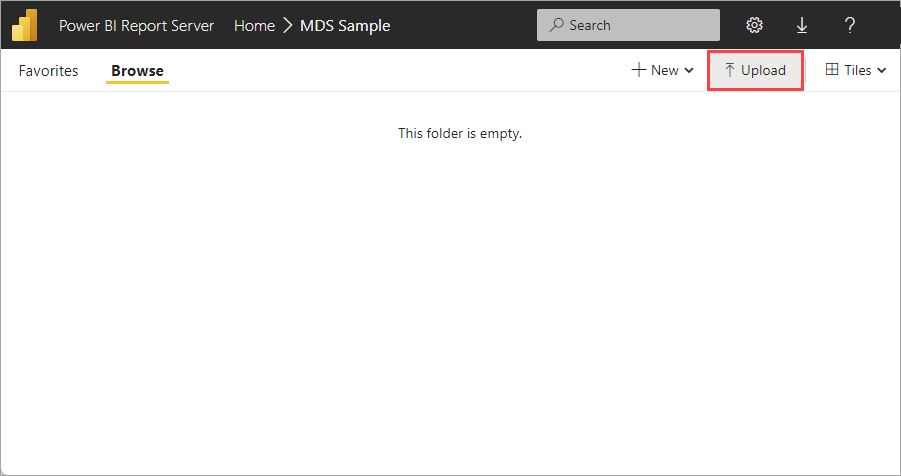
Passare al report impaginato e selezionare Apri.
Salva con nome da Generatore report Microsoft
Nel menù File nel Generatore report di Microsoft, selezionare Salva con nome.
Selezionare Siti e server recenti, selezionare il server e poi selezionare Salva.
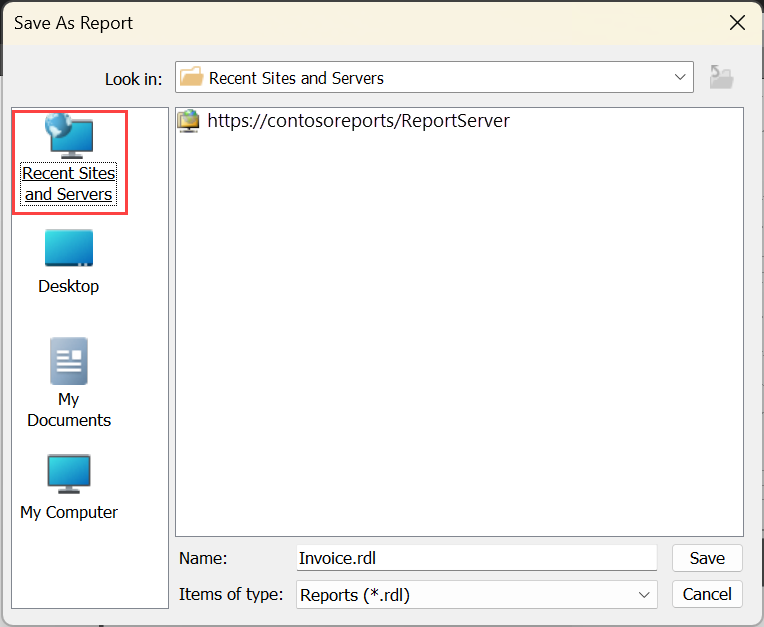
Se lo si carica o lo si salva, è ora possibile visualizzarlo nel browser.
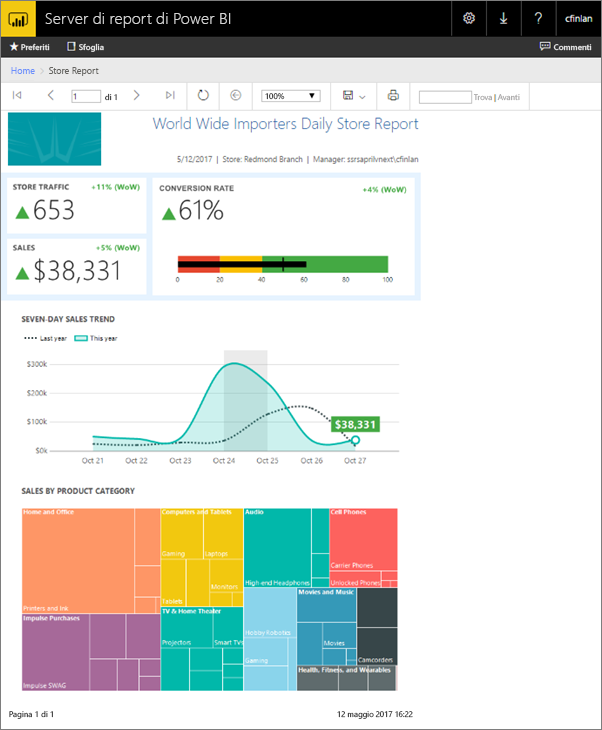
Contenuto correlato
Esistono numerose ottime risorse per la progettazione di report in Generatore Report e in Progettazione Report di SQL Server Data Tools. Le esercitazioni di Generatore report sono un buon punto di partenza.
Altre domande? Contattare la community di Power BI