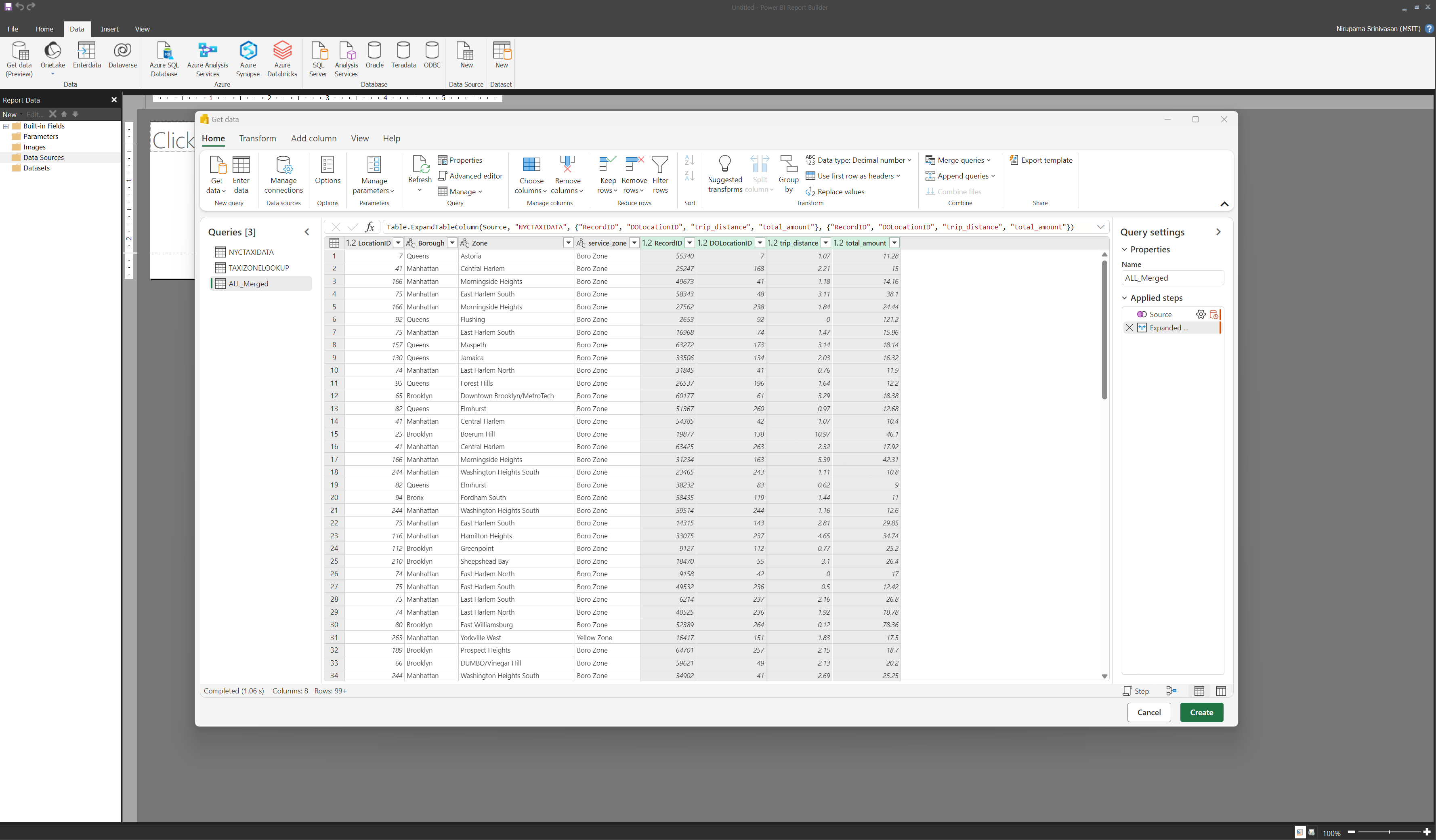Connettere report impaginati a origini dati usando Power Query in Power BI Generatore report
SI APPLICA A: Power BI Report Builder
Power BI Desktop
In Power BI Report Builder è possibile creare report impaginati ottimizzati per la stampa e la condivisione. È possibile connettersi a varie origini dati, ad esempio SQL Server, database SQL di Azure, Dataverse e altro ancora. Ma cosa accade se si vuole connettersi a origini dati non supportate in modo nativo da Power BI Report Builder, ad esempio Snowflake, Databricks, AWS Redshift e altri?
È qui che entra in gioco Power Query Online. Power Query Online è un motore di trasformazione e mashup dei dati che consente di accedere e trasformare i dati da centinaia di origini. È possibile usare Power Query Online per connettersi a queste origini dati da Power BI Report Builder e creare set di dati che è possibile usare nei report impaginati. Questa è una nuova funzionalità attualmente in anteprima e siamo lieti di condividerla con te.
Prerequisiti
- Per usare la nuova funzionalità Recupera dati in Power BI Report Builder, è necessario che nel computer sia installata la versione più recente di Power BI Report Builder. È possibile scaricare Power BI Report Builder.
- È necessaria una licenza a pagamento, Power BI Pro o Premium per utente (PPU). Per altre informazioni, vedere i requisiti di licenza.
- È anche necessario accedere a Power BI Report Builder con l'account Power BI.
Operazioni preliminari
Seguire questa procedura per connettersi a un'origine dati usando Power Query Online:
Avviare il processo di recupero dei dati in uno di questi modi.
Selezionare Recupera dati dalla barra degli strumenti.
In alternativa, fare clic con il pulsante destro del mouse su Origini dati o set di dati nel riquadro Dati report e scegliere Aggiungi origine dati.
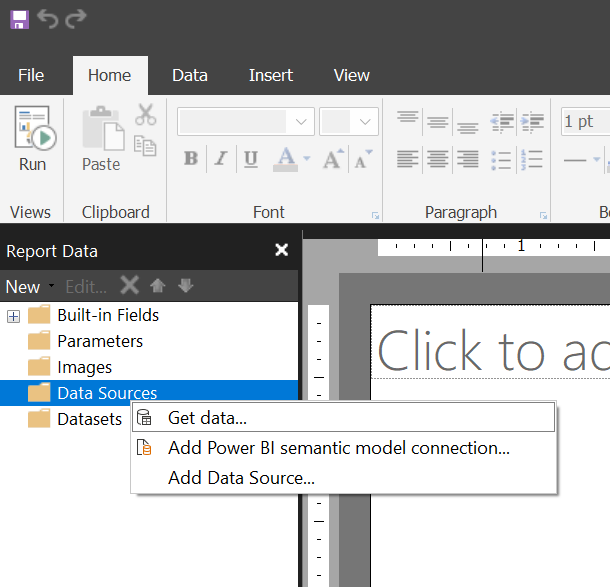
OPPURE fare clic con il pulsante destro del mouse su Origini dati o set di dati nel riquadro Dati report e scegliere Recupera dati.
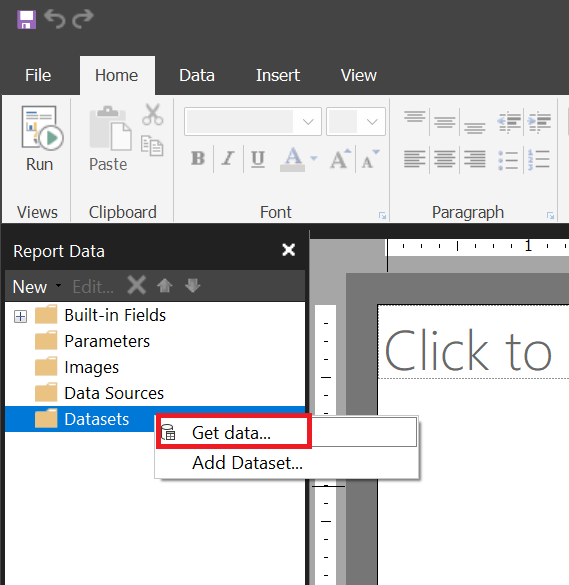
Dopo aver selezionato Recupera dati, selezionare l'origine dati a cui ci si vuole connettere dall'elenco oppure cercare i dati in base al nome o alla categoria. Ad esempio, selezionare Snowflake, un servizio di data warehouse cloud.
Immettere le informazioni necessarie per connettersi all'origine dati, ad esempio il nome del server, il nome del database e il metodo di autenticazione.
È possibile usare una connessione cloud condivisibile esistente o creare una nuova connessione.
Dopo aver selezionato o creato una connessione, selezionare Avanti. Selezionare le tabelle da usare nel report e selezionare Trasforma dati.
Questa azione apre l'editor di Power Query, in cui è possibile trasformare e caricare i dati. Tutte le funzionalità dell'editor di Power Query sono disponibili.
Ad esempio, sono state unite tre tabelle nell'editor di Power Query per creare una nuova tabella unita denominata ALL_Merged.
Selezionare Crea per aggiungere l'origine dati e il set di dati a Power BI Report Builder. Viene visualizzato un messaggio di operazione riuscita. Selezionare OK per il set di dati e l'origine dati da creare.
È possibile visualizzare l'origine dati (PowerQuery) e il set di dati nel riquadro Dati report, rispettivamente in Origini dati e set di dati. È anche possibile visualizzare i campi e i tipi di dati del set di dati nella finestra Campi. È possibile usare questi campi per progettare il report impaginato.
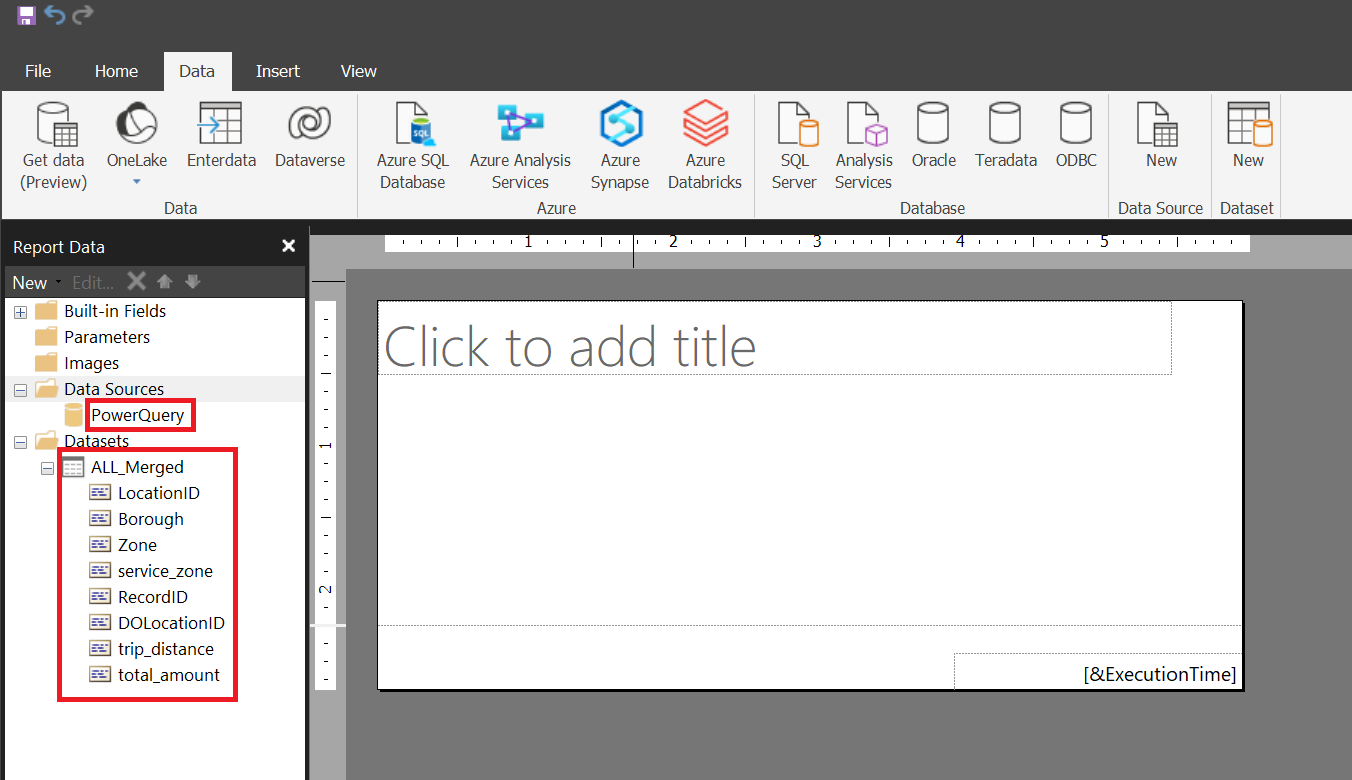
Modificare un set di dati RDL creato usando Recupera dati
È possibile modificare il set di dati RDL nell'esperienza Recupera dati. A tale scopo, fare clic con il pulsante destro del mouse sul set di dati e scegliere Modifica mashup. Verrà aperto l'editor di Power Query, in cui è possibile modificare la query M.
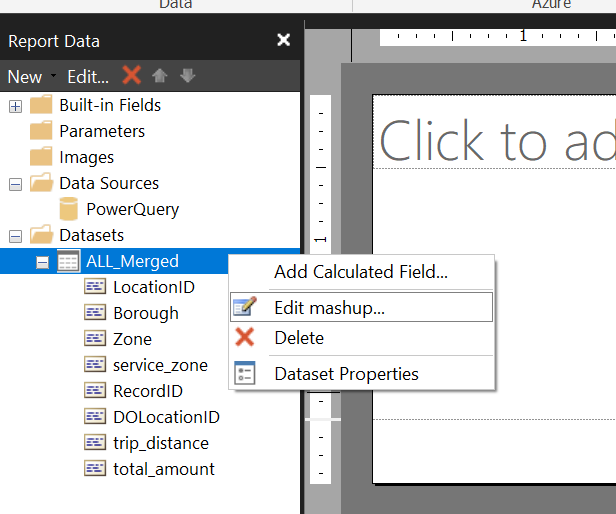
Nota
Se è stato definito un parametro nell'editor di Power Query, è necessario definirlo nuovamente in Power BI Report Builder.
Come associare i parametri
Per definire un parametro, seguire questa procedura.
Definire il parametro in Power Query nell'esperienza Recupera dati. Altre informazioni sui parametri in Power Query.
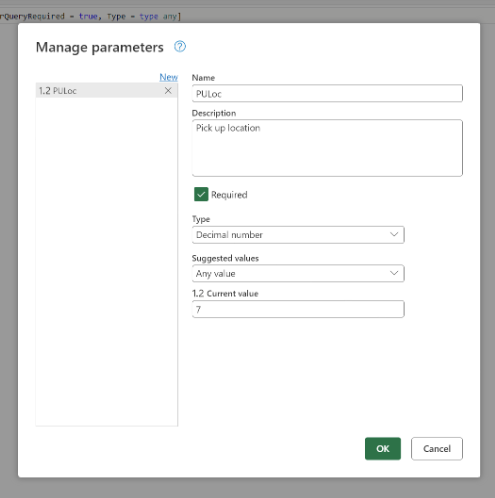
Nota
Tenere traccia del nome e del tipo di parametro esatti. Se non è stato visualizzato, è possibile Modificare mashup e trovare il nome del parametro.
In Power BI Report Builder, Aggiungere parametro facendo clic con il pulsante destro del mouse sulla cartella Parametri.
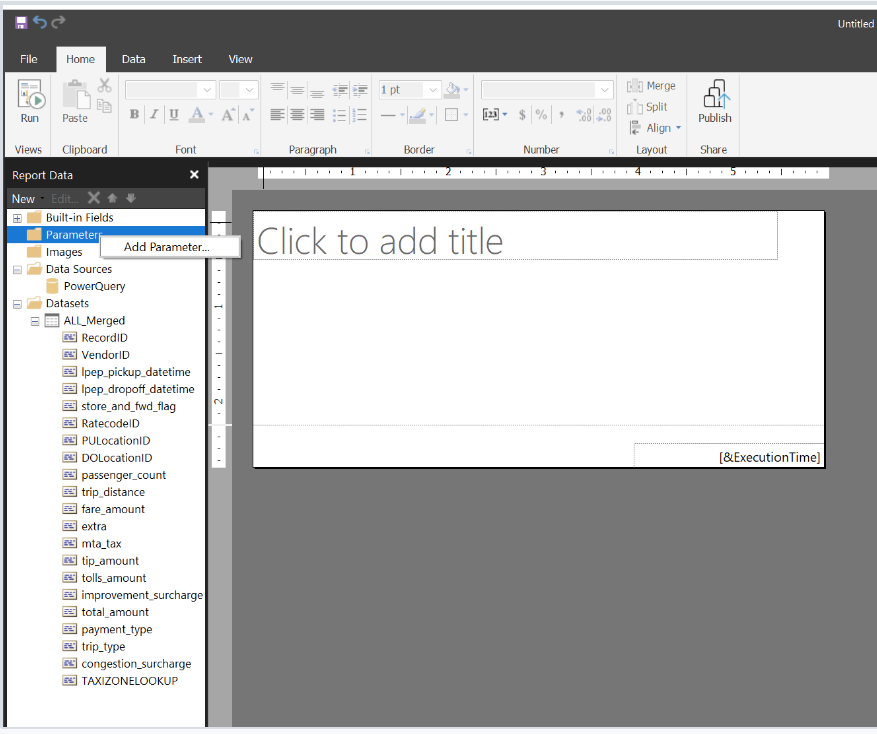
Immettere il nome del parametro, il nome del prompt e il tipo di dati, come si farebbe quando si configurano i parametri in Generatore report.
Nota
Il tipo di dati deve essere il più vicino possibile al tipo di dati in Power Query nel passaggio 1. Ad esempio, il decimale in Power Query è più vicino a float in Power BI Report Builder.
Fare clic con il pulsante destro del mouse sul set di dati RDL desiderato per il parametro e scegliere Proprietà set di dati.
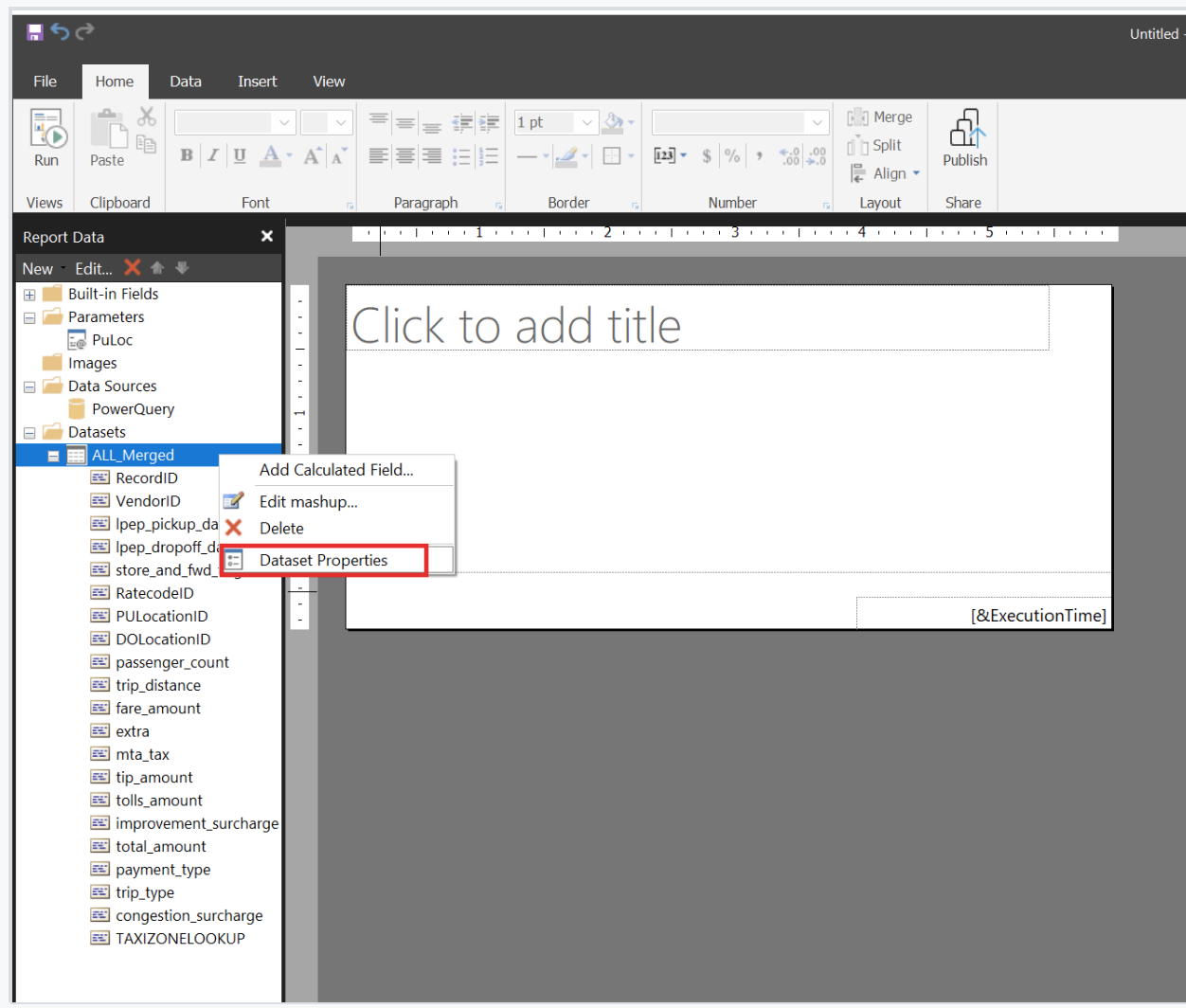
Nella finestra di dialogo Proprietà set di dati selezionare la scheda Parametri ed eseguire il mapping dei parametri. Il nome del parametro è il nome definito nell'esperienza Recupera dati. Il valore del parametro è il nome definito in Power BI Report Builder.
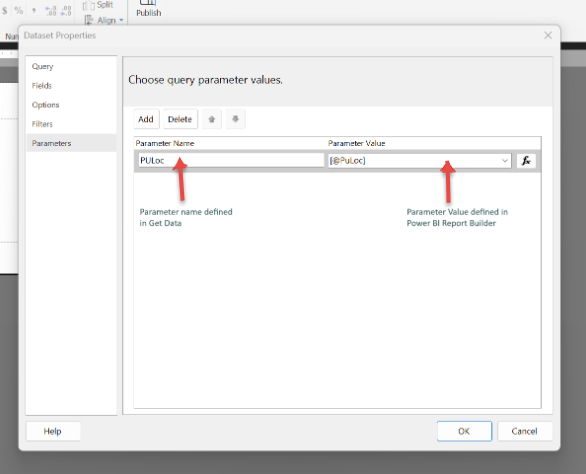
È ora possibile compilare il report e usare i parametri per eseguire il rendering del report.
Come condividere il report
Dopo aver creato il report impaginato e pubblicarlo nel servizio Power BI, è necessario poterlo condividere. È anche necessario condividere la connessione cloud condivisibile.
Seguire questa procedura:
Per individuare il nome della connessione cloud condivisibile:
a. Fare clic con il pulsante destro del mouse sul set di dati e scegliere Modifica mashup.
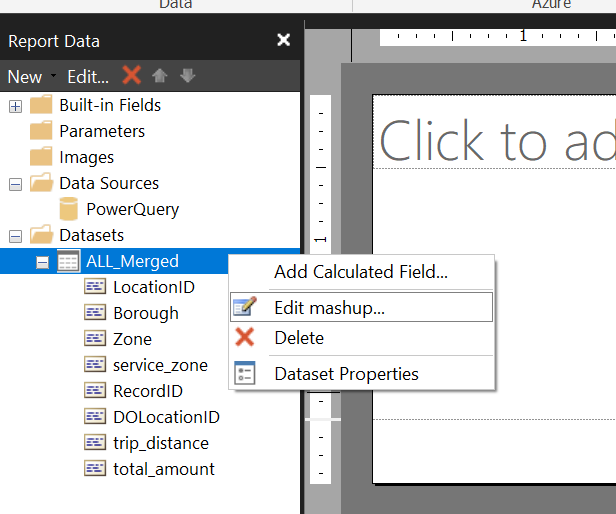
b. Ottenere le informazioni di connessione cloud condivisibili.
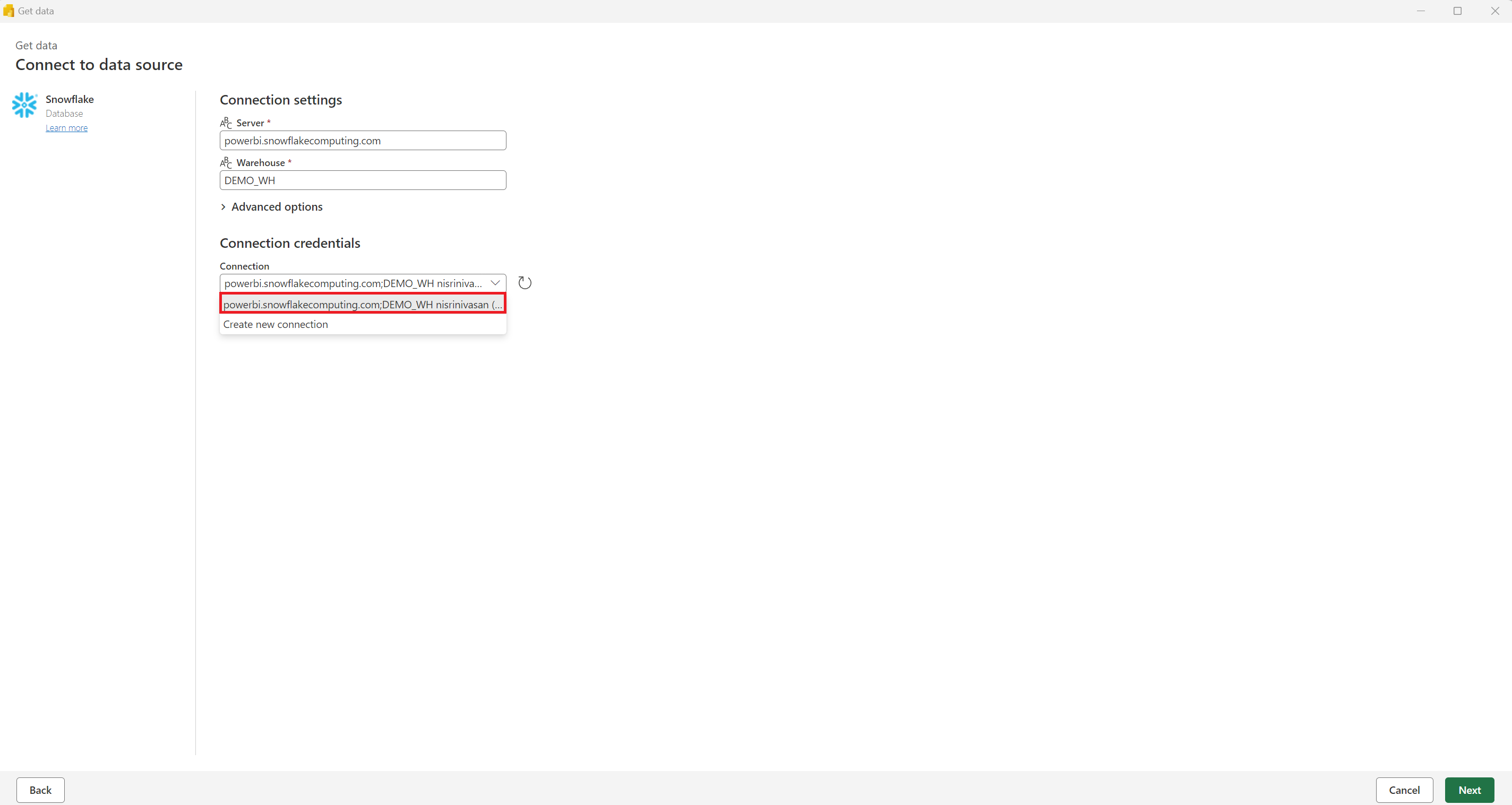
Quando si individua il nome, aggiungere gli utenti che devono avere accesso seguendo la procedura per condividere una connessione cloud condivisibile.
Passaggi successivi
Dopo aver creato un set di dati creato con Power Query, è possibile usarlo per creare un report impaginato in Power BI Report Builder, come si farebbe con qualsiasi altro set di dati RDL. È possibile utilizzare gli strumenti di progettazione dei report, ad esempio la finestra Proprietà e il riquadro Raggruppamento, per progettare il layout, le aree dati, le espressioni e i gruppi del report.
Al termine della progettazione del report, è possibile salvare il report nel computer locale o pubblicarlo nel servizio Power BI, in cui è possibile condividerlo con altri utenti o visualizzarlo nell'app Power BI per dispositivi mobili.
Considerazioni e limitazioni
- È supportato un solo set di dati RDL per ogni query M.
- L'ultima query nella finestra Query nell'editor di Power Query viene usata per generare il set di dati RDL.
- Le origini dati del gateway non sono supportate anche se ci si connette in Mashup Editor.
- I parametri non vengono associati automaticamente in Power BI Report Builder. È necessario associare parametri come qualsiasi altra origine dati. Vedere la sezione Come associare i parametri in questo articolo.
- Se si imposta un parametro come elenco in Power Query, ma si seleziona un singolo valore (come impostazione predefinita o durante il rendering del report), il report non riesce a eseguire il rendering.