Immettere i dati direttamente in un report impaginato in Report Builder
SI APPLICA A: Power BI Report Builder
Power BI Desktop
Questo articolo illustra una funzionalità di Report Builder di Microsoft Power BI che consente di immettere i dati direttamente in un report impaginato come set di dati incorporato. È possibile digitare i dati direttamente in un set di dati nel report o incollarli da un altro programma, ad esempio Microsoft Excel. Dopo aver creato un set di dati immettendo i dati, è possibile usarlo esattamente come qualsiasi altro set di dati incorporato creato. Inoltre, è possibile aggiungere più tabelle e quindi usarne una come filtro per l'altra. Questa funzionalità è particolarmente utile per i set di dati statici di piccole dimensioni che possono essere necessari per il report, ad esempio i parametri del report.
Prerequisiti
I requisiti di licenza per i report impaginati di Power BI (file con estensione .rdl) sono gli stessi dei report di Power BI (file con estensione .pbix).
- Non è necessaria una licenza per scaricare gratuitamente Power BI Report Builder dall'Area download Microsoft.
- Con una licenza gratuita, è possibile pubblicare report impaginati nell'area di lavoro personale nel servizio Power BI. Per altre informazioni, vedere Disponibilità delle funzionalità per gli utenti con licenze gratuite nel servizio Power BI.
- Con una licenza di Power BI Pro o una licenza PPU, è possibile pubblicare report impaginati in altre aree di lavoro. È anche necessario almeno un ruolo di collaboratore nell'area di lavoro.
- È necessaria l'autorizzazione di creazione per il set di dati.
- Per salvare il report impaginato in un server di report, sono necessarie autorizzazioni per modificare il file RSReportServer.config.
Creare un'origine dati e un set di dati
Dopo aver scaricato e installato Report Builder, seguire lo stesso flusso di lavoro usato per aggiungere un'origine dati incorporata e un set di dati al report. Nella procedura seguente, in Origini dati viene visualizzata una nuova opzione Immetti dati. È sufficiente impostare questa origine dati una sola volta in un report. Successivamente, è possibile creare più tabelle di dati immessi come set di dati separati, usando quella singola origine dati.
Nel riquadro Dati report selezionare Nuovo>Set di dati.
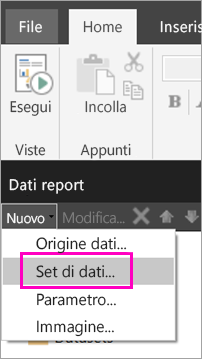
Nella finestra di dialogo Proprietà set di dati assegnare un nome al set di dati. Non includere spazi.
Selezionare Nuovo accanto a Origine dati.
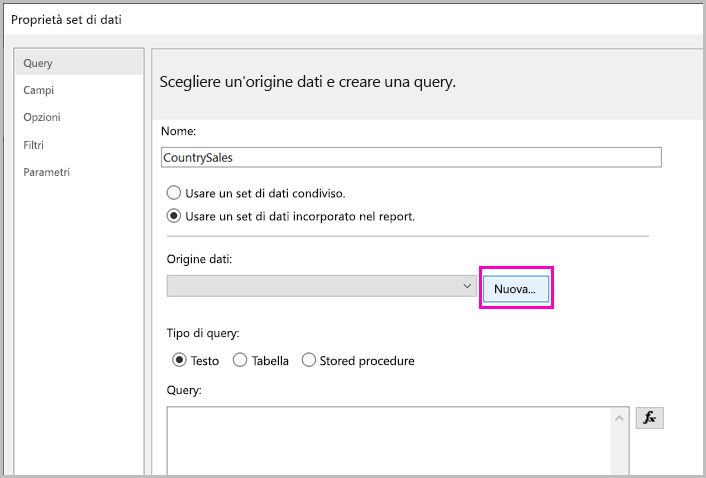
Nella casella Seleziona tipo di connessione selezionare Immetti dati>OK.
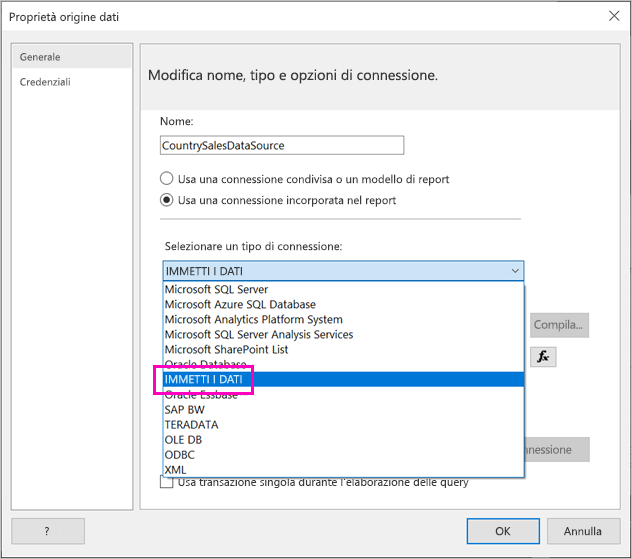
Di nuovo nella finestra di dialogo Proprietà set di dati selezionare Progettazione Query.
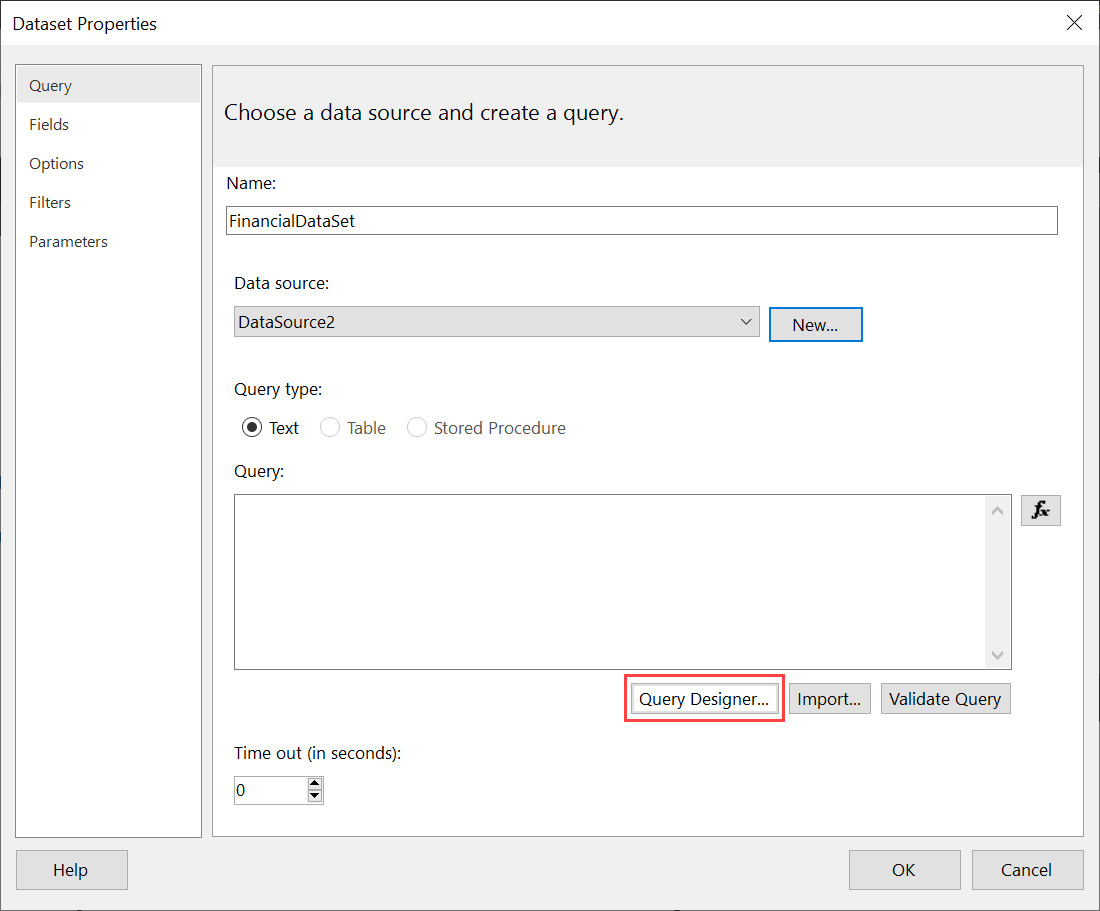
Nel riquadro Progettazione query fare clic con il pulsante destro del mouse e incollare i dati nella tabella.
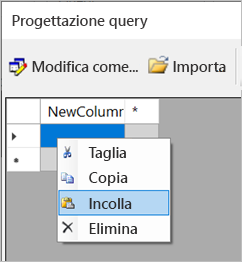
Per impostare i nomi delle colonne, fare doppio clic su ogni elemento NewColumn e digitare il nome della colonna.
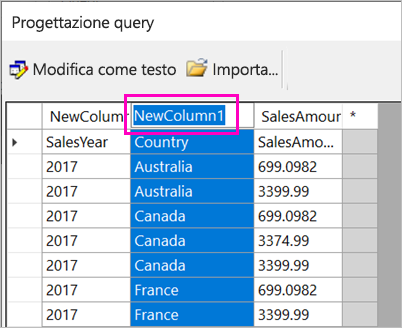
Se la prima riga contiene le intestazioni di colonna dei dati originali, fare clic con il pulsante destro del mouse ed eliminarla.
Per impostazione predefinita, il tipo di dati per ogni colonna è String. Per modificare il tipo di dati, fare clic con il pulsante destro del mouse sull'intestazione di colonna >Modifica tipo e impostarlo su un altro tipo di dati, ad esempio Date o Float.
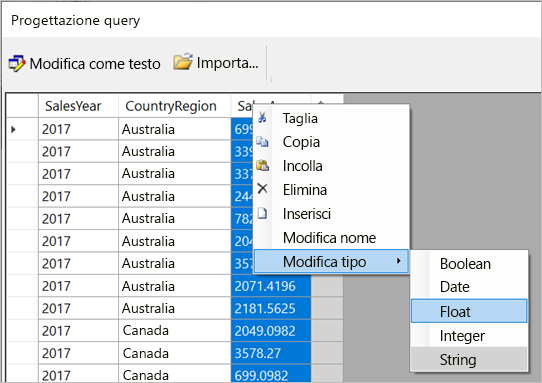
Al termine della creazione della tabella selezionare OK.
La query generata è lo stessa che verrebbe visualizzata con un'origine dati XML. In effetti il provider di dati usato in questa procedura è XML, adattato in modo da consentire anche questo tipo di scenario.
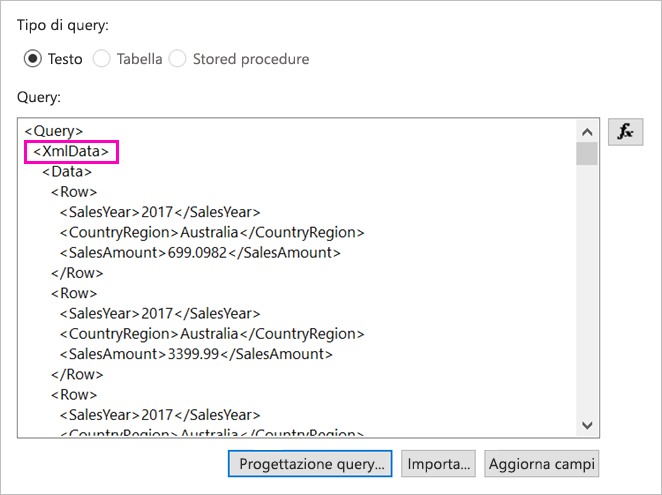
Nella finestra di dialogo Proprietà set di dati selezionare OK.
L'origine dati e il set di dati sono visualizzati nel riquadro dei dati del report.
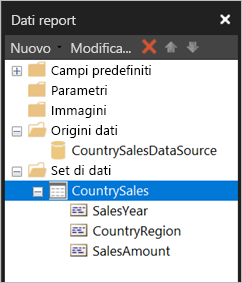
È possibile usare il set di dati come base per le visualizzazioni dei dati nel report. È anche possibile aggiungere un altro set di dati e usare la stessa origine dati.
Progettare il report
Ora che si dispone di un'origine dati e di un set di dati, si è pronti per creare il report. La procedura seguente consente di creare un semplice report basato sui dati della sezione precedente.
Dal menu Inserisci scegliere Tabella>Creazione guidata tabella.
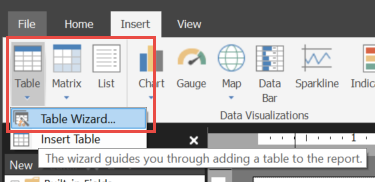
Selezionare il set di dati appena creato >Avanti.
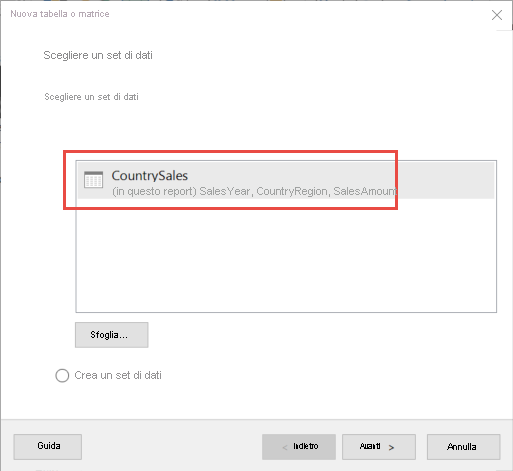
Nella pagina Disponi campi trascinare i campi in base ai quali raggruppare i dati dalla casella Campi disponibili alla casella Gruppi di righe. In questo esempio:
- CountryRegion
- SalesYear
Trascinare i campi che si vogliono aggregare dalla casella campi disponibili alla casella Valori. In questo esempio:
- SalesAmount
Per impostazione predefinita, Generatore report somma i campi nella casella Valori, ma è possibile scegliere un'altra aggregazione.
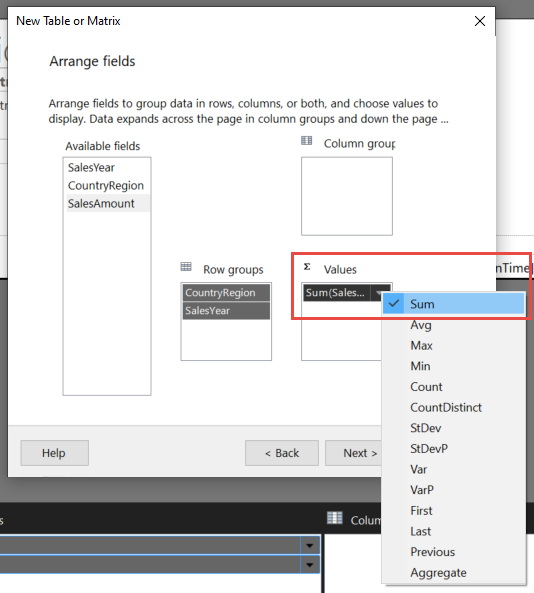
Selezionare Avanti.
Nella pagina Scegliere il layout mantenere tutte le impostazioni predefinite, ma deselezionare Espandi/comprimi gruppi. In generale, l'opzione per l'espansione e la compressione dei gruppi offre una soluzione ideale, ma questa volta si vogliono visualizzare tutti i dati.
Selezionare Next>Finish (Avanti > Fine). La tabella viene visualizzata nell'area di progettazione.
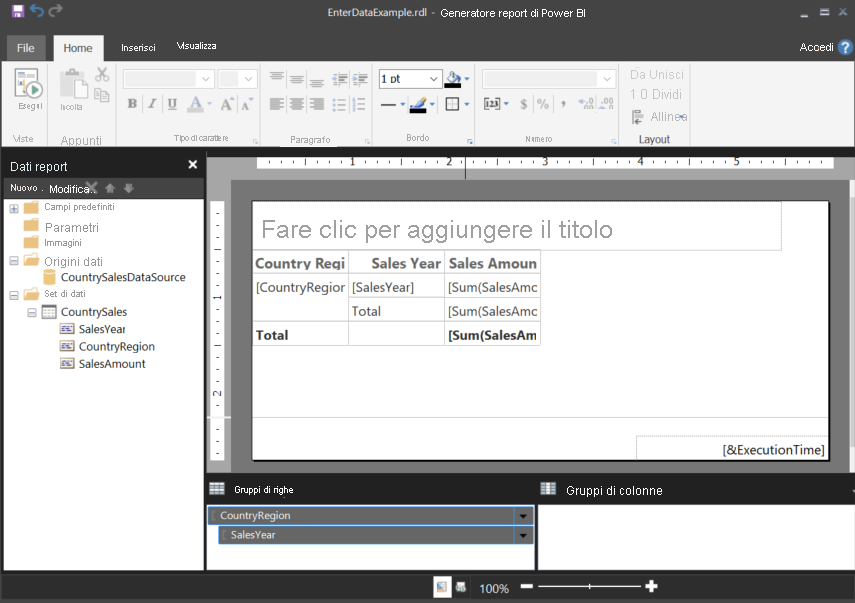
Eseguire il report
Per vedere i valori effettivi e visualizzare in anteprima il report, eseguirlo.
Selezionare Esegui dal menu Home.
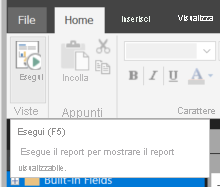
È ora possibile visualizzare i valori. La matrice ha molte più righe di quante erano visibili in visualizzazione Progettazione. È possibile formattare la pagina o decidere di usare le impostazioni predefinite prima di salvare nel computer locale o di pubblicare nel servizio.
Per visualizzare l'aspetto del report quando viene stampato, selezionare Layout di stampa.
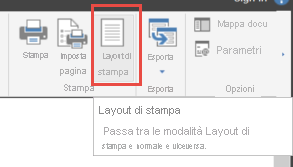
Ora viene visualizzato l'aspetto in una pagina stampata.
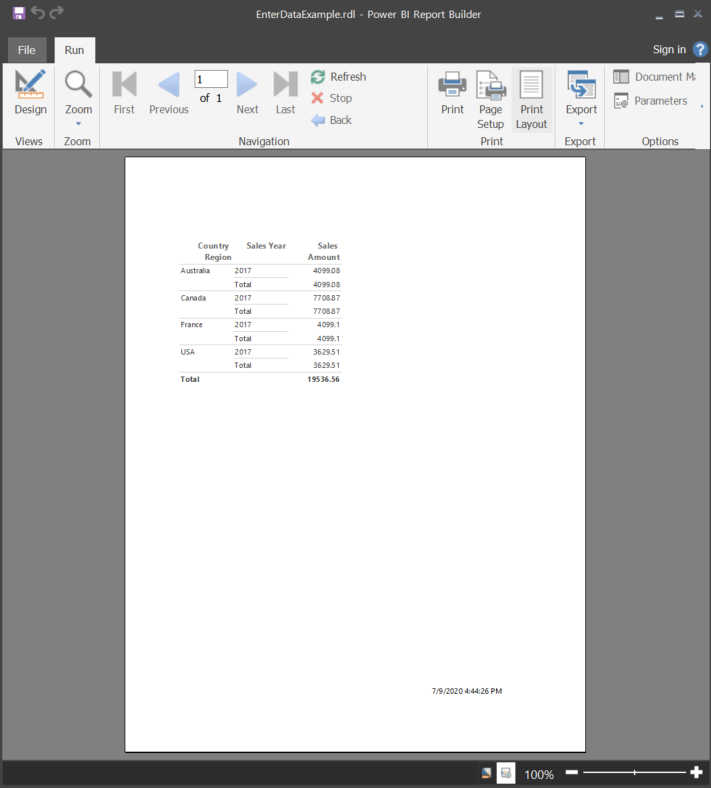
Caricare il report impaginato nel servizio Power BI
Ora che i report impaginati sono supportati nel servizio Power BI, è possibile caricare il report impaginato in qualsiasi area di lavoro. Per i dettagli, vedere Caricare un report impaginato.
Creare il report impaginato in un server di report
È anche possibile caricare il report impaginato in un server di report di Power BI o di SQL Server Reporting Services 2016 o 2017. Prima di procedere, è necessario aggiungere l'elemento seguente a RSReportServer.config come estensione per i dati aggiuntiva. Eseguire il backup del file RSReportServer.config prima di apportare la modifica, nel caso in cui si verificassero problemi.
<Extension Name="ENTERDATA" Type="Microsoft.ReportingServices.DataExtensions.XmlDPConnection,Microsoft.ReportingServices.DataExtensions">
<Configuration>
<ConfigName>ENTERDATA</ConfigName>
</Configuration>
</Extension>
Dopo averlo modificato, di seguito è riportato l'aspetto dell'elenco dei provider di dati nel file di configurazione:
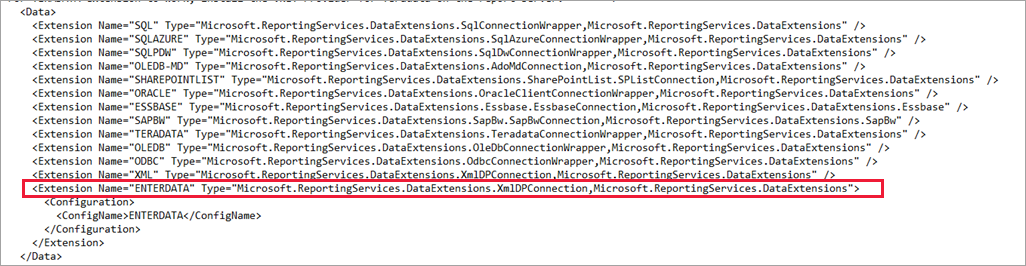
La procedura è terminata. È ora possibile pubblicare report che usano questa nuova funzionalità nel server di report.