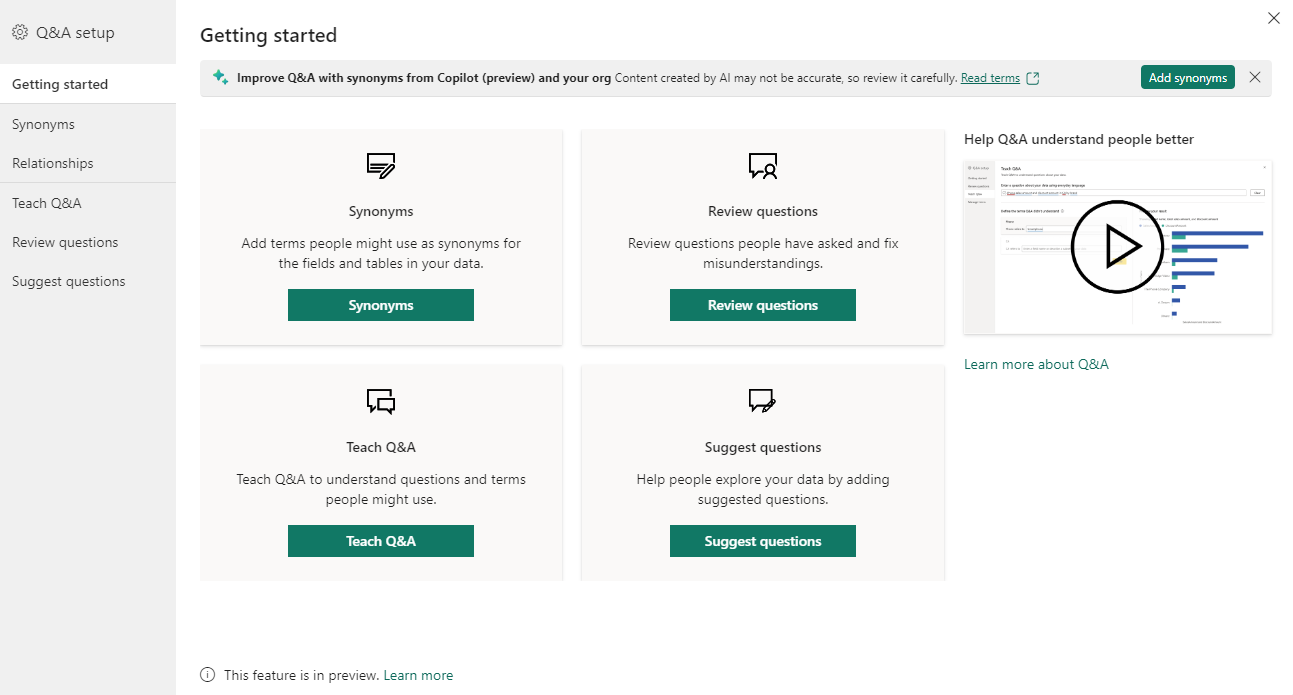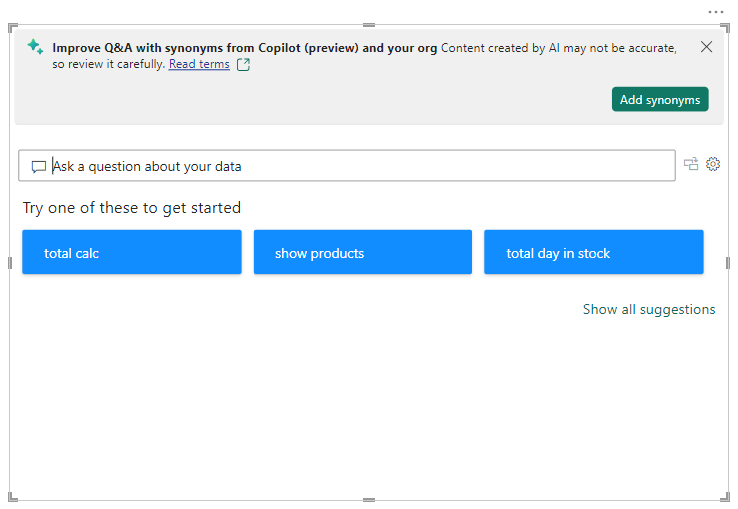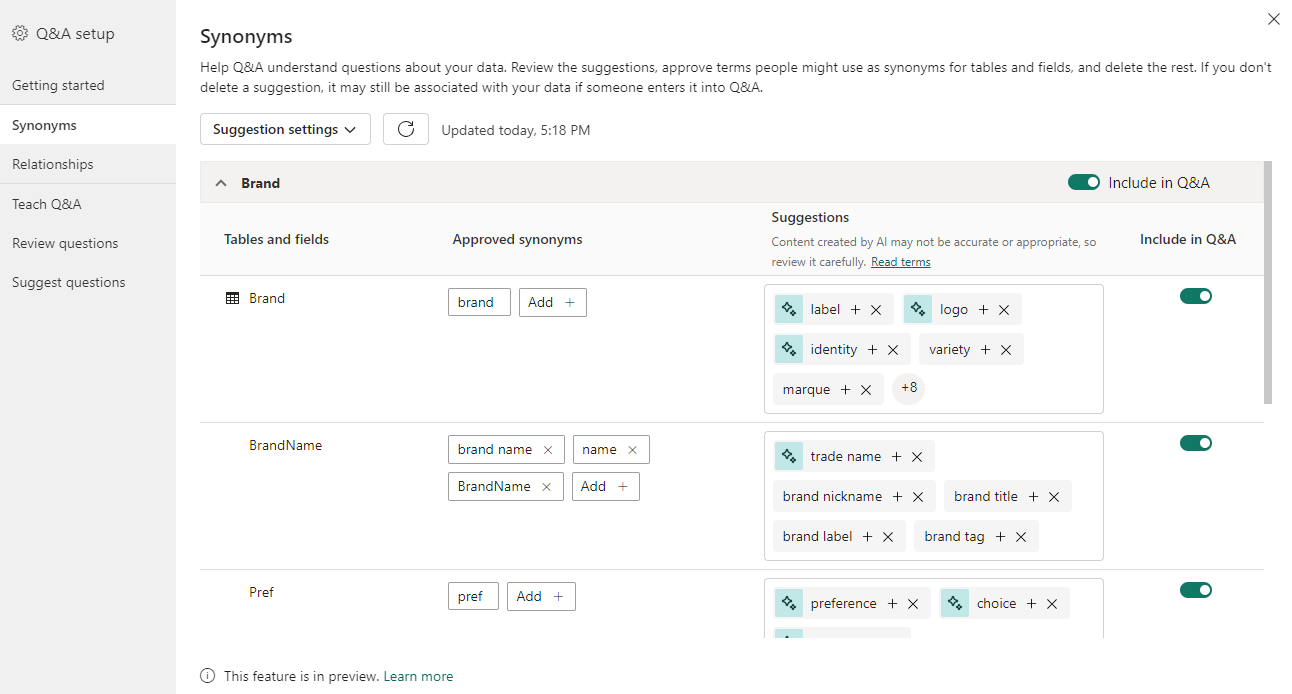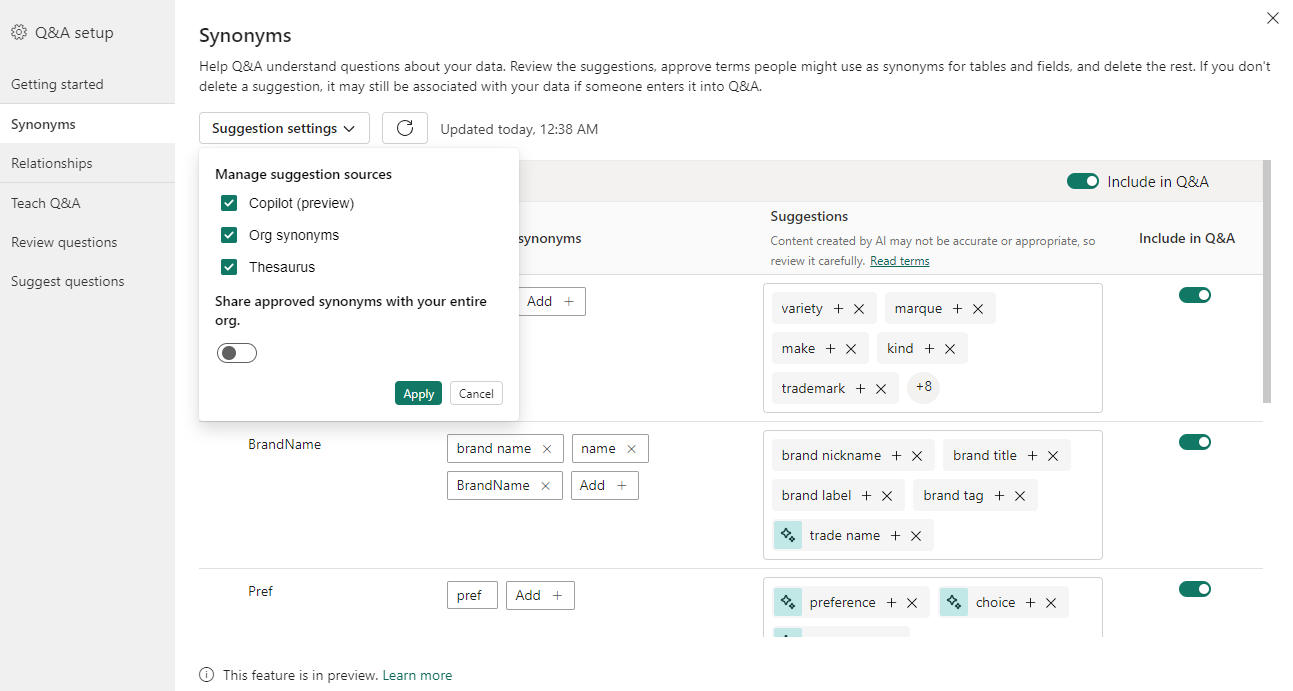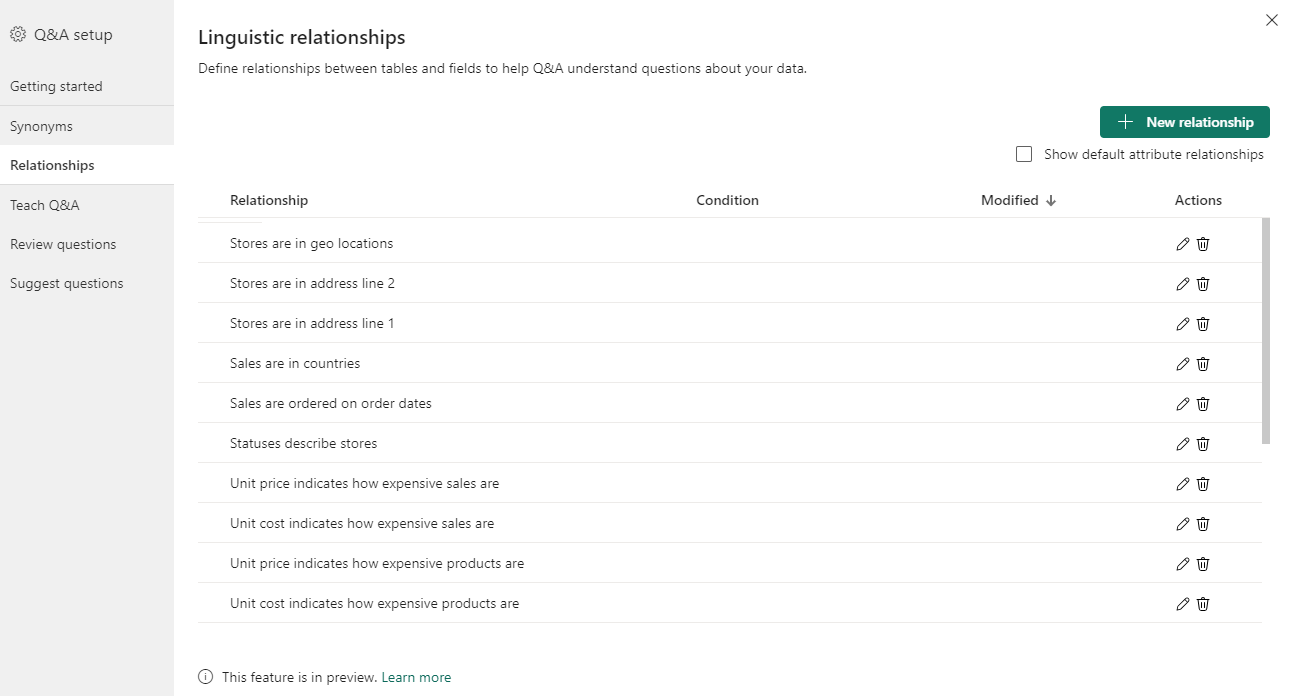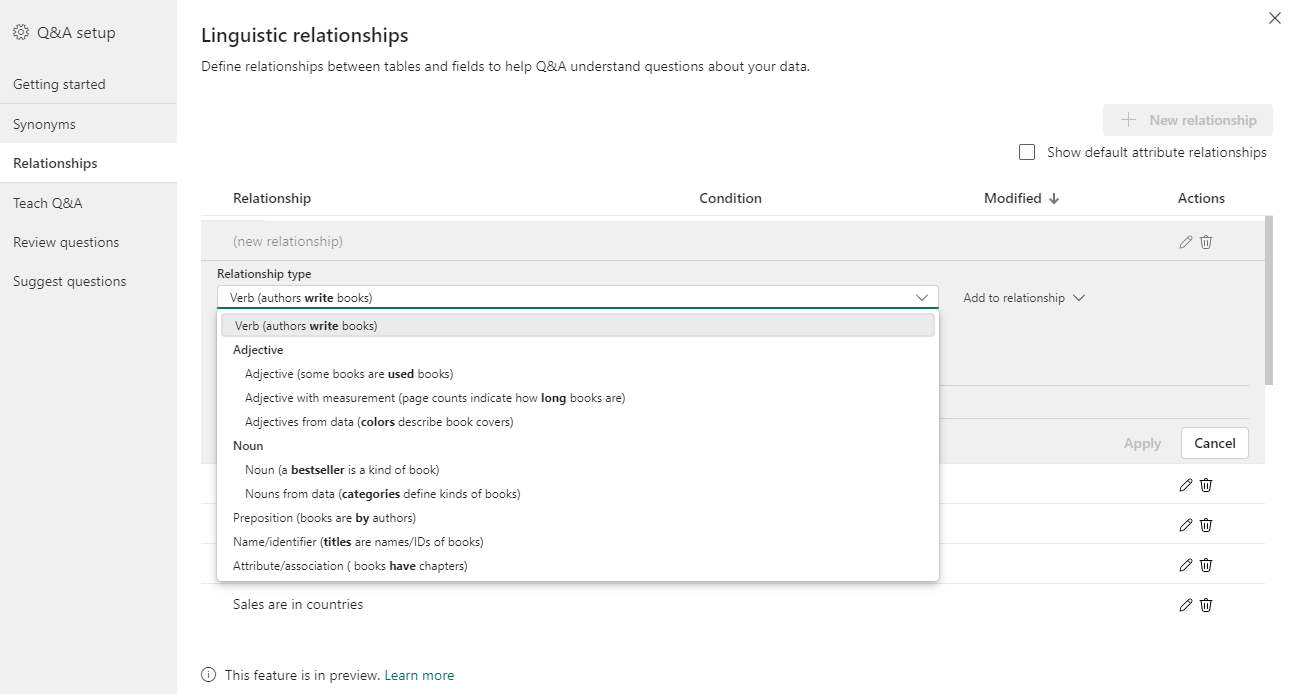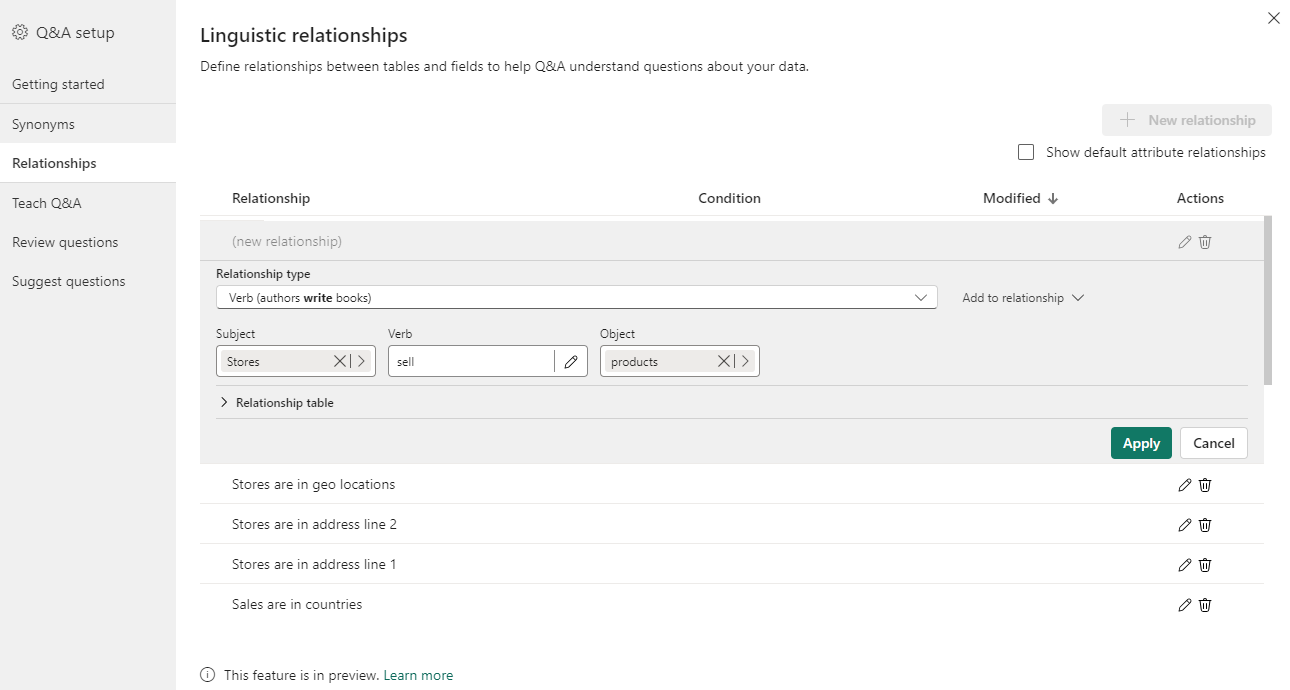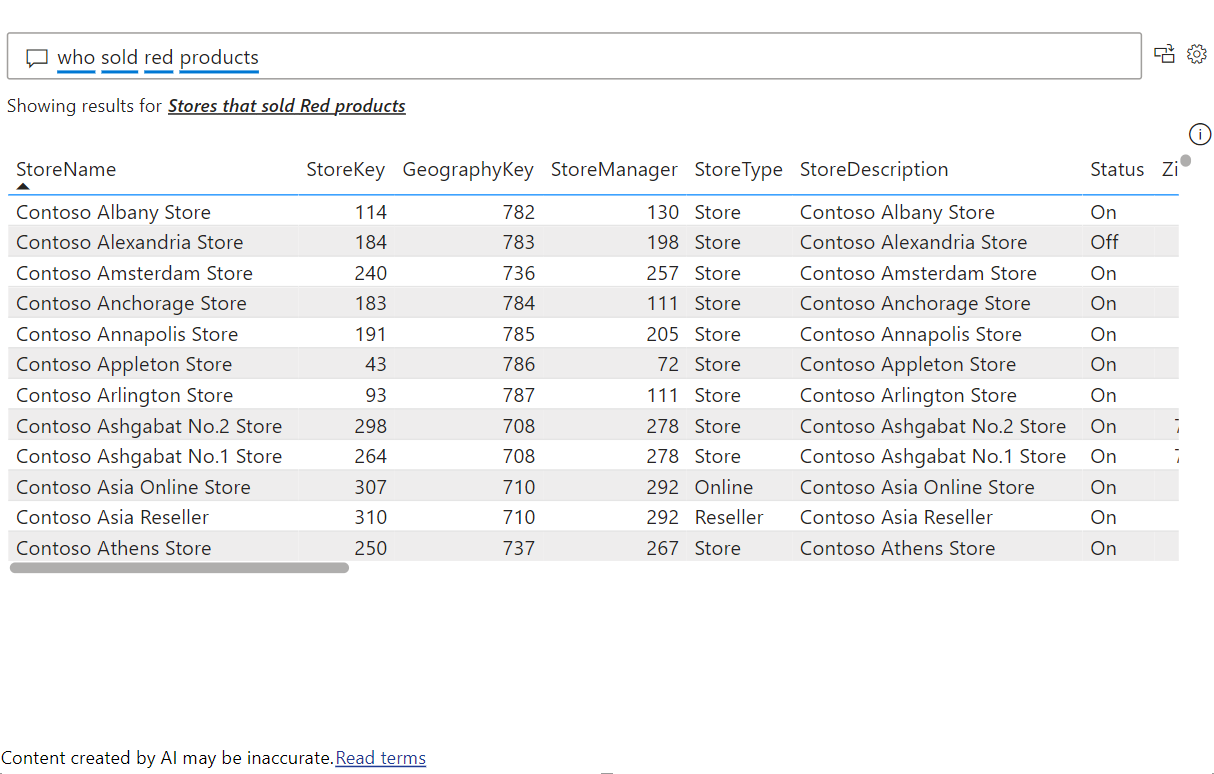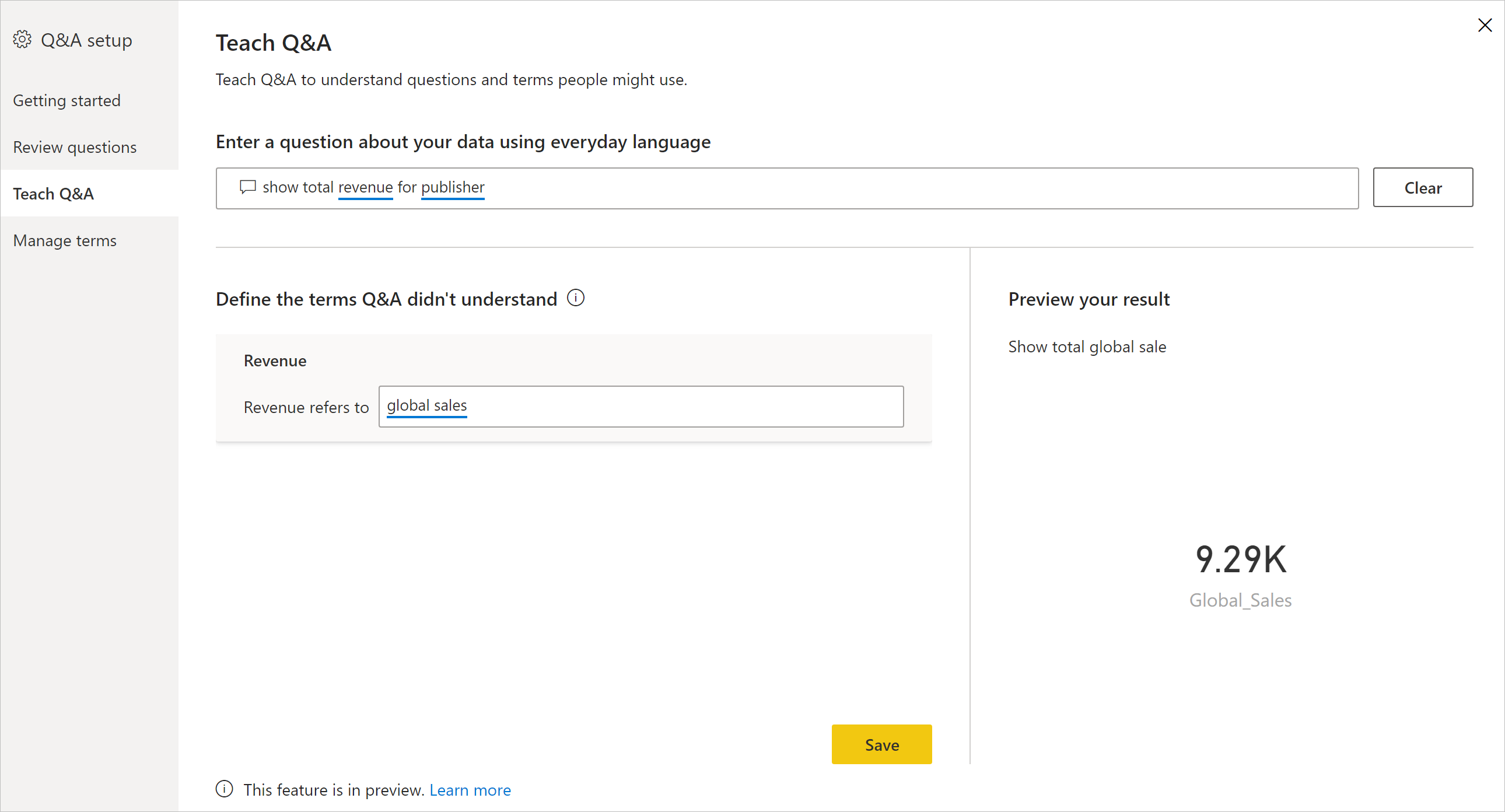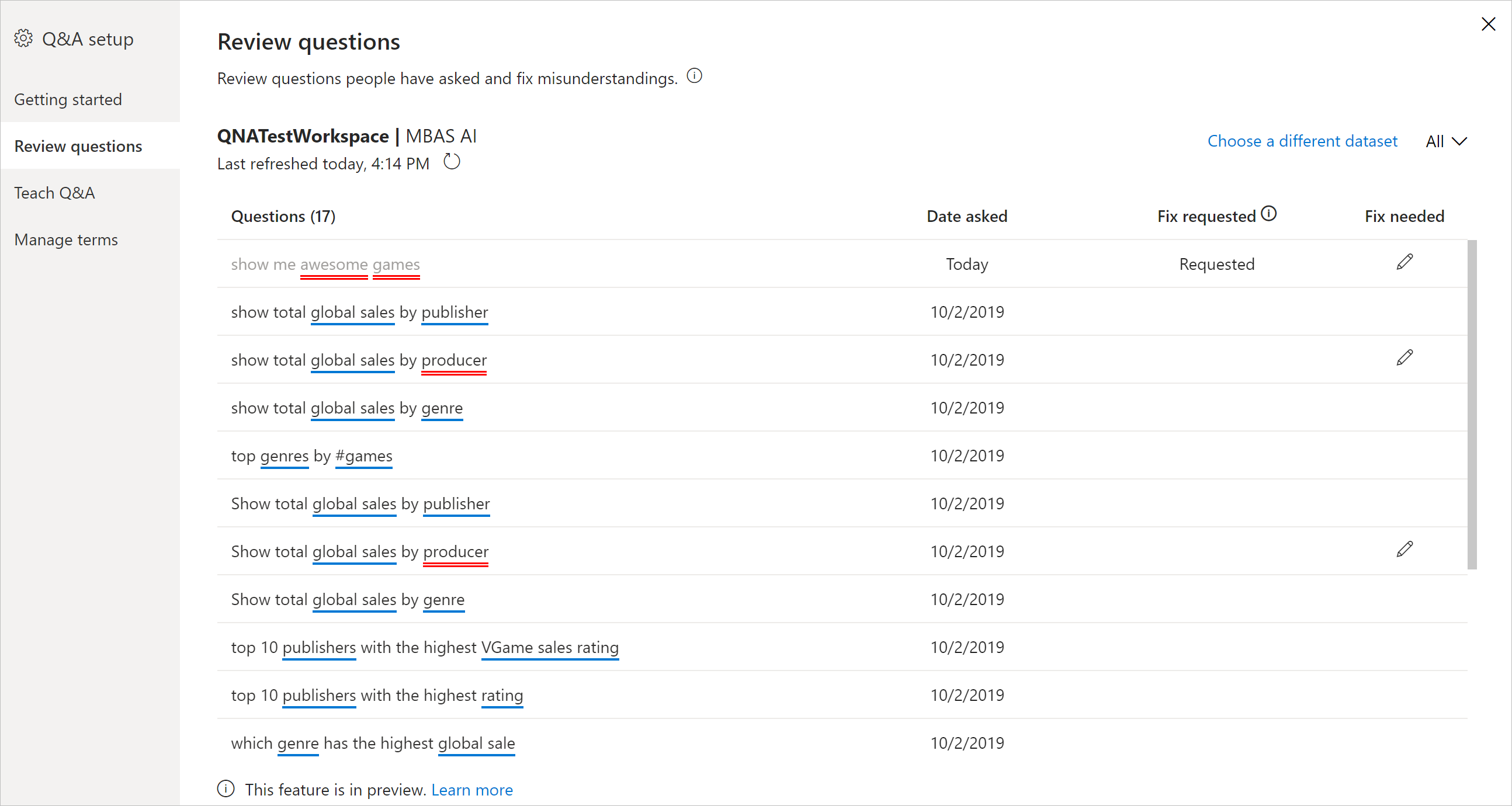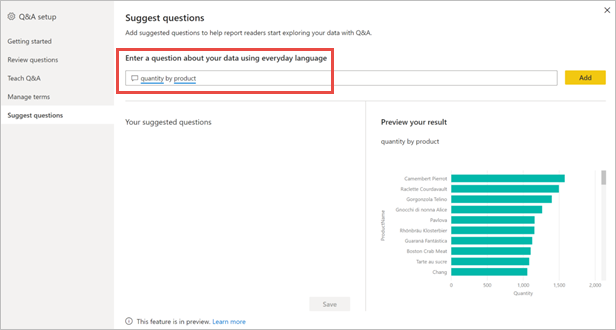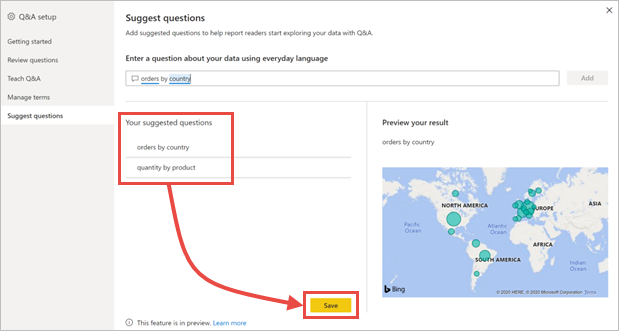Introduzione agli strumenti di Domande e risposte per il training di Domande e risposte di Power BI (anteprima)
Con gli strumenti di Domande e risposte di Power BI è possibile migliorare l'esperienza l'uso del linguaggio naturale per gli utenti. In qualità di designer o amministratore, è possibile interagire con il motore del linguaggio naturale e apportare miglioramenti in tre aree:
- Rivedere le domande poste dagli utenti.
- Insegnare a Domande e risposte a comprendere le domande.
- Gestire i termini insegnati a Domande e risposte.
Oltre a questi strumenti dedicati, la scheda Modellazione di Power BI Desktop offre varie opzioni:
- Sinonimi
- Relazioni linguistiche (formulazioni)
- Etichette di riga
- Impostare elementi nascosti in Domande e risposte
- Configurazione dello schema linguistico (opzione avanzata)
Apertura del menu di configurazione di Q&A
Gli strumenti Q&A sono più facilmente accessibili tramite il menu di configurazione di Q&A, disponibile solo in Power BI Desktop e attualmente supporta solo la modalità di importazione.
Aprire Power BI Desktop e usare Domande e risposte per creare un oggetto visivo.
Dall'angolo dell'oggetto visivo selezionare l'icona a forma di ingranaggio.

Verrà visualizzata la pagina Attività iniziali.
Sinonimi campo
Uno dei modi più semplici ed efficaci per migliorare l'esperienza visiva di Q&A consiste nell'aggiungere sinonimi per i nomi di tabelle e campi nei dati. Il motore di domande e risposte si basa su questi nomi e sui relativi sinonimi per comprendere a quali dati può fare riferimento un input. Ad esempio, una società di pubblicazione che tenta di visualizzare "nuove vendite per l'anno precedente" nell'oggetto visivo Q&A potrebbe non ricevere risultati utili senza definire "novel" come sinonimo di "prodotto" nel modello di dati. Il forte accento posto dall'oggetto visivo Q&A sui nomi dei campi dati e sui relativi sinonimi definiti in modo esplicito garantisce che l'output visivo sia affidabile, preciso e coerente tra i molti utenti possibili dell'organizzazione.
La prima volta che si crea un oggetto visivo Q&A o si apre il menu di configurazione Q&A, è possibile che venga visualizzato un banner nella parte superiore dell'oggetto visivo o del menu che richiede di migliorare l'oggetto visivo Q&A ottenendo o aggiungendo sinonimi.
Il contenuto di questo banner varia a seconda di diversi fattori, ad esempio se si è connessi o meno, o se si dispone di sinonimi dell'organizzazione o Copilot abilitati. Se l'opzione è disponibile, è possibile selezionare Aggiungi sinonimi per fare in modo che Power BI ottenga automaticamente sinonimi generati da Copilot, condivisi da altri utenti dell'organizzazione o entrambi.
Se si sceglie di aggiungere sinonimi, una volta aggiunto il contenuto, viene richiesto di esaminare tali sinonimi.
Selezionando il pulsante Rivedi sinonimi si passa alla scheda Sinonimi del menu di configurazione Q&A. È anche possibile immettere questa scheda direttamente tramite il menu di installazione di domande e risposte.
La scheda Sinonimi mostra tutte le tabelle e le colonne che appartengono al modello. Questa visualizzazione consente di aggiungere nomi alternativi in modo che corrispondano alle colonne per aiutare gli utenti. È inoltre possibile scegliere se nascondere o meno una colonna o una tabella da Domande e risposte.
La finestra di dialogo mostra tutte le colonne, le tabelle e i rispettivi termini e sinonimi che gli utenti possono usare per porre domande sul modello semantico. È possibile visualizzare rapidamente tutti i termini in un'unica posizione, nonché aggiungere o rimuovere termini per più colonne.
Sinonimi approvati Se si dispone di un campo denominato "brand", è possibile decidere di aggiungere un termine denominato "label", in modo che un utente possa usare questa parola invece di dover usare il termine "brand". Quando Q&A elabora gli input, considera le menzioni di "label" come riferimenti a tale campo nei dati. È possibile selezionare Aggiungi per digitare un nuovo termine.
Suggerimenti Q&A consiglia anche alcuni termini recuperati dal motore di suggerimenti per aggiungere rapidamente termini e sinonimi nell'elenco dei sinonimi approvati. Se i suggerimenti non vengono aggiunti, vengono comunque usati come sinonimi con una priorità inferiore rispetto ai sinonimi approvati, ma i risultati vengono visualizzati con una linea punteggiata arancione che ne indica la bassa attendibilità. È possibile selezionare l'icona del segno più (+) in un sinonimo suggerito per aggiungerlo all'elenco dei sinonimi approvati. Ad esempio, "label" è già un sinonimo suggerito nella riga brand, quindi è possibile selezionare l'icona (+) per approvarlo. Se il suggerimento non è corretto, tuttavia, è possibile selezionare la x per rimuovere il termine. In questo modo, non verrà usato anche come termine o sinonimo suggerito da Q&A.
I suggerimenti iniziali sono basati su un thesaurus predefinito o provengono da ridenominazioni presenti all'interno di un report. È anche possibile ottenere più termini suggeriti tramite Copilot o tramite sinonimi condivisi dall'interno dell'organizzazione.
Includi in Q&A Questa opzione consente di omettere una colonna o una tabella da Q&A, ovvero non verrà visualizzata e non sarà possibile visualizzare un risultato con questa colonna. È possibile decidere di non includere una colonna quando si gestiscono le date. Se sono presenti numerosi campi di data, o chiavi esterne, è possibile decidere di rimuovere tutti i campi di data, tranne uno, in modo che venga selezionata la colonna della data corretta quando un utente pone una domanda relativa alla data.
Impostazioni di suggerimento Usando il menu delle impostazioni dei suggerimenti, è possibile abilitare o disabilitare le diverse origini per i sinonimi suggeriti. L'abilitazione di una richiesta di origine richiede a Q&A di ottenere sinonimi suggeriti da tale origine dopo aver selezionato applica; al contrario, la disabilitazione di un'origine rimuove i sinonimi suggeriti di tale origine da Q&A dopo aver selezionato applica. I sinonimi che iniziano come suggerimenti, ma sono stati promossi a sinonimi approvati, non sono interessati. Da questo menu è anche possibile abilitare o disabilitare la condivisione di sinonimi con l'organizzazione.
Condivisione di sinonimi
Se la condivisione dei sinonimi è abilitata all'interno dell'organizzazione, è possibile usare i sinonimi di un collega e ridurre al minimo il lavoro duplicato quando si aggiungono sinonimi ai modelli. Quando si crea un oggetto visivo di Q&A o si apre il menu di configurazione di Q&A, se la condivisione dei sinonimi è disponibile per l'utente, un banner potrebbe richiedere di ottenere sinonimi dell'organizzazione. È anche possibile connettersi ai sinonimi condivisi abilitando l'opzione nel menu delle impostazioni dei suggerimenti e selezionando Applica oppure selezionando il pulsante Aggiorna accanto al menu delle impostazioni dei suggerimenti se i sinonimi dell'organizzazione sono già stati abilitati come origine.
Il recupero dei sinonimi dell'organizzazione potrebbe richiedere alcuni secondi, ma una volta completato, è possibile condividere i sinonimi con tutti gli utenti dell'organizzazione.
Nota
I sinonimi vengono condivisi solo quando si pubblica il report.
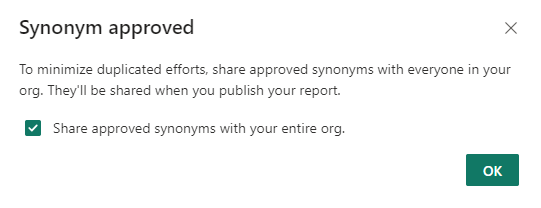
Tutti i sinonimi condivisi che corrispondono ai campi del modello vengono visualizzati nella sezione Termini suggeriti. È possibile selezionare l'icona del segno più (+) nel termine suggerito per aggiungerlo come sinonimo di campo.
Man mano che i nuovi sinonimi vengono condivisi all'interno dell'organizzazione, è possibile selezionare l'icona di aggiornamento per assicurarsi che i termini suggeriti siano sincronizzati con l'organizzazione.
Relazioni
Alcuni termini e frasi non possono essere definiti con mapping semplici ai termini nel modello di dati. Questi termini, che qualificano altri termini o li riguardano insieme, devono essere compresi come parte di una frase. Ad esempio, "mostrami titoli popolari" richiede che Q&A capisca cosa è un titolo e cosa rende popolare un titolo.
Queste relazioni linguistiche (o formulazioni) sono disponibili in un'ampia gamma di tipologie. È possibile insegnare a Q&A a riconoscere le parole in relazione ai termini nei dati usando il menu di configurazione Q&A.
Selezionare Rivedi domande per visualizzare un elenco di modelli semantici usati nel servizio Power BI per il tenant. Nella pagina Verifica domande sono visualizzati anche il proprietario del modello semantico, l'area di lavoro e la data dell'ultimo aggiornamento. Da qui è possibile selezionare un modello semantico e visualizzare le domande poste dagli utenti. I dati mostrano anche parole che non sono state riconosciute. Tutti i dati visualizzati qui sono relativi agli ultimi 28 giorni.
Quando si apre il menu, per impostazione predefinita verranno visualizzate alcune relazioni popolate da Q&A. Queste sono basate sulle relazioni già presenti nelle tabelle e nel modello. È possibile creare una nuova relazione facendo clic sul pulsante "nuova relazione".
È possibile selezionare il tipo di relazione da definire usando l'elenco a discesa "tipo di relazione".
Dopo aver definito un tipo di relazione, fare clic su Applica per salvarlo nel proprio schema linguistico.
Ora, quando si usano parole o frasi come definito, Q&A comprenderà i campi a cui si fa riferimento.
Insegna a Domande e risposte
La sezione Insegna a Domande e risposte consente di sottoporre a training Domande e risposte per migliorare la capacità di riconoscimento delle parole. Per iniziare, digitare una domanda contenente una o più parole che Domande e risposte non è in grado di riconoscere. Domande e risposte chiederà di specificare la definizione del termine. Immettere un filtro o un nome di campo che corrisponde a quello rappresentato da tale parola. Domande e risposte reinterpreterà la domanda originale. Se si è soddisfatti dei risultati, è possibile salvare l'input. Per altre informazioni, vedere Insegnare a Q&A a comprendere domande e termini.
Rivedi le domande
Selezionare Rivedi le domande per visualizzare un elenco di set di dati usati nel servizio Power BI per il tenant. Nella pagina Rivedi le domande sono visualizzati anche il proprietario del set di dati, l'area di lavoro e la data dell'ultimo aggiornamento. Da qui è possibile selezionare un set di dati e vedere quali domande sono state poste dagli utenti. I dati mostrano anche parole che non sono state riconosciute. Tutti i dati visualizzati qui sono relativi agli ultimi 28 giorni.
Suggerisci domande
Nota
Le domande suggerite vengono visualizzate per tutte le istanze dell'oggetto visivo Q&A. Non è possibile creare un set separato di suggerimenti per ogni oggetto visivo Domande e risposte.
Senza eseguire alcuna configurazione, l'oggetto visivo Q&A suggerisce diverse domande per iniziare. Queste domande vengono generate automaticamente in base al modello di dati. In Suggerisci domande, è possibile sovrascrivere le domande generate automaticamente con le proprie domande.
Per iniziare, digitare la domanda che si vuole aggiungere nella casella di testo. Nella sezione Anteprima verrà visualizzato il risultato che sarà disponibile nell'oggetto visivo Domande e risposte.
Selezionare il pulsante Aggiungi per aggiungere la domanda in Domande suggerite. Ogni domanda viene aggiunta alla fine di questo elenco. Le domande verranno visualizzate nell'oggetto visivo Domande e risposte nello stesso ordine in cui si compaiono in questo elenco.
Selezionare Salva per visualizzare l'elenco di domande suggerite nell'oggetto visivo Q&A.
Impostare un'etichetta di riga
Un'etichetta di riga consente di definire la colonna (o il campo) che meglio identifica una singola riga in una tabella. Per una tabella denominata "Cliente", ad esempio, l'etichetta di riga è in genere "Nome visualizzato". La definizione di questi metadati aggiuntivi consente a Domande e risposte di tracciare un oggetto visivo più utile quando gli utenti digitano "Mostra vendite per cliente". Anziché trattare "Cliente" come tabella, è possibile usare "Nome visualizzato" e visualizzare un grafico a barre che mostra le vendite di ogni cliente. È possibile impostare l'etichetta di riga solo nella visualizzazione Modellazione.
In Power BI Desktop selezionare Visualizzazione di modellazione.
Selezionare una tabella per visualizzare il riquadro Proprietà.
Nella casella Etichetta di riga selezionare un campo.
Configurare lo schema linguistico (opzione avanzata)
In Power BI è possibile eseguire completamente il training e migliorare il motore del linguaggio naturale all'interno di Q&A. È possibile modificare il punteggio e il peso dei risultati del linguaggio naturale sottostante. Per altre informazioni, vedere Modificare lo schema linguistico di Q&A e aggiungere formulazioni.
Contenuto correlato
Esistono molte altre procedure consigliate per migliorare il motore del linguaggio naturale. Per altre informazioni, vedere Procedure consigliate per ottimizzare domande e risposte.