Configurare Power BI Embedded
SI APPLICA A: L'app possiede dati
di proprietà dell'utente
Per iniziare a usare Power BI Embedded e condividere i report con altri utenti, usare lo strumento di configurazione dell'analisi incorporata di Power BI per iniziare. Questo articolo illustra i passaggi da eseguire.
Per usare l'analisi incorporata di Power BI, è necessario registrare un'applicazione Microsoft Entra in Azure. L'app Microsoft Entra stabilisce le autorizzazioni per le risorse REST di Power BI e consente l'accesso alle API REST di Power BI.
Prerequisito
Per configurare un ambiente di analisi incorporata di Power BI, è necessario uno dei seguenti elementi:
- Tenant di Microsoft Entra e un utente aziendale (master)
- Un account Power BI Pro
Operazioni preliminari
Prima di poter registrare l'app, decidere quali delle soluzioni seguenti si adattano meglio alle proprie esigenze:
Incorpora per i clienti
Usare la soluzione di incorporamento per i clienti, nota anche come dati di proprietà dell'app, se si intende creare un'applicazione progettata per i clienti. Per usare l'applicazione, gli utenti non dovranno accedere a Power BI o avere una licenza di Power BI. L'app esegue l'autenticazione in Power BI usando un account utente master (una licenza di Power BI Pro usata per l'accesso a Power BI) o un'entità servizio.
La soluzione di incorporamento per i clienti viene in genere usata da fornitori di software indipendenti (ISV) e sviluppatori che creano applicazioni per terze parti.
Incorpora per l'organizzazione
Usare la soluzione di incorporamento per l'organizzazione, detta anche dati di proprietà dell'utente, se si prevede di creare un'applicazione che richiede agli utenti di usare le proprie credenziali per l'autenticazione in Power BI.
La soluzione di incorporamento per l'organizzazione viene in genere usata da aziende e organizzazioni di grandi dimensioni ed è destinata agli utenti interni.
Per ulteriori informazioni sulle due soluzioni, vedere Quali sono le informazioni sulle soluzioni di analisi incorporate di Power BI?.
Configurazione dell'ambiente
Dopo aver compreso le due opzioni di incorporamento, è possibile usare lo strumento di installazione per creare l'ambiente Power BI Embedded.
Se si preferisce configurare manualmente l'ambiente, ignorare i passaggi descritti nelle sezioni seguenti. Seguire invece i passaggi descritti in Registrazione manuale, più avanti in questo articolo.
Importante
Se si esegue l'incorporamento per un GCC, seguire le istruzioni in Registrazione manuale.
Per usare lo strumento per configurare l'ambiente, passare a strumento di configurazione dell'analisi incorporata di Power BI. Selezionare l'opzione di incorporamento desiderata.
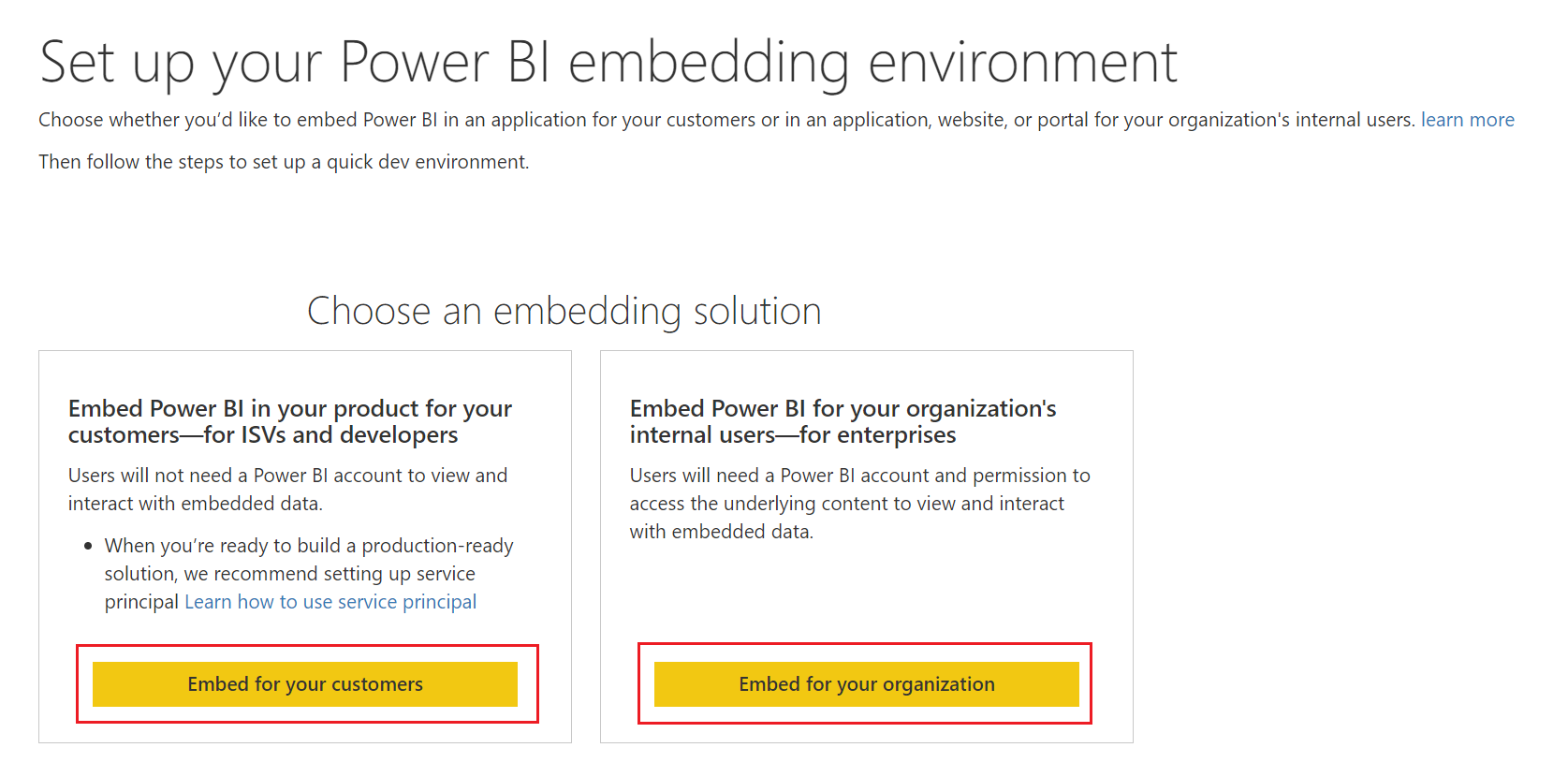
Passaggio 1 - Accedere a Power BI
In Passaggio 1 dello strumento di installazione, selezionare Accedi. Questo passaggio consente di accedere a Power BI. Se viene richiesto di selezionare un account, accedere con un utente appartenente al tenant di Power BI. L'app Microsoft Entra viene registrata con questo utente.
Nota
Se è già stato eseguito l'accesso, verificare di aver eseguito l'accesso con l'utente che si vuole usare per creare l'app Microsoft Entra. Per modificare gli utenti, selezionare Disconnetti. Dopo il riavvio dello strumento, accedere con l'utente corretto.
Selezionare Avanti per passare al passaggio successivo.
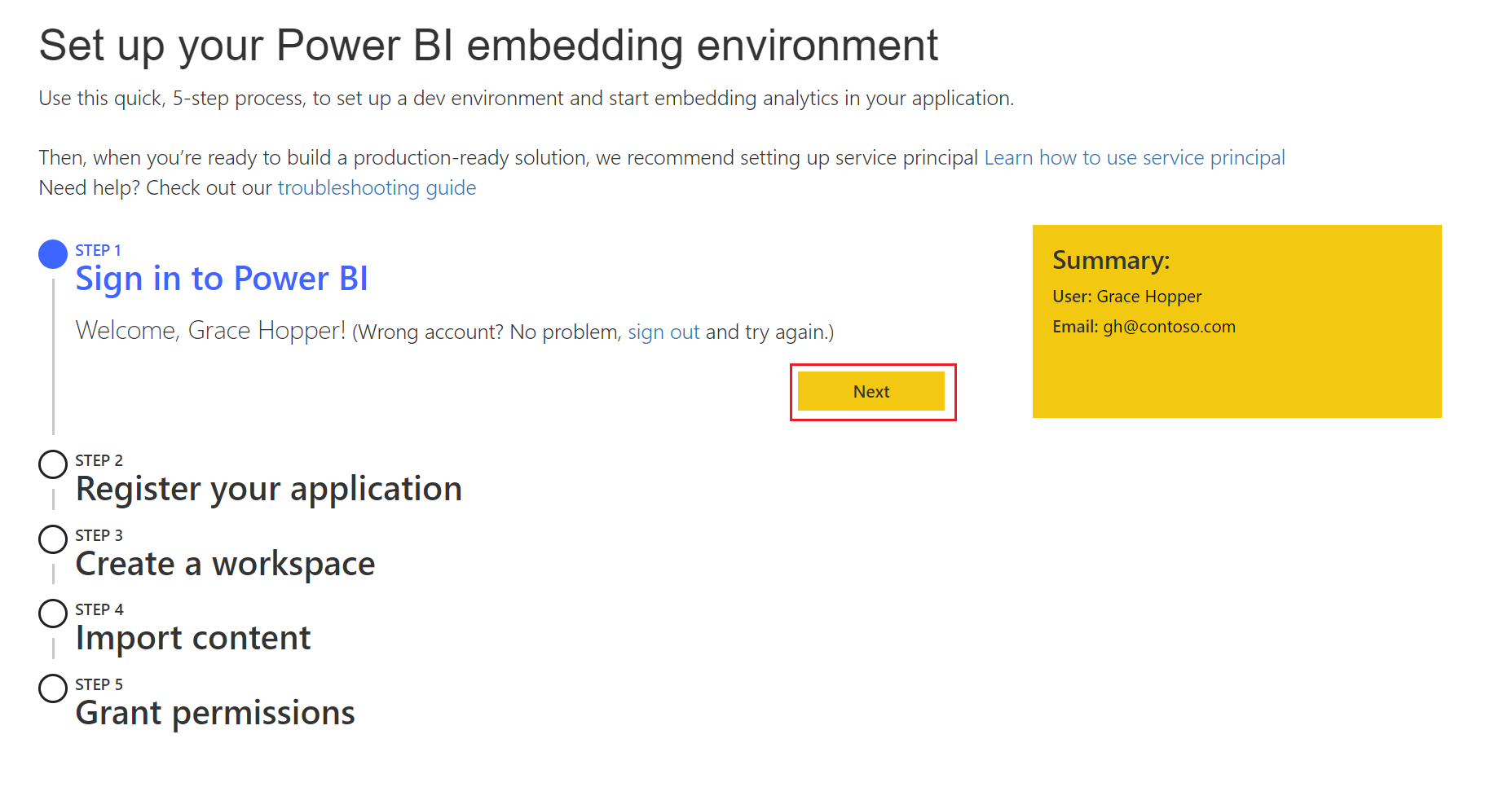
Passaggio 2 - Registrare l'applicazione
In questo passaggio si registra un'applicazione Microsoft Entra in Azure. L'app Microsoft Entra stabilisce le autorizzazioni per le risorse REST di Power BI e consente l'accesso alle API REST di Power BI. È sempre possibile modificare queste impostazioni in un secondo momento.
Per registrare l'applicazione per i clienti, compilare i campi seguenti:
Application Name (Nome applicazione) - Specificare un nome per l'applicazione.
API access (Accesso all'API) - Selezionare le API di Power BI (note anche come ambiti) necessarie per l'applicazione. È possibile usare Select all (Seleziona tutto) per selezionare tutte le API. Per altre informazioni sulle autorizzazioni di accesso di Power BI, vedere Autorizzazioni e consenso nell'endpoint di Microsoft Identity Platform.
Selezionare Registra.
L'ID applicazione dell'app Microsoft Entra compare nella casella Riepilogo. Copiare questo valore per usarlo in seguito.
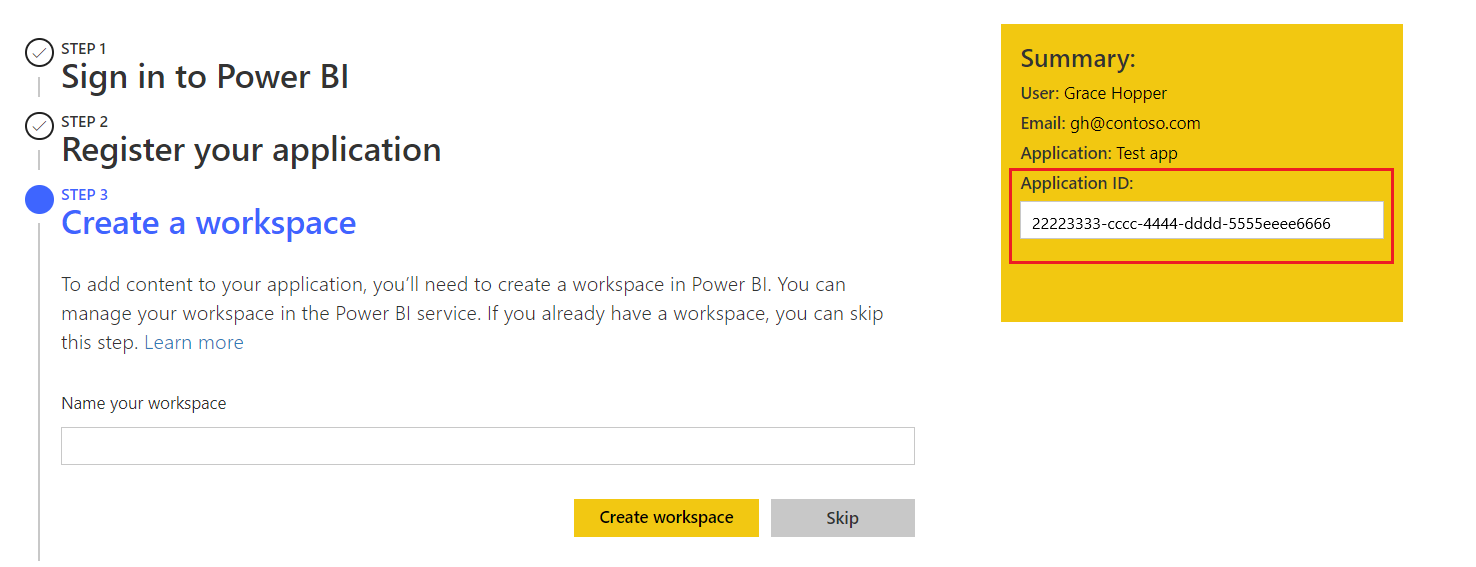
Passaggio 3 - Creare un'area di lavoro (facoltativo)
Creare un'area di lavoro nel servizio Power BI:
Se è già disponibile un'area di lavoro di Power BI, selezionare Skip (Ignora).
Per creare un'area di lavoro, immettere un nome per l'area di lavoro e selezionare Create workspace (Crea area di lavoro). Il nome e l'ID dell'area di lavoro compaiono nella casella Summary (Riepilogo). Copiare questi valori per usarli in seguito.
Suggerimento
Affinché l'app di esempio di analisi incorporata funzioni come previsto, è necessario creare un'area di lavoro usando lo strumento.
Passaggio 4 - Importare contenuto (facoltativo)
Selezionare una delle seguenti opzioni:
Se è già disponibile un'app di Power BI, è possibile selezionare Skip (Ignora).
Se si vuole creare un'app di Power BI di esempio usando un report di esempio, selezionare Sample Power BI report (Report di Power BI di esempio) e poi selezionare Import (Importa).
Se si vuole creare un'app di Power BI di esempio usando un report personalizzato, selezionare Upload a .pbix file (Carica file PBIX), individuare il file e poi selezionare Import (Importa).
Passaggio 5 - Concedere le autorizzazioni (incorporamento solo per i clienti)
Selezionare Concedi autorizzazioni e nella finestra di dialogo, selezionare Accetta. Ciò consente all'app Microsoft Entra di accedere alle API selezionate (note anche come ambiti) con l'utente connesso. Questo utente è noto anche come utente master.
Scaricare l'app di esempio (facoltativo)
(Facoltativo) Se è stata creata un'area di lavoro di Power BI ed è stato caricato contenuto al suo interno usando lo strumento, è ora possibile selezionare Download sample application (Scarica applicazione di esempio).
Nota
Se le fasi facoltative non sono state eseguite, è comunque possibile scaricare un'app di Power BI di esempio. Tuttavia, il codice nell'app scaricata non contiene le proprietà che vengono compilate durante la registrazione. Ad esempio, se non è stata creata un'area di lavoro, l'app di esempio non includerà l'ID dell'area di lavoro.
Accertarsi di copiare tutte le informazioni nella casella Summary (Riepilogo). L'ambiente di incorporamento di Power BI è pronto per l'uso.
Registrazione manuale
Se non è stato usato lo strumento di configurazione dell'analisi incorporata di Power BI, usare la procedura descritta in questa sezione per registrare manualmente un'app Microsoft Entra. Tuttavia, eseguire questi passaggi solo se si sta creando una delle soluzioni seguenti:
- Un'applicazione con incorporamento per l'azienda
- Un'applicazione con incorporamento per i clienti con un'entità servizio
Per ulteriori informazioni su come registrare le applicazioni in Microsoft Entra ID, vedere Registrare un'applicazione con Microsoft Identity Platform.
Accedere al portale di Azure.
Selezionare il tenant di Microsoft Entra selezionando l'account nell'angolo in alto a destra della pagina.
Selezionare Registrazioni app. Se questa opzione non è visibile, cercarla.
In Registrazioni per l'app selezionare Nuova registrazione.
Specificare i seguenti campi:
Nome - Specificare un nome per l'applicazione.
Supported account type (Tipo di account supportato) - Selezionare chi può usare l'applicazione.
(Facoltativo) Nella casella URI di reindirizzamento aggiungere un URL di reindirizzamento.
Selezionare Registra. Dopo la registrazione dell'app, si viene indirizzati alla pagina di panoramica dell'app, in cui è possibile ottenere l'ID applicazione .
Contenuto correlato
Altre domande? Provare a rivolgersi alla Community di Power BI.