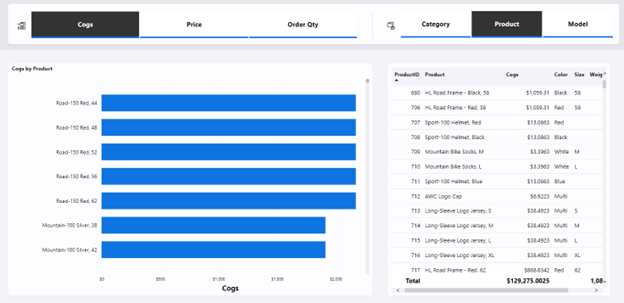Consentire ai lettori di report di usare i parametri dei campi per modificare gli oggetti visivi (anteprima)
I parametri di campo consentono agli utenti di modificare dinamicamente le misure o le dimensioni analizzate all'interno di un report. Questa funzionalità consente ai lettori del report di esplorare e personalizzare l'analisi del report selezionando le diverse misure o dimensioni a cui sono interessati.
Video
Nel video seguente Sujata illustra come creare parametri di campo e come gli utenti del report interagiscono con loro.
Nell'esempio seguente, il lettore di report può aggiornare dinamicamente il grafico a barre e la tabella selezionando un campo nei selettori orizzontali sopra le visualizzazioni. Attualmente, il grafico a barre e la tabella misurano COGS e analizzano in base al prodotto, in base alla selezione del lettore nei filtri dei dati.
Abilitare l'anteprima del parametro del campo
Per iniziare, è prima necessario abilitare la funzionalità di anteprima dei parametri del campo .
In Power BI Desktop passare a Opzioni
file e impostazioni Opzioni Funzionalità di anteprima .Selezionare i parametri del campo .
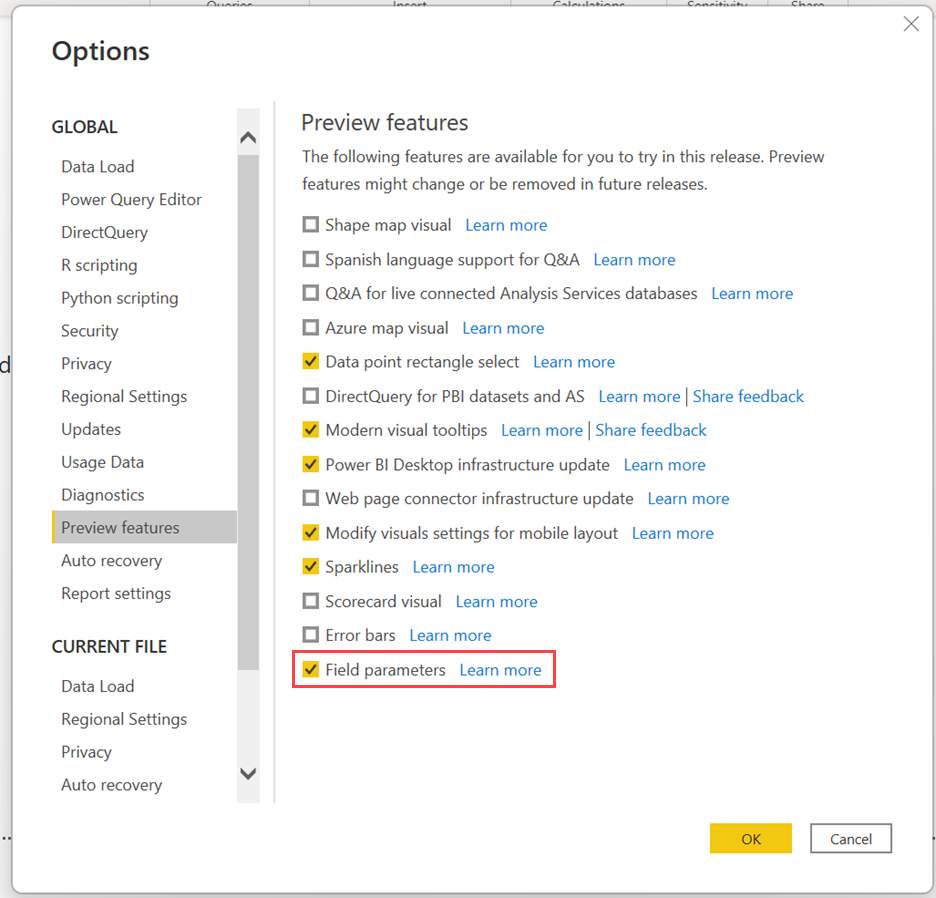
Creare un parametro di campo
Per creare un nuovo parametro di campo, passare alla scheda modellazione
e selezionare Nuovo parametro Campi .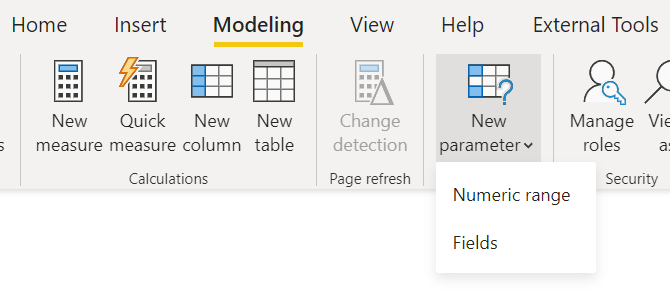
Per compilare il parametro, specificare un nome per il parametro e selezionare i campi da usare. In questo esempio, vedi le dimensioni selezionate Cliente, Colore, Categoriae Prodotto.
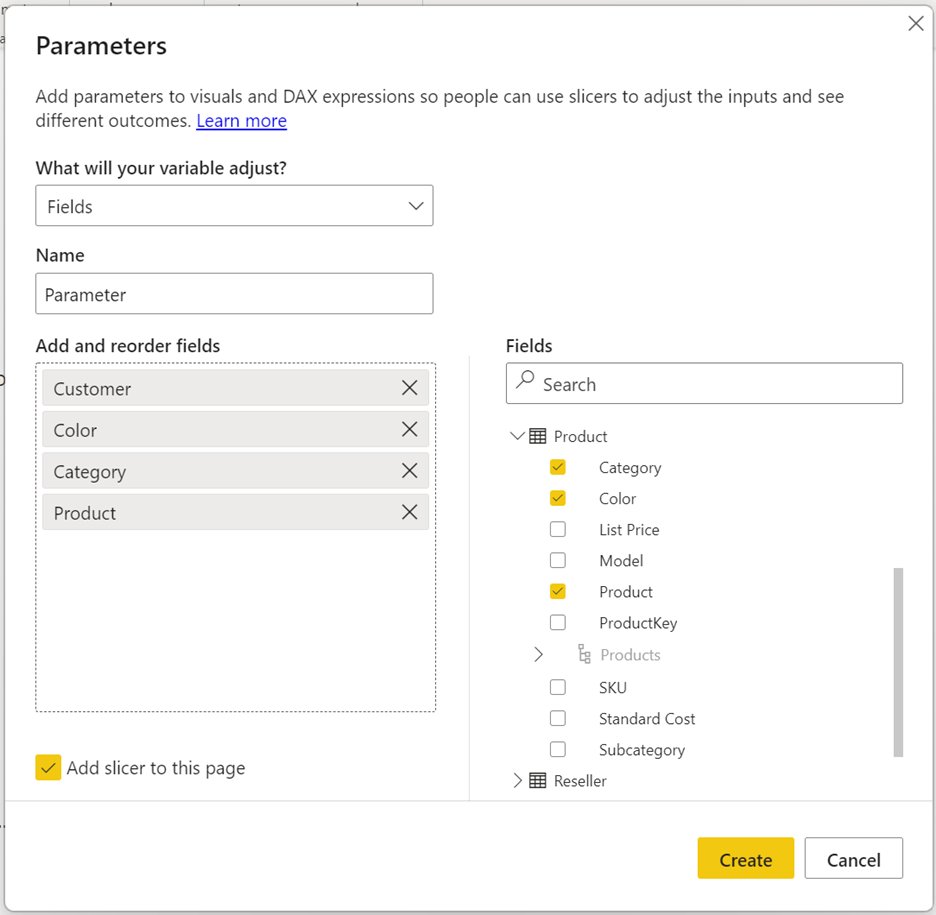
In questa finestra di dialogo è possibile trascinare per modificare l'ordine dei campi oppure fare doppio clic su uno dei campi selezionati per modificare il nome visualizzato.
È anche possibile combinare e associare misure e dimensioni all'interno dello stesso parametro. Ad esempio, è possibile usare questa funzionalità per creare una tabella dinamica, in cui le colonne possono essere misure o dimensioni.
Usare un parametro di campo per controllare le proprietà visive
Dopo aver creato un parametro di campo, è possibile usare il parametro per controllare le misure o le dimensioni usate in un oggetto visivo.
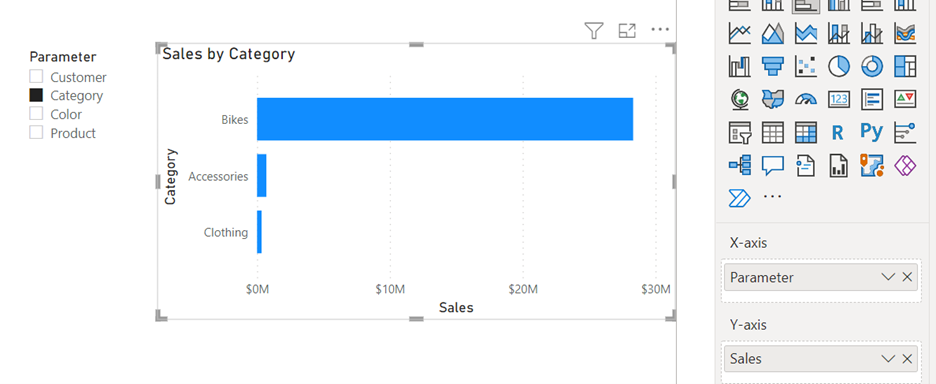
È possibile usare il parametro nelle zone di rilascio dei campi per un oggetto visivo. Alcune proprietà visive hanno restrizioni sul numero e sul tipo di campi che è possibile usare.
Dal menu di scelta rapida è anche possibile scegliere se il parametro field mostra i valori o i nomi visualizzati dei campi selezionati.
Nella casella Valori, selezionare la freccia giù accanto al nome del parametro e selezionare Mostra campo selezionato.
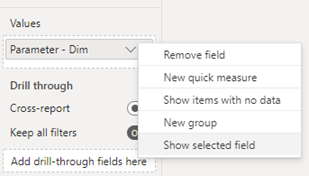
Modificare un parametro di campo
Se è necessario modificare un parametro di campo esistente, modificare direttamente le Data Analysis Expressions (DAX).
Ad esempio, se si vuole aggiungere un nuovo campo a un parametro esistente, selezionare MAIUSC + INVIO per avviare una nuova voce. Aggiungere una virgola tra le voci e adattare al formato mostrato in questo esempio. Il numero dopo la virgola indica l'ordine dei campi:
Parameter = {
("Customer", NAMEOF('Customer'[Customer]), 0),
("Category", NAMEOF('Product'[Category]), 1),
("Color", NAMEOF('Product'[Color]), 2),
("Product", NAMEOF('Product'[Product]), 3)
}
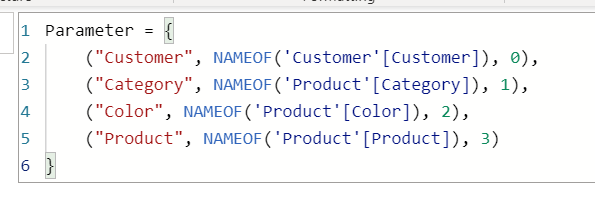
Limitazioni
- Gli oggetti visivi di intelligenza artificiale e Q&A non sono supportati con la funzionalità .
- Non è possibile consentire agli utenti del report di selezionare l'opzione "nessuno" o nessun campo. La selezione di nessun campo nel filtro dei dati o nella scheda filtro corrisponde alla selezione di tutti i campi.
- Non è possibile creare parametri nelle origini dati di connessione in tempo reale senza un modello locale. Tuttavia, se si usa DirectQuery per i modelli semantici di Power BI e Analysis Services, è possibile aggiungere un modello locale per creare parametri di campo. Per ulteriori informazioni sull'utilizzo di DirectQuery per le connessioni live, vedere modelli compositi nei modelli semantici di Power BI e Analysis Services.
- Non è possibile usare misure implicite, quindi se è necessaria una colonna aggregata come uno dei campi, è necessario creare una misura DAX esplicita per tale colonna. Per altre informazioni, vedere misure implicite e esplicite.
- Non è possibile usare parametri di campo come campi collegati di una pagina di drill-through o descrizione comando. La soluzione alternativa consiste nell'usare i singoli campi a cui si fa riferimento all'interno del parametro del campo. Ad esempio, se il parametro di campo include i campi cliente e prodotto , è possibile collegare questi due campi alla pagina di drill-through o alla pagina descrizione comando, così che gli oggetti visivi con il parametro di campo possano avviare la pagina di drill-through o la pagina descrizione comando.
- Quando si usa un parametro di campo per scambiare i campi in un oggetto visivo, l'oggetto visivo perde alcune informazioni correlate, ad esempio la direzione di ordinamento e lo stato di drill/espansione.
Contenuto correlato
Per altre informazioni, vedere gli articoli seguenti: