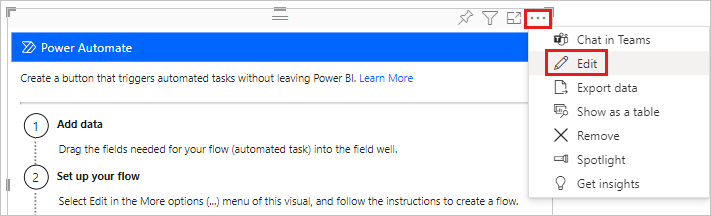Creare un oggetto visivo di Power Automate per Power BI
SI APPLICA A: Power BI Desktop
Servizio Power BI
Quando si crea un oggetto visivo di Power Automate in un report di Power BI, gli utenti finali possono eseguire un flusso automatizzato semplicemente facendo clic su un pulsante nel report. Inoltre, il flusso può essere contestuale ai dati, vale a dire che gli input del flusso possono essere dinamici, in base ai filtri impostati dagli utenti finali.
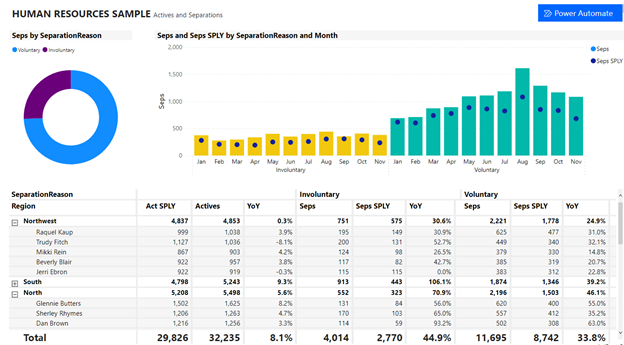
Aggiungere l'oggetto visivo di Power Automate
Selezionare l'icona di Power Automate nel riquadro Visualizzazioni.
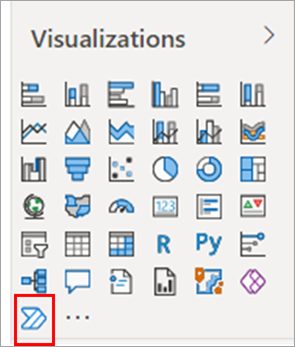
In Power BI Desktop è anche possibile aggiungere l'oggetto visivo dalla barra multifunzione. Nella scheda Inserisci selezionare Power Automate nella sezione Power Platform.
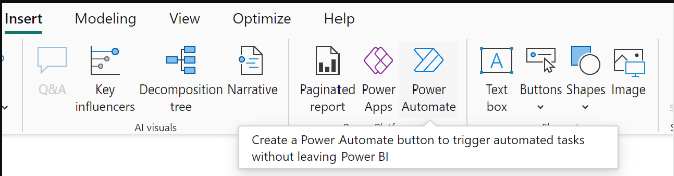
Dopo aver selezionato l'oggetto visivo, viene aggiunto automaticamente alla pagina del report corrente, con le istruzioni introduttive.
Scorrere, ridimensionare l'oggetto visivo o selezionare l'icona Modalità messa a fuoco per visualizzare tutte le istruzioni.
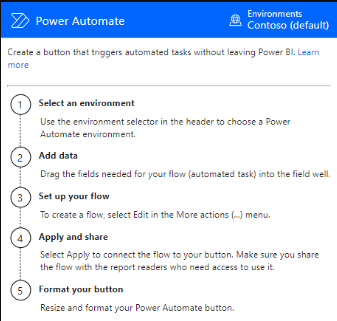
Dopo aver esaminato le istruzioni, ridimensionare il pulsante e posizionarlo in corrispondenza del report.
Modificare l'ambiente in cui viene creato il flusso
Per selezionare l'ambiente preferito per la creazione del flusso, usare la selezione dell'ambiente nell'oggetto visivo di Power Automate. Sono inclusi gli ambienti in cui si dispone di qualsiasi ruolo di sicurezza predefinito, nonché di qualsiasi ambiente in cui si è proprietari di uno o più flussi. Se non è possibile trovare l'ambiente preferito, vedere l'articolo Risolvere i problemi relativi agli ambienti mancanti per altre informazioni sui requisiti.
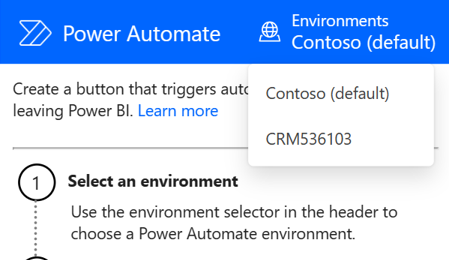
Modificare il flusso
Con il flusso selezionato, aggiungere tutti i campi dati all'area Dati di Power Automate da usare come input dinamici per il flusso.
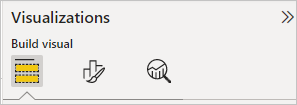
Selezionare Altre opzioni (...)>Modifica per configurare il pulsante.
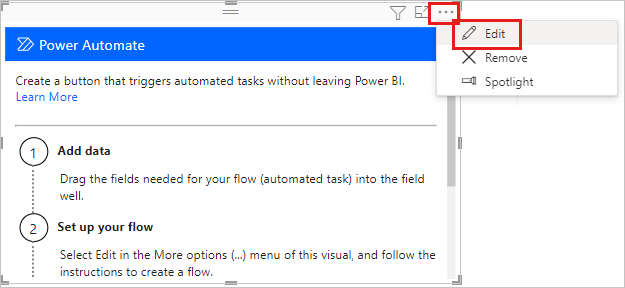
In modalità di modifica dell'oggetto visivo selezionare un flusso esistente da applicare al pulsante oppure creare un nuovo flusso da applicare al pulsante.
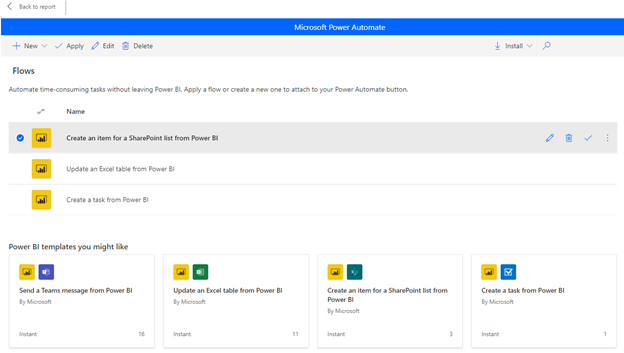
È possibile iniziare da zero o iniziare con uno dei modelli predefiniti come esempio. Per iniziare da zero, selezionare Nuovo>Flusso cloud istantaneo.
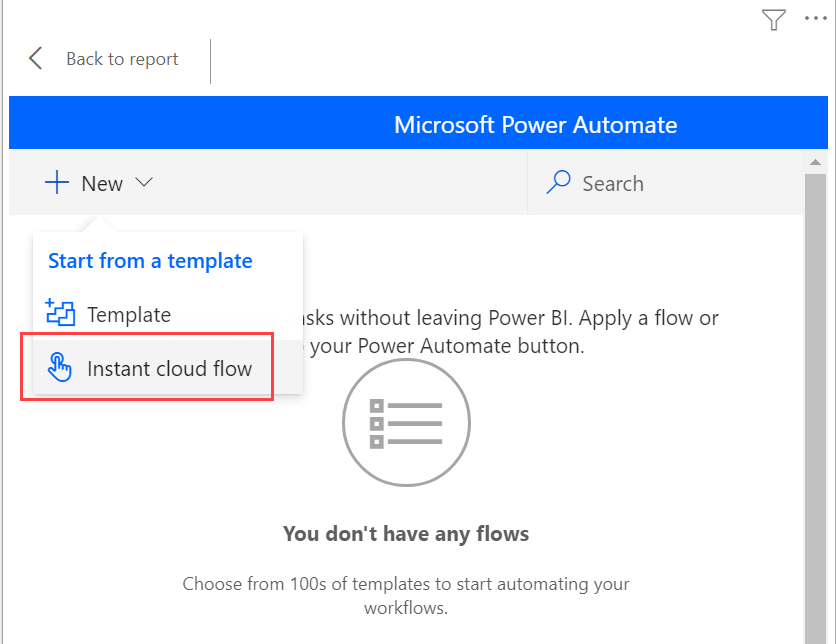
Seleziona Nuovo passaggio.
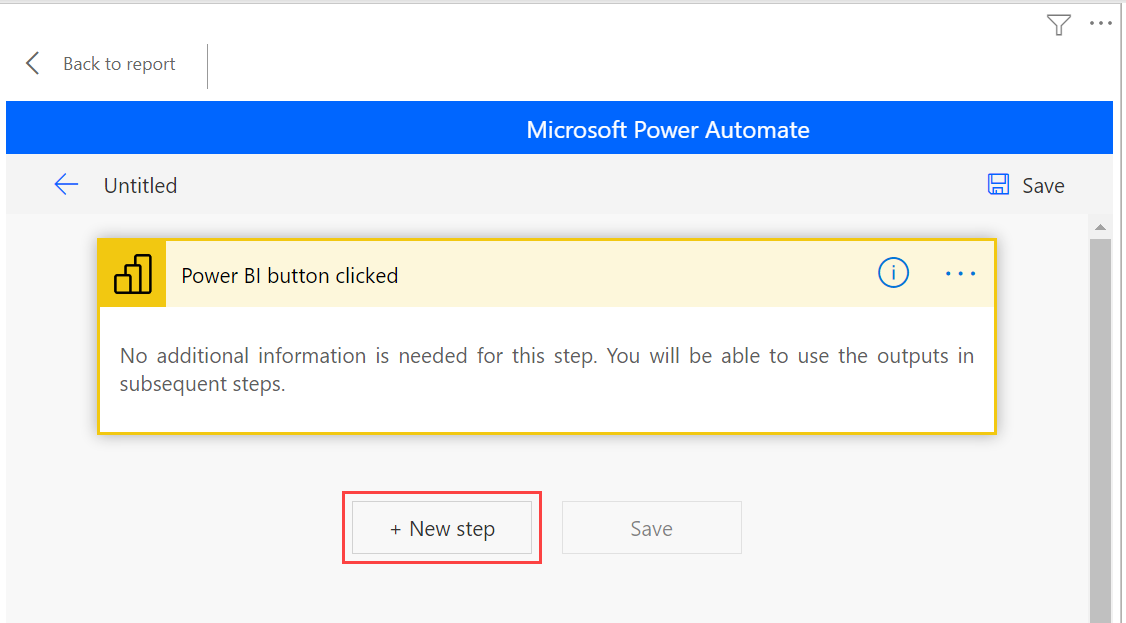
In questo caso, è possibile scegliere un'azione successiva o specificare un controllo se si desidera specificare una logica aggiuntiva per determinare l'azione successiva.
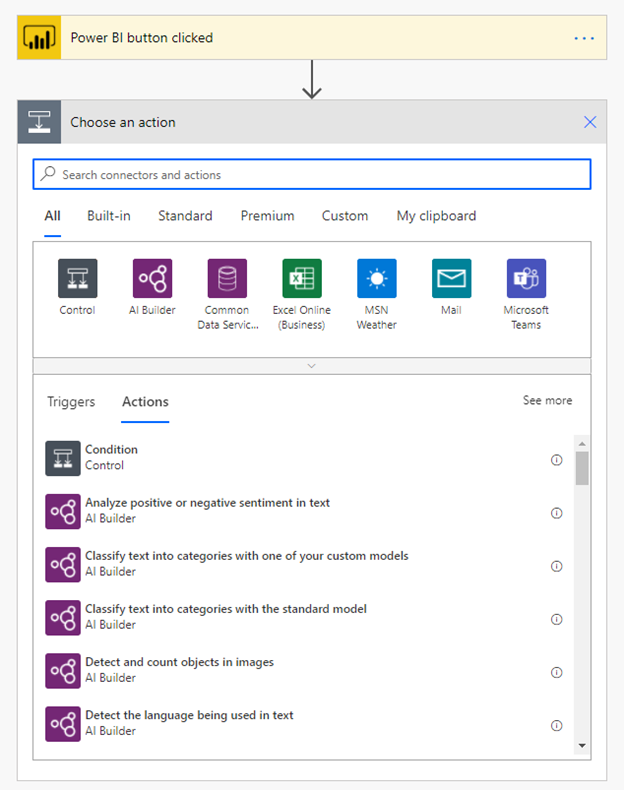
Facoltativamente, è possibile fare riferimento ai campi dati come contenuto dinamico se si vuole che il flusso sia contestuale ai dati. In questo esempio viene utilizzato il campo dati Area per creare un elemento in un elenco di SharePoint. In base alla selezione dell'utente finale, l'area potrebbe avere più valori o solo uno.
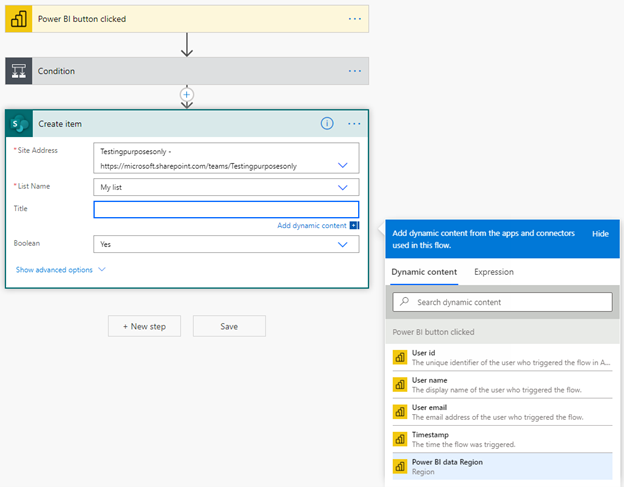
Dopo aver configurato la logica del flusso, denominare il flusso e selezionare Salva.
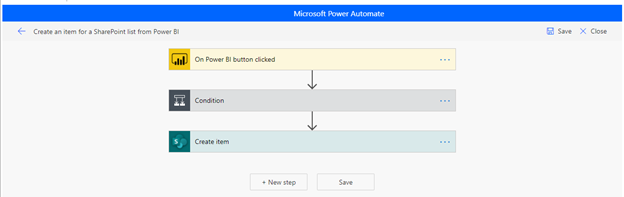
Selezionare il pulsante freccia per passare alla pagina Dettagli del flusso appena creato.

Ecco la pagina Dettagli per un flusso salvato.
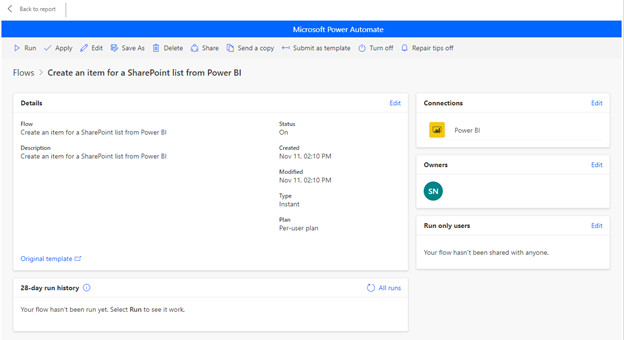
Selezionare il pulsante Applica
 per collegare il flusso creato al pulsante.
per collegare il flusso creato al pulsante.
Formattare il flusso
Facoltativamente, è possibile modificare il testo del pulsante, il colore del carattere, le dimensioni del carattere o il colore di riempimento del pulsante. Queste opzioni insieme ad altre impostazioni sono disponibili nel riquadro Formato:
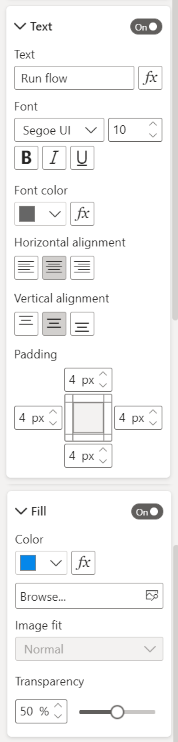
Testare il flusso
Dopo aver applicato un flusso al pulsante, è consigliabile testarlo prima di condividere il flusso con altri utenti. Questi flussi di Power BI possono essere eseguiti solo nel contesto di un report di Power BI. Non è possibile eseguire questi flussi in un'app Web di Power Automate o altrove.
Se il flusso è contestuale ai dati, assicurarsi di testare il modo in cui le selezioni dei filtri nel report influisce sul risultato del flusso.
Per testare il flusso in modalità di modifica del report, selezionare Torna al report, quindi premere CTRL mentre si seleziona il pulsante per eseguire il flusso.
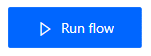
Il testo del pulsante indica che il flusso è stato attivato.
Per verificare se il flusso è stato eseguito correttamente, selezionare il menu Altri comandi (...) >Dettagli nel flusso che è stato attivato:
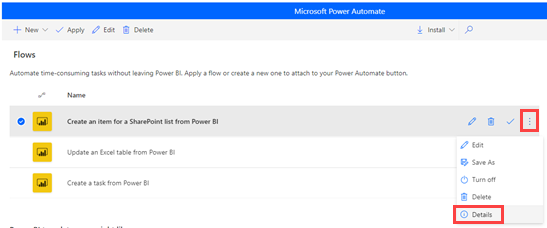
Nella pagina Dettagli è possibile visualizzare la cronologia di esecuzione e lo stato del flusso:
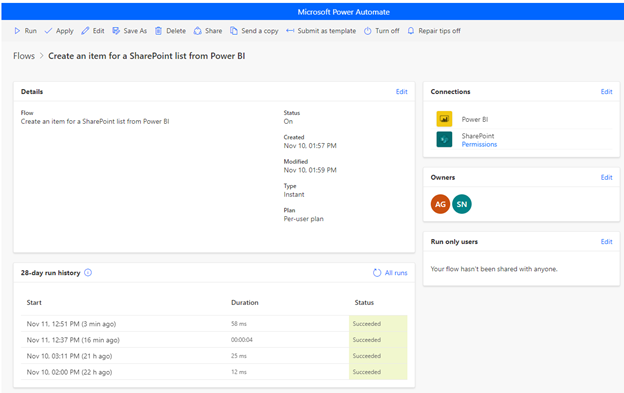
Importante
È possibile eseguire questi flussi di Power BI solo nel contesto di un report di Power BI. Non è possibile avviare flussi dal portale di Power Automate. Per testare il flusso in modalità di modifica del report, selezionare Torna al report e quindi premere CTRL+ clic sul pulsante per eseguire il flusso nel contesto del report. È anche possibile passare alla modalità di modifica o a Power Automate per visualizzare la cronologia di esecuzione del flusso e assicurarsi che sia in esecuzione correttamente.
Condividere il flusso
Quando il flusso è in esecuzione correttamente, è possibile condividerlo con i lettori del report.
Selezionare Modifica nella sezione Utenti di sola esecuzione:
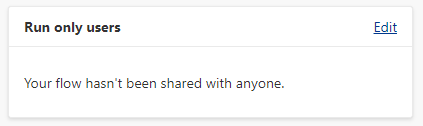
Specificare gli utenti o i gruppi a cui si vuole concedere l'accesso all'esecuzione:
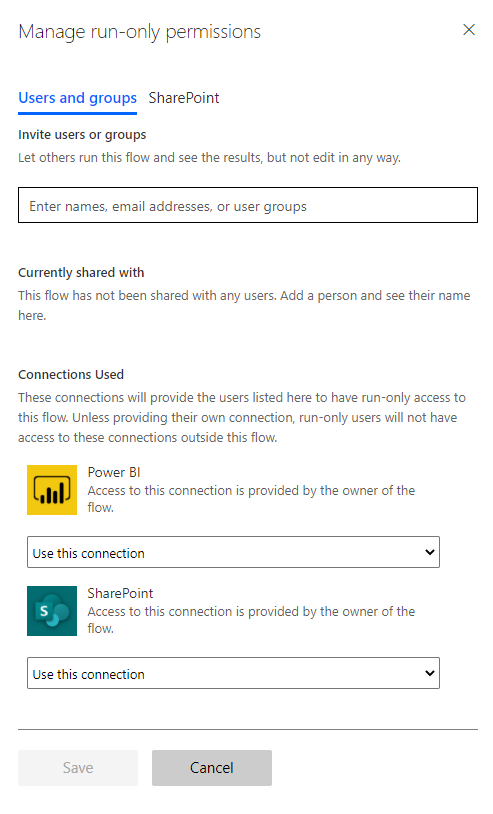
Modificare l'accesso agli utenti
In alternativa, è possibile concedere a qualsiasi utente l'accesso modificabile al flusso, non solo alle autorizzazioni di esecuzione.
Selezionare Condividi
 e specificare gli utenti o i gruppi da aggiungere come proprietari:
e specificare gli utenti o i gruppi da aggiungere come proprietari: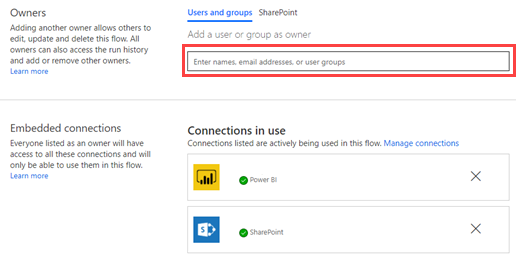
Considerazioni e limitazioni
- Gli input manuali aggiuntivi per il pulsante non sono supportati.
- L'oggetto visivo non è supportato per l'analisi incorporata.
- L'oggetto visivo non funziona negli scenari Pubblica sul Web (pubblico), perché gli scenari non autenticati non sono supportati da Power Automate.
- L'oggetto visivo non supporta scenari di esportazione.
- L'oggetto visivo Power Automate è limitato per elaborare un massimo di 1000 record.
- L'utente che esegue il flusso all'interno del report Power BI deve disporre delle autorizzazioni per eseguire il flusso. Concedi queste autorizzazioni tramite la condivisione diretta da parte dell'utente o mediante la condivisione con un gruppo di Microsoft Entra.
- Creare flussi che verranno usati con l'attivazione del pulsante Power BI direttamente all'interno del report di Power BI. Evitare di passare direttamente a Power Automate per creare questi flussi, perché il trigger non avrà accesso ai campi dati necessari per la creazione del flusso.
- I dati di Power BI vengono inviati ed elaborati in un'area geografica in cui viene distribuito il flusso.
Contenuto correlato
Per altre informazioni su Power Automate, vedere gli articoli seguenti: