Scenari di ottimizzazione di DirectQuery con la barra multifunzione Ottimizza
In questo articolo verranno illustrati diversi scenari di creazione di report DirectQuery che illustrano come semplificare l'esperienza con la barra multifunzione Ottimizza in Power BI Desktop. Con la barra multifunzione Ottimizza è possibile controllare quando gli oggetti visivi vengono aggiornati con le funzionalità Sospendi oggetti visivi e Aggiorna oggetti visivi, usare Set di impostazioni di ottimizzazione per applicare rapidamente le impostazioni predefinite e avviare facilmente l'Analizzatore prestazioni per approfondire le query stesse, incluse le query SQL generate da DirectQuery. Verrà inoltre illustrato come modificare le relazioni direttamente nel riquadro Proprietà della visualizzazione modello senza eseguire query per visualizzare in anteprima o convalidare i dati.
Prima di esaminare questi scenari, vedere Ottimizzare la barra multifunzione in Power BI Desktop, che offre un'ottima introduzione a queste funzionalità interessanti.
Modificare un report DirectQuery senza eseguire query
Si esaminerà prima di tutto come migliorare le prestazioni di creazione dei report sospendo gli oggetti visivi in modo che non inviino query all'origine dati ogni volta che si apporta una modifica. Nella barra multifunzione Ottimizza selezionare Sospendi oggetti visivi. In caso di sospensione, gli oggetti visivi verranno aggiornati solo se non devono inviare una query. Se l'oggetto visivo deve inviare una query, passa invece a uno stato in sospeso. Quando l'oggetto visivo è in sospeso, mostra ancora l'aspetto precedente all'introduzione della modifica, solo per il contesto; inoltre, le descrizioni comando vengono disabilitate in modo che non inviino query. È ora possibile aggiungere o rimuovere più colonne o misure nell'area campi, riordinare i campi e persino filtrare l'oggetto visivo usando il riquadro Filtro e non vengono inviate query.
Dopo aver apportato tutte le modifiche, selezionare Aggiorna nell'oggetto visivo per inviare una query una sola volta, selezionare Aggiorna sul banner o sulla barra multifunzione per fare in modo che tutti gli oggetti visivi nella pagina inviino una query una sola volta oppure selezionare Riprendi query su oggetti visivi sul banner oppure Oggetti visivi sospesi nella barra multifunzione Ottimizza per fare in modo che tutti gli oggetti visivi inviino una query per aggiornare subito e continuino a inviare query con eventuali altre modifiche.
Di seguito viene esaminato più in dettaglio il flusso di lavoro Sospendi oggetti visivi:
Suggerimento: a volte le immagini in una pagina sono difficili da visualizzare. Assicurarsi di usare la funzionalità di zoom del browser.
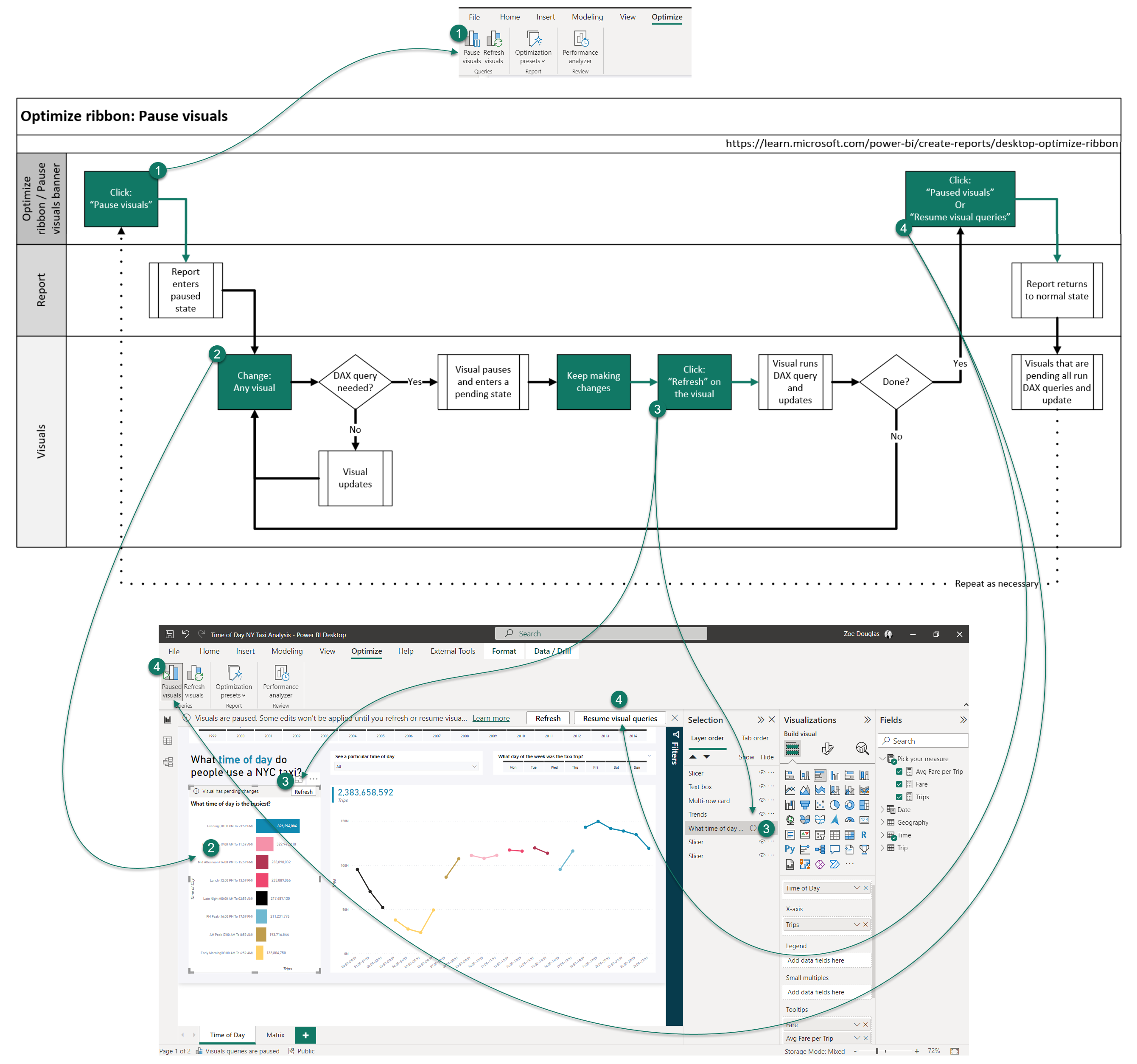
Nell'animazione seguente vengono mostrate due misure, Tariffa e Tariffa media per corsa, a due delle descrizioni comandi dell'oggetto visivo nella pagina, riordinandole nell'area campo e quindi riprendendo gli oggetti visivi dal banner.
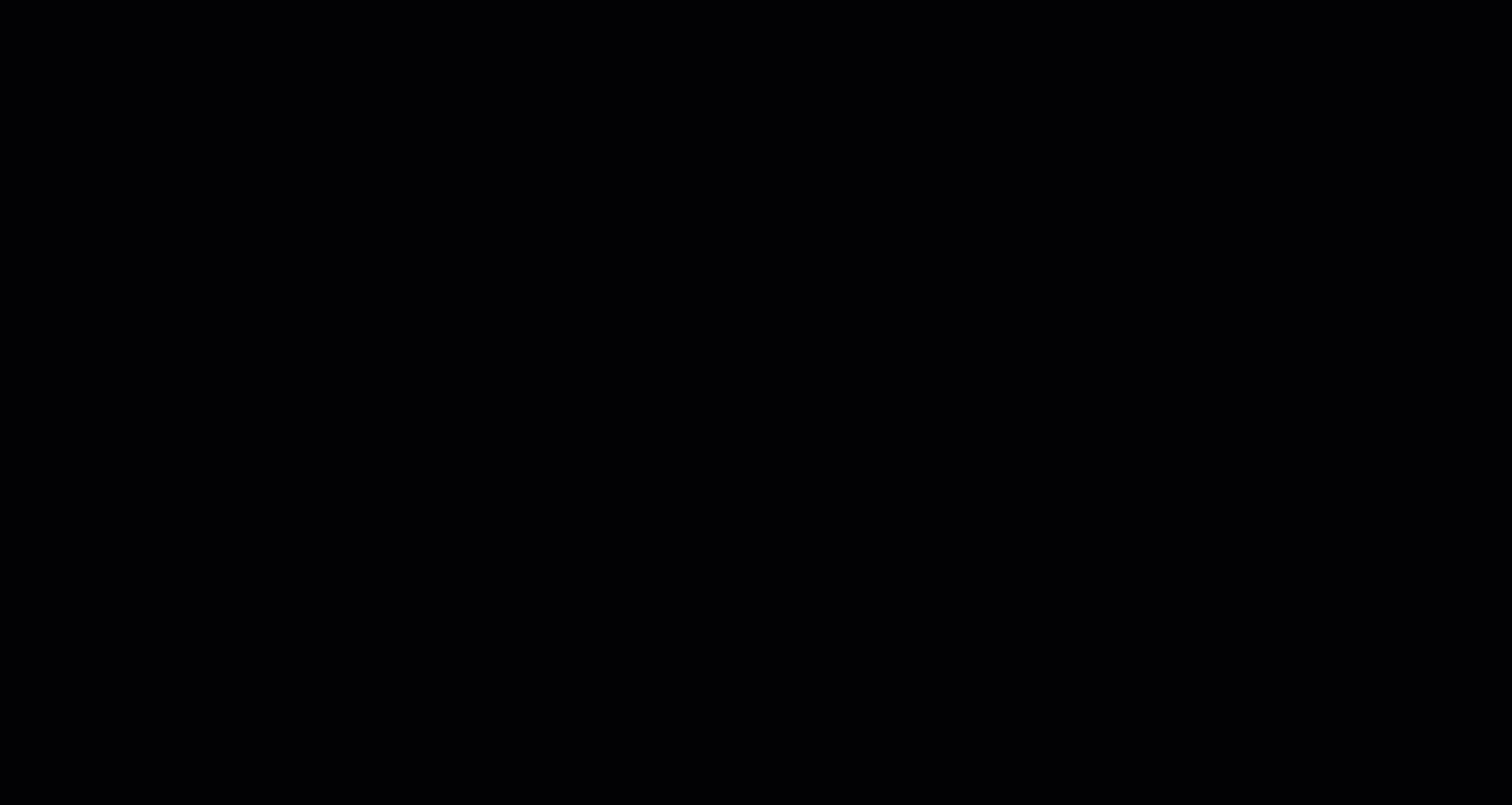
Senza Sospendi oggetti visivi, ogni volta che una misura viene aggiunta o spostata nell'area Campi, viene inviata una nuova query visiva all'origine dati DirectQuery. Si tratta di tre query per ogni oggetto visivo, quindi in questo caso vengono inviate sei query. Se si usa Sospendi oggetti visivi, ogni volta che viene aggiunta o spostata una misura, non viene inviata alcuna query. Quando il report viene ripreso, vengono inviate solo due query. Per questa semplice modifica del report, la non esecuzione delle quattro query aggiuntive consente di risparmiare tempo e non sprecare risorse preziose per l'origine dati.
Creare nuovi oggetti visivi senza eseguire query
Nella barra multifunzione Ottimizza selezionare Sospendi oggetti visivi. Aggiungere quindi un nuovo oggetto visivo Matrice dal riquadro Visualizzazione e quindi aggiungere Viaggi, Giorno della settimana e Ora del giorno al nuovo oggetto visivo Matrice. Quando viene sospeso, l'oggetto visivo Matrice entra in uno stato in sospeso. Nessuna query viene inviata. Ora si riordinano i campi, ma ancora una volta non vengono inviate query. Aprire il riquadro Filtro, inserire l'anno e quindi filtrare in base all'anno 2013. A questo punto, la visualizzazione dell'oggetto visivo sarà utile prima di apportare altre modifiche. È possibile selezionare Aggiorna nel banner degli oggetti visivi in sospeso oppure aprire il riquadro Selezione per aggiornare l'oggetto visivo. È stata inviata una sola query e la query è stata pre-filtrata, accelerando il tempo di restituzione e riducendo l'impatto sull'origine dati. È possibile apportare modifiche di formattazione all'oggetto visivo e, anche nello stato sospeso del report, queste modifiche vengono visualizzate perché non è necessaria una query DAX. Tuttavia, l'aggiunta di una modifica di formattazione del colore di sfondo richiede una query in modo che l'oggetto visivo entri nello stato in sospeso. Quando si è pronti, è possibile aggiornare o riprendere le query visive per visualizzare l'oggetto visivo Matrice finale.
Uso di Sospendi oggetti visivi durante la creazione di nuovi oggetti visivi
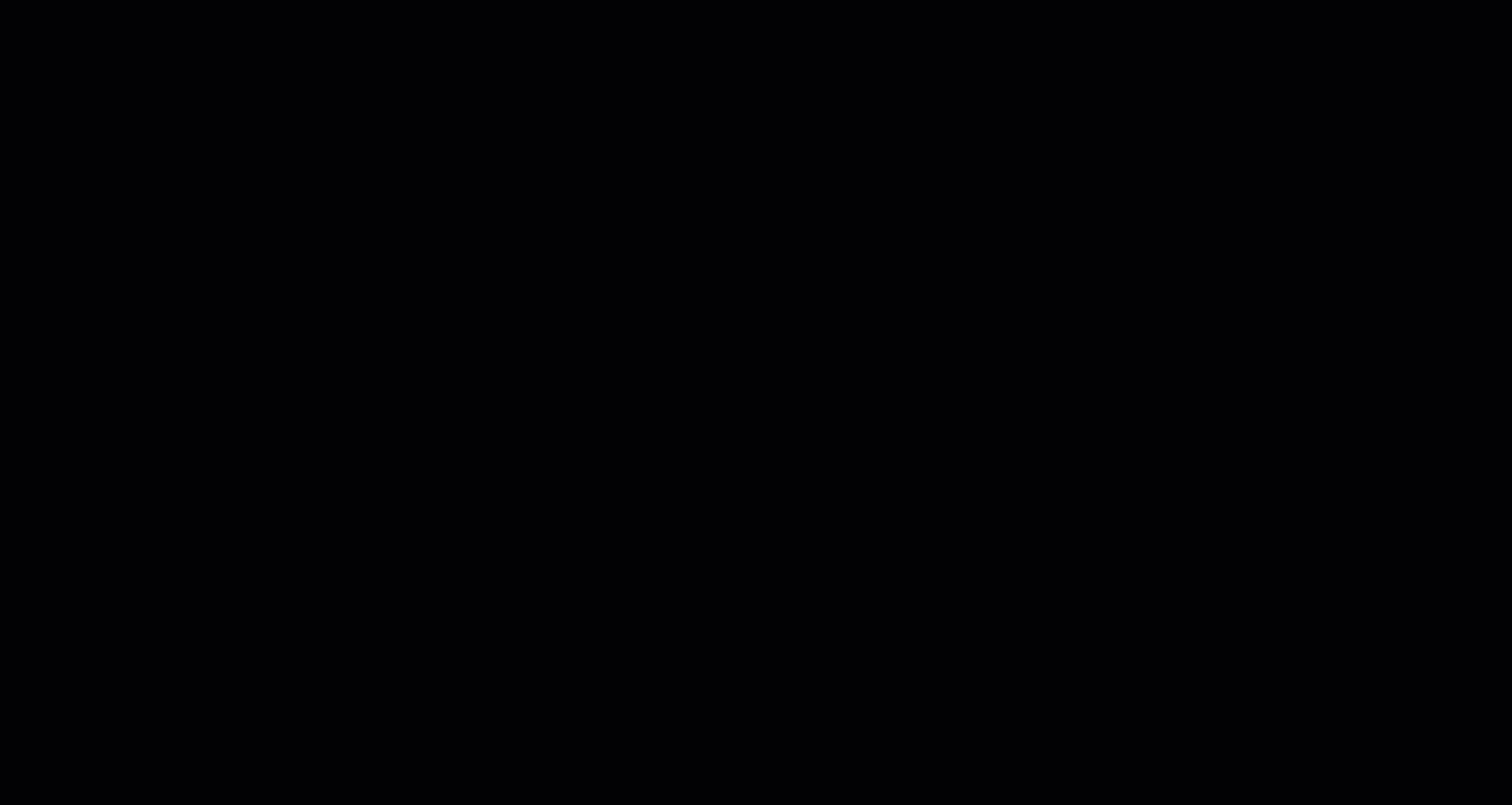
Senza usare gli oggetti visivi Pause, ogni volta che una misura o una colonna viene aggiunta o spostata nell'area Campi, viene inviata una nuova query visiva all'origine dati DirectQuery. Si tratta di sei query prima di iniziare la formattazione e cinque di queste sono prima di filtrare l'oggetto visivo in un singolo anno. Ora, con Sospendi oggetti visivi, ogni volta che la misura o la colonna viene aggiunta o spostata, non viene inviata alcuna query. Quando l'oggetto visivo viene aggiornato o il report viene ripreso, vengono inviate solo due query e sono filtrate. Per questo nuovo oggetto visivo aggiunto, non solo evitare le query aggiuntive permette di risparmiare tempo e non sprecare risorse preziose dell'origine dati,ma è eseguita anche una query più piccola e mirata e formattato l'oggetto visivo con interruzioni minime.
Creare misure senza l'aggiornamento degli oggetti visivi
Analogamente allo scenario precedente, nella barra multifunzione Ottimizza selezionare Sospendi oggetti visivi per fare in modo che il report entri in uno stato sospeso. In genere, in un report DirectQuery, ogni volta che viene creata una nuova misura, tutti gli oggetti visivi nella pagina del report verranno aggiornati. Tuttavia, con il report in stato sospeso, è possibile creare nuove misure senza inviare query. Gli oggetti visivi sono invece in uno stato in sospeso. È possibile aggiungere le misure agli oggetti visivi in sospeso. È quindi possibile aggiornare un singolo oggetto visivo per visualizzare i risultati con le nuove misure o semplicemente riprendere le query visive al termine.
Uso di Sospendi oggetti visivi durante la creazione di nuove misure
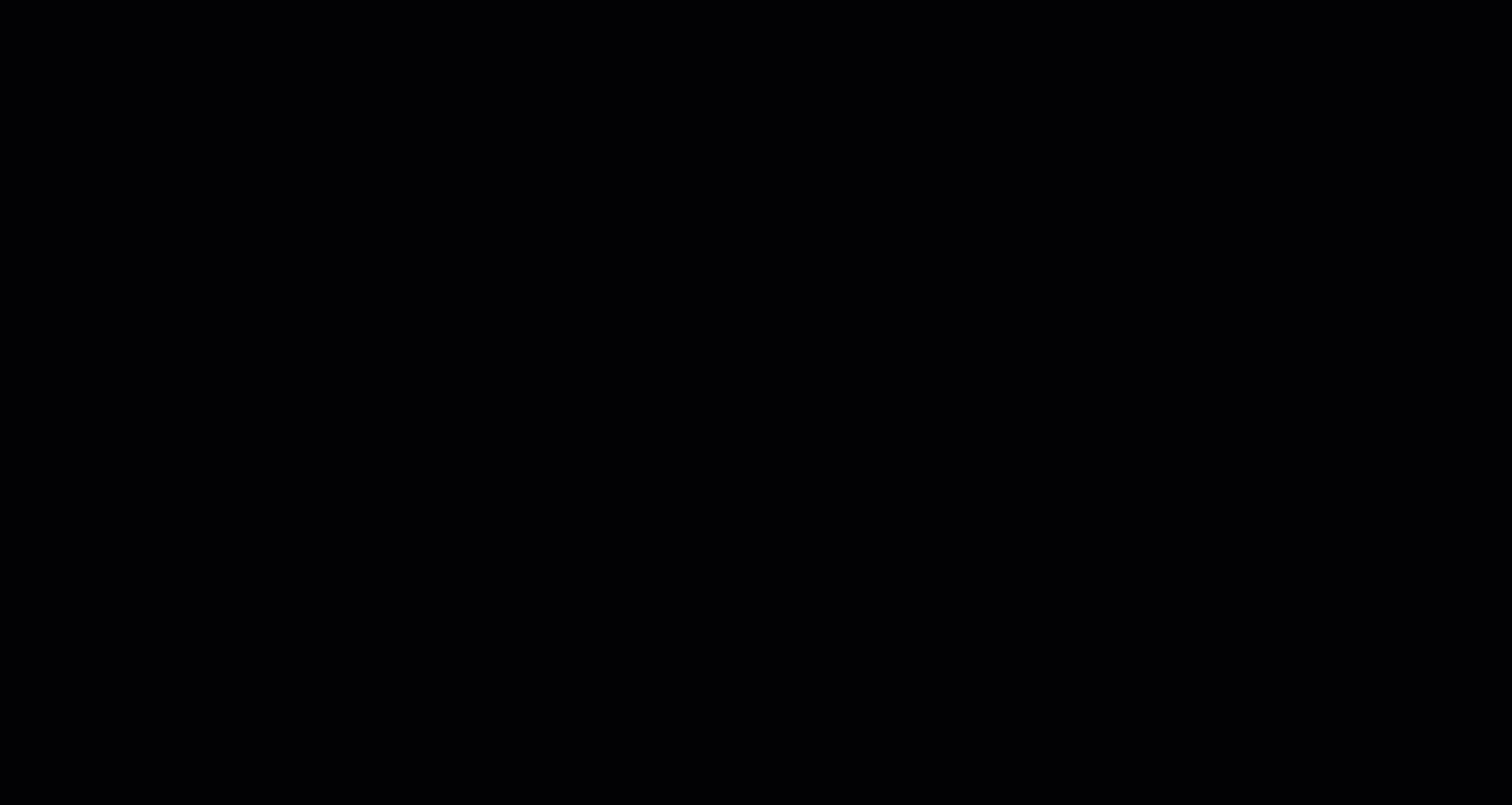
Senza usare gli oggetti visivi Pause, ogni volta che viene creata una misura, tutti gli oggetti visivi inviano query all'origine dati DirectQuery. Si tratta di cinque oggetti visivi nella pagina che inviano cinque query con ogni modifica del modello. Si tratta di molte query quando si creano solo due nuove misure e si aggiungono tali misure a un singolo oggetto visivo. Con gli oggetti visivi Pause, ogni volta che una misura viene creata o aggiunta a un oggetto visivo, non viene inviata alcuna query. Quando il singolo oggetto visivo viene aggiornato, vengono inviate solo sei query e quindi il report viene ripreso. Per queste modifiche di modellazione si noterà una riduzione significativa delle query e del tempo in attesa che tali query restituiscono dati. Viene anche ridotto significativamente il carico di lavoro nell'origine dati.
Modificare le relazioni tra tabelle DirectQuery
Per modificare una relazione tra due tabelle DirectQuery nella visualizzazione Modello in Power BI Desktop, è ora possibile selezionare semplicemente la linea di relazione tra tali tabelle per modificarla nel riquadro Proprietà. È possibile modificare la tabella, la colonna, la cardinalità, la direzione, renderla attiva o inattiva e anche attivare l'integrità referenziale se ogni tabella non contiene valori mancanti nell'altro. Al termine, selezionare Applica modifiche. È anche possibile tenere premuto CTRL per selezionare più relazioni per apportare modifiche in blocco nel riquadro delle proprietà o eliminarle usando il tasto Elimina.
Modificare le relazioni nel riquadro Proprietà
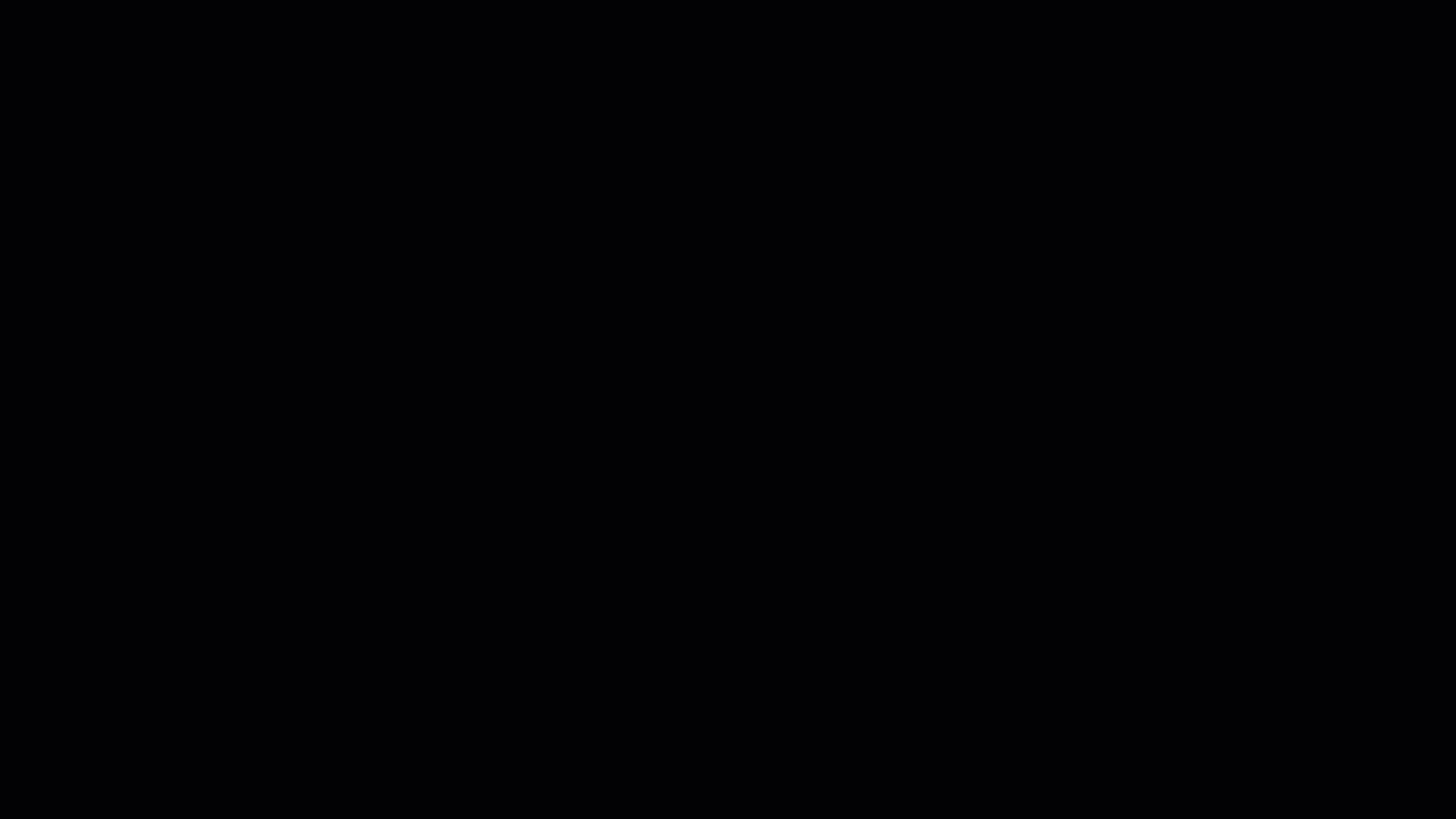
Se non si è in grado di modificare le relazioni nel riquadro Proprietà, ogni volta che viene modificata una relazione, vengono inviate query quando si apre la finestra di dialogo per visualizzare l'anteprima dei dati. Con ogni modifica di tabella o colonna, vengono inviate query per convalidare la cardinalità e la direzione della relazione. Ora, con l'ottimizzazione, quando si modificano le relazioni nel riquadro Proprietà, non vengono inviate query e la relazione viene convalidata solo quando è pronta ed è stato selezionato il pulsante Applica modifiche.
Applicare le impostazioni di riduzione delle query
Se si seleziona l'elenco a discesa Set di impostazioni di ottimizzazione nella barra multifunzione Ottimizza e quindi si seleziona Riduzione query per il report, viene visualizzata una finestra di dialogo che descrive le impostazioni applicate.
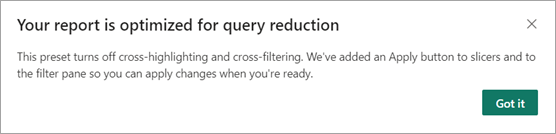
L'evidenziazione incrociata e il filtro incrociato sono il modo in cui gli oggetti visivi interagiscono tra loro quando viene selezionato un punto dati. Per impostazione predefinita, Power BI Desktop è l'evidenziazione incrociata. È possibile modificare l'impostazione predefinita per il filtro incrociato passando a File>Opzioni e impostazioni>Opzioni>Impostazioni report, quindi selezionando Modifica interazione oggetto visivo predefinita dall'evidenziazione incrociata al filtro incrociato.
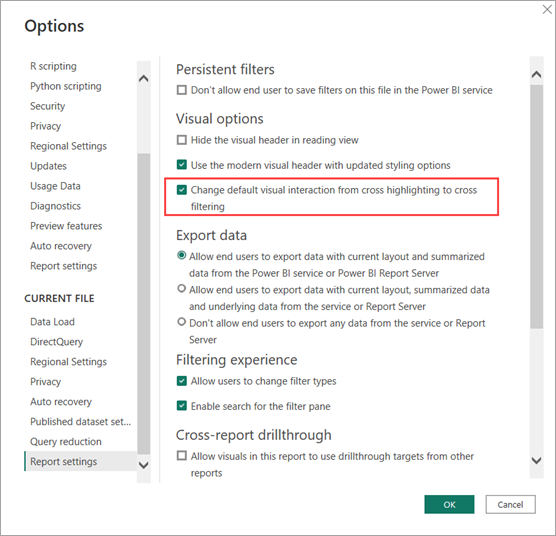
I set di impostazioni di ottimizzazione disattivano solo l'evidenziazione incrociata e il filtro incrociato predefiniti, quindi qualsiasi personalizzazione eseguita a livello di oggetto visivo con le interazioni di modifica non influisce. Se si seleziona un oggetto visivo (1) per visualizzare la barra multifunzione Formato e quindi Modifica interazioni(2), vengono visualizzate le opzioni per altri oggetti visivi nel report (3). È quindi possibile decidere come cambieranno quando viene selezionato un punto dati nell'oggetto visivo. In questo caso, dal filtro incrociato o dall'evidenziazione incrociata a non interagire affatto. Esaminiamo ora il flusso di lavoro:
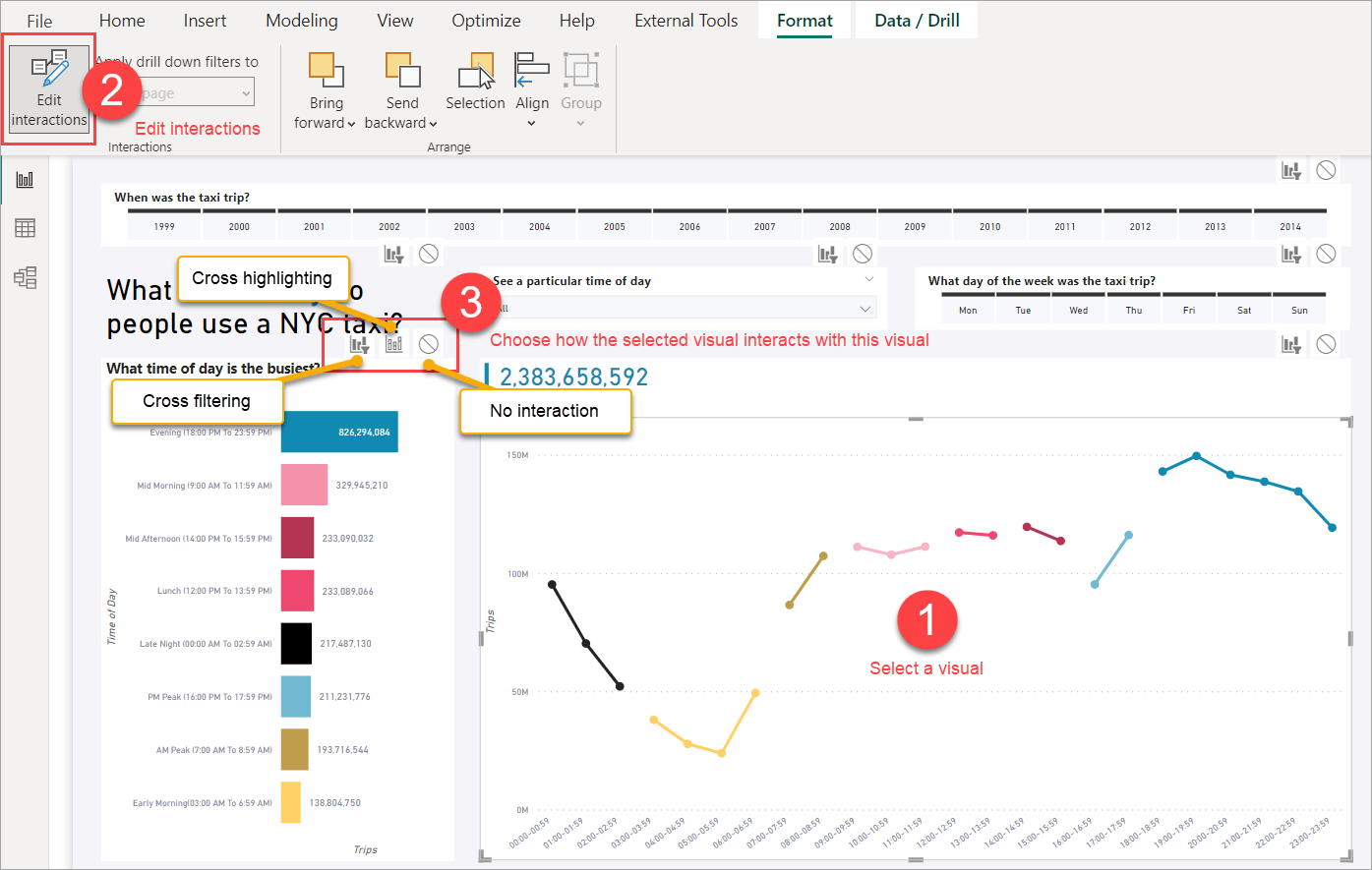
Personalizzando una qualsiasi delle interazioni di modifica, la disabilitazione dell'evidenziazione incrociata e del filtro incrociato predefiniti non modificherebbe questa personalizzazione. Qualsiasi interazione di modifica personalizzata tra oggetti visivi funziona ancora come in precedenza.
Aggiungiamo quindi i pulsanti Applica ai filtri dei dati. Ogni filtro dei dati nel report include ora un pulsante Applica e gli utenti possono selezionare o deselezionare più opzioni in ogni filtro dei dati e non avere altri oggetti visivi nel report inviare una query fino a quando non viene selezionato il pulsante Applica. I filtri dei dati sono ancora indipendenti l'uno dall'altro, quindi se sono presenti due filtri dei dati con i pulsanti Applica, è necessario selezionare ogni pulsante Applica per applicare le selezioni del filtro dei dati.

I pulsanti Applica vengono aggiunti al riquadro Filtro. Il pulsante Filtra riquadro ha aggiunto controlli a tutte le selezioni di filtro nel riquadro, ma con un solo pulsante Applica. Per altre informazioni, vedere Formattare i filtri nei report di Power BI - Pulsante Applica filtri.
Modificare le impostazioni di riduzione delle query
Nella barra multifunzione Ottimizza selezionare Set di impostazioni di ottimizzazione e quindi selezionare Personalizza per modificare le impostazioni. Nel report, i filtri dei dati sono per una selezione singola e i pulsanti Applica sono più utili in più selezioni, in modo da poter mantenere le altre impostazioni e restituire i filtri dei dati da applicare immediatamente con Personalizza.
Ripristinare l'applicazione immediata dei filtri dei dati
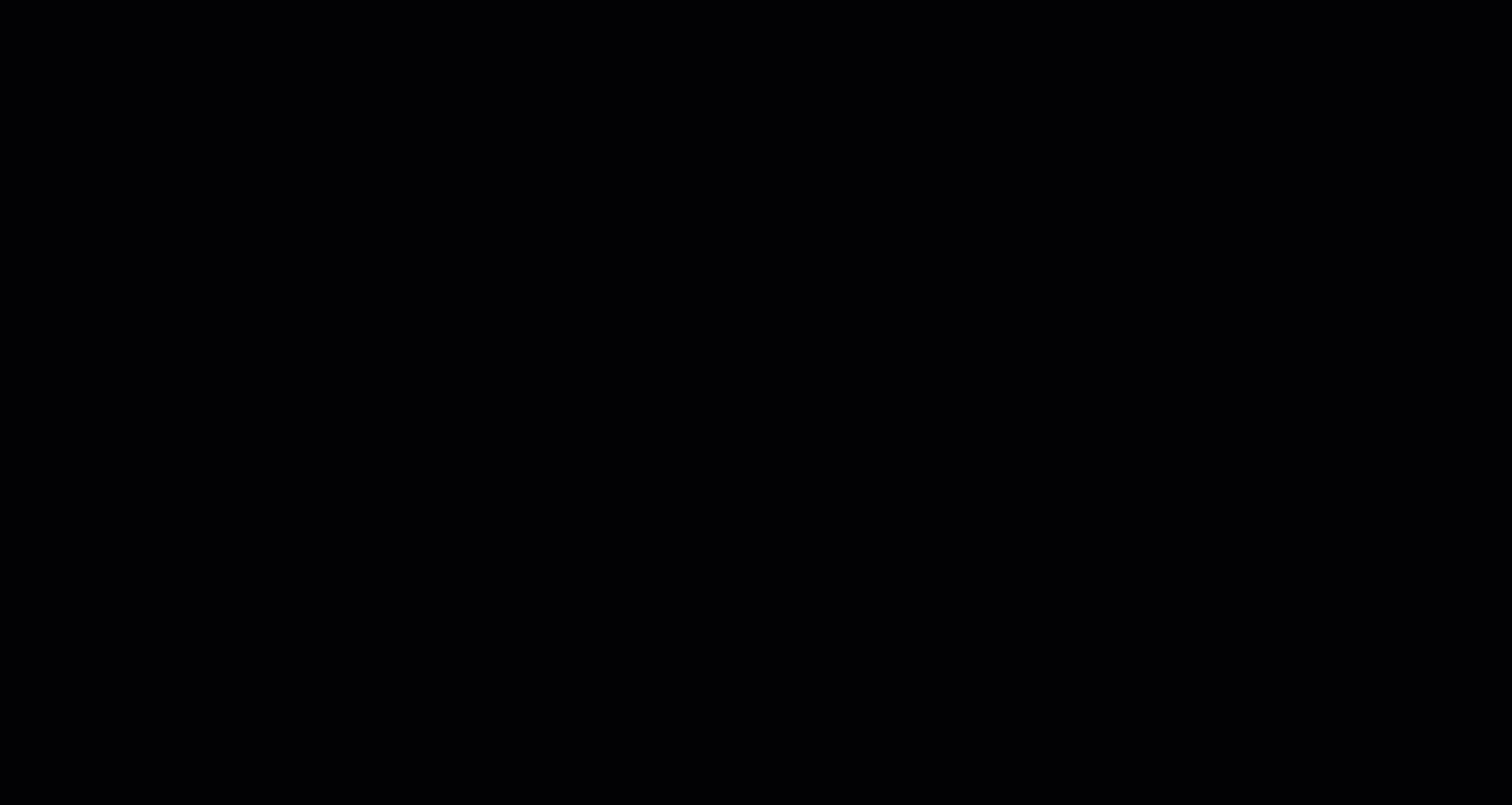
Ripristinare l'interattività completa dopo la modifica di un'origine dati
Nella barra multifunzione Ottimizza selezionare Set di impostazioni di ottimizzazione e quindi selezionare Interattività per il report. Queste sono le impostazioni predefinite in Power BI Desktop, quindi se è stata scelta l'opzione Riduzione delle query o Personalizzato per modificare i set di impostazioni di ottimizzazione, questo è il modo in cui si torna all'impostazione predefinita. Il dialogo conferma le nostre impostazioni.
Configurazione del set di impostazioni di ottimizzazione interattività.
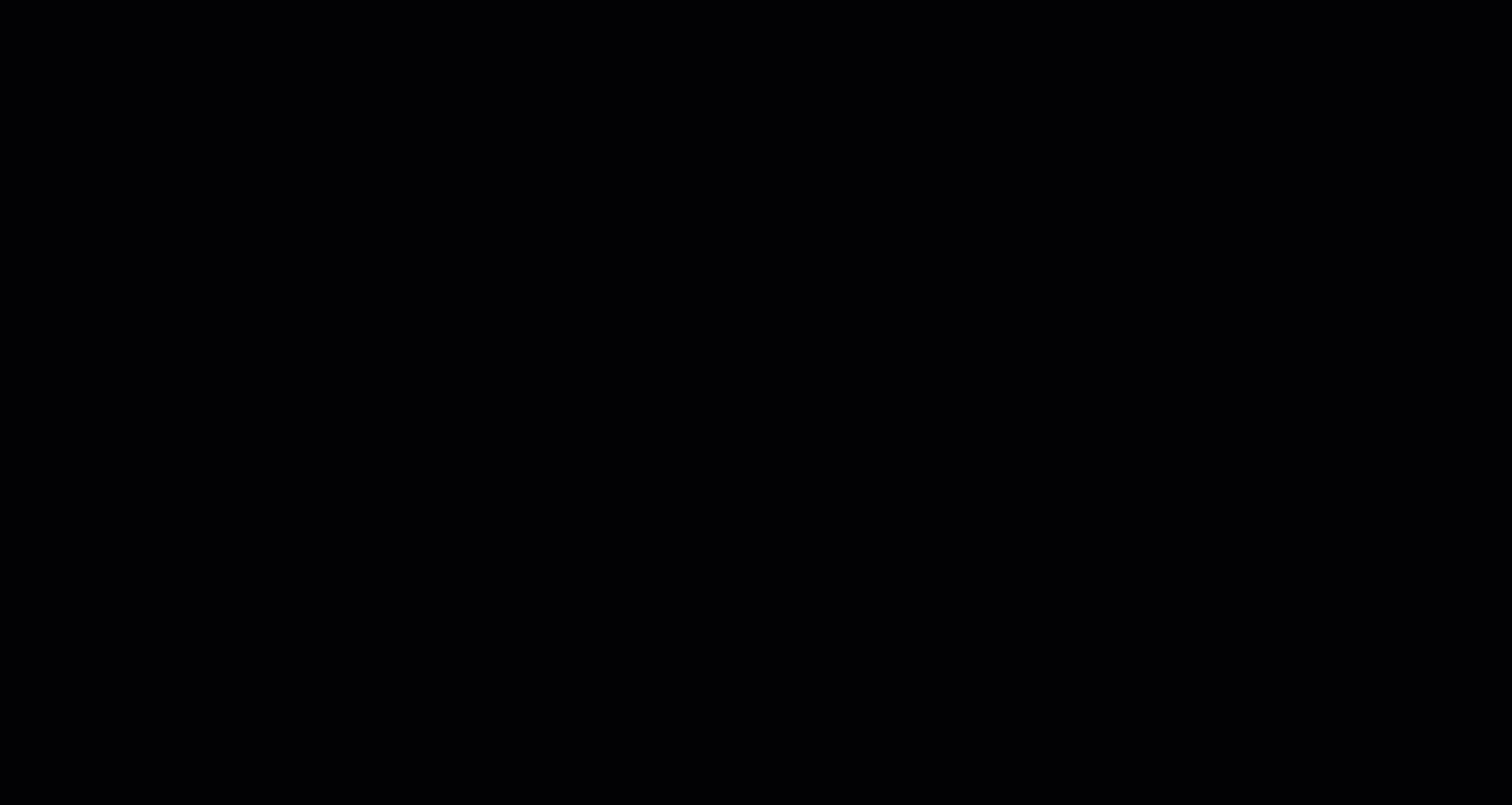
In questo caso, vengono chiamati scenari di creazione di report DirectQuery in modo specifico, ma possono essere usati in altri scenari di creazione di report.
Per un oggetto visivo specifico, è possibile determinare se usa DirectQuery usando Analizzatore prestazioni per verificare se è presente una riga di DirectQuery. Come è possibile vedere qui, DirectQuery viene usato per restituire i dati per l'oggetto visivo:
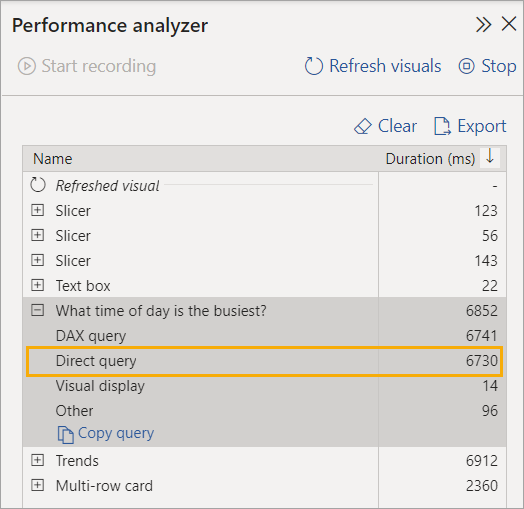
Community
Si è visto con questi scenari come semplificare l'esperienza di creazione in Power BI Desktop con la barra multifunzione Ottimizza e la modifica delle relazioni nel riquadro delle proprietà. Assicurarsi di offrire loro un tentativo con i propri report DirectQuery.
Si desiderano maggiori informazioni o uno scenario personalizzato da condividere? Power BI ha una vivace community in cui MVP, professionisti BI e colleghi condividono competenze in gruppi di discussione, video, blog e altro ancora. Assicurarsi di consultare la Community di Power BI.
È anche possibile contribuire. Con Microsoft Learn, la documentazione di Power BI come questo articolo è open source. Per altre informazioni su come contribuire, vedere la guida per i collaboratori alla documentazione di Microsoft Learn.