Applicare informazioni dettagliate in Power BI per spiegare le fluttuazioni negli oggetti visivi
SI APPLICA A: Power BI Desktop
servizio Power BI
Negli oggetti visivi si rilevano spesso notevoli aumenti e quindi brusche diminuzioni dei valori. Grazie alle informazioni dettagliate in Power BI è possibile trovare la causa di tali fluttuazioni con pochi clic.
Considerare ad esempio l'oggetto visivo seguente, che specifica il valore di Importo vendite per Anno e Trimestre. Nel 2014 si verifica una notevole diminuzione delle vendite, con un brusco calo tra il 1° trim. e il 2° trim. In questi casi è possibile esplorare i dati per investigare le cause delle variazioni.
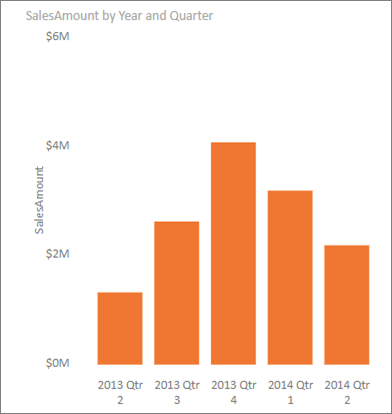
È possibile indicare a Power BI di spiegare gli aumenti o le diminuzioni nei grafici, visualizzare i fattori di distribuzione nei grafici e ottenere un'analisi approfondita, rapida e automatizzata dei dati. Fare clic con il pulsante destro del mouse su un punto dati e scegliere Analizza > Spiega la diminuzione (o l'aumento, se la barra precedente era più bassa) oppure Analizza > Scopri le differenze in questa distribuzione per visualizzare informazioni dettagliate in una finestra facile da usare.
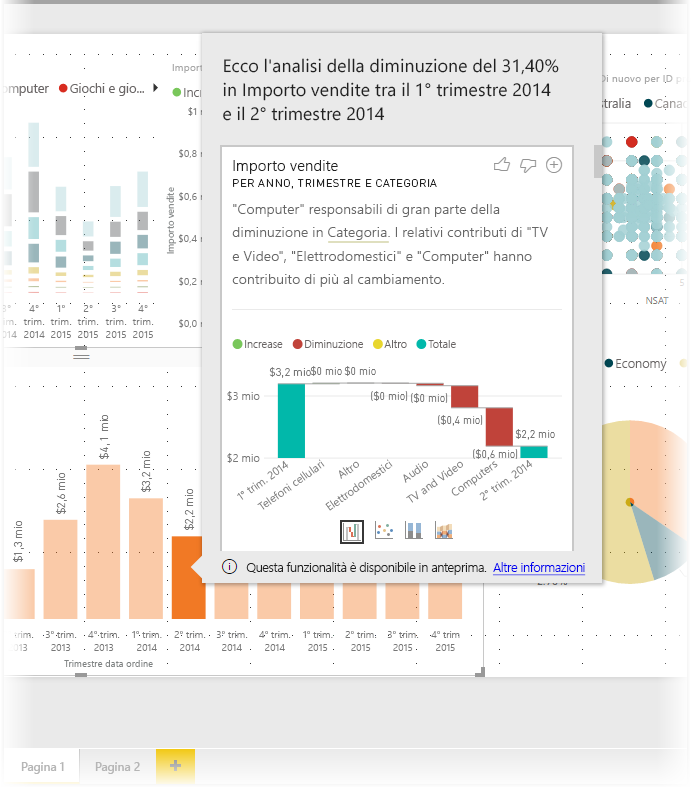
La funzionalità delle informazioni dettagliate è contestuale e si basa sul punto dati immediatamente precedente, ad esempio la barra o la colonna precedente.
Nota
La funzionalità informazioni dettagliate è abilitata e attivata per impostazione predefinita in Power BI.
Usa informazioni dettagliate
Per usare le informazioni dettagliate per spiegare gli aumenti e le diminuzioni rilevati nei grafici, fare clic con il pulsante destro del mouse su un punto dati in un grafico a linee o a barre e scegliere Analizza > Spiega l'aumento (o Spiega la diminuzione, perché tutte le informazioni dettagliate si basano sulla variazione rispetto al punto dati precedente).
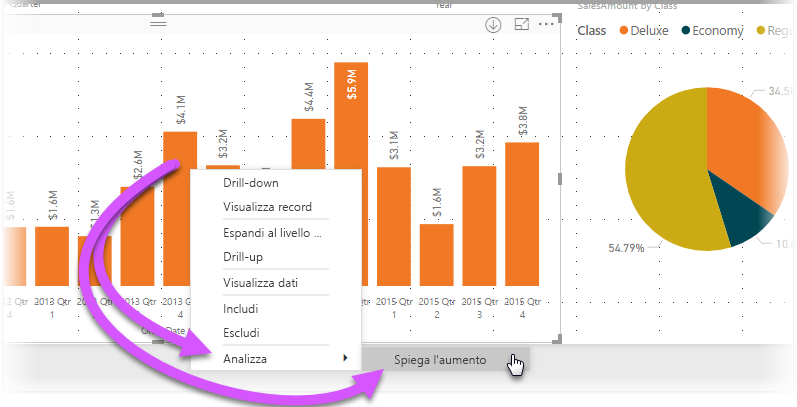
Power BI esegue quindi gli algoritmi di apprendimento automatico sui dati e popola una finestra con un oggetto visivo e una descrizione che illustra le categorie che più hanno influito sull'aumento o sulla diminuzione. Per impostazione predefinita, le informazioni dettagliate vengono fornite come oggetto visivo a cascata, come illustrato nell'immagine seguente.
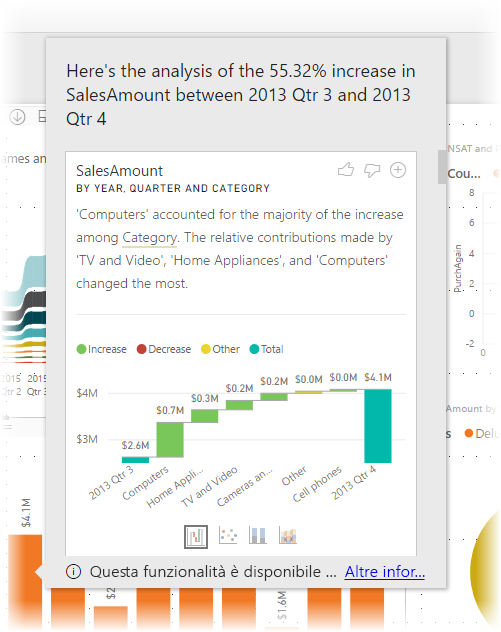
Selezionando le piccole icone nella parte inferiore dell'oggetto visivo a cascata, è possibile scegliere di visualizzate le informazioni dettagliate come grafico a dispersione, istogramma in pila o grafico a nastri.
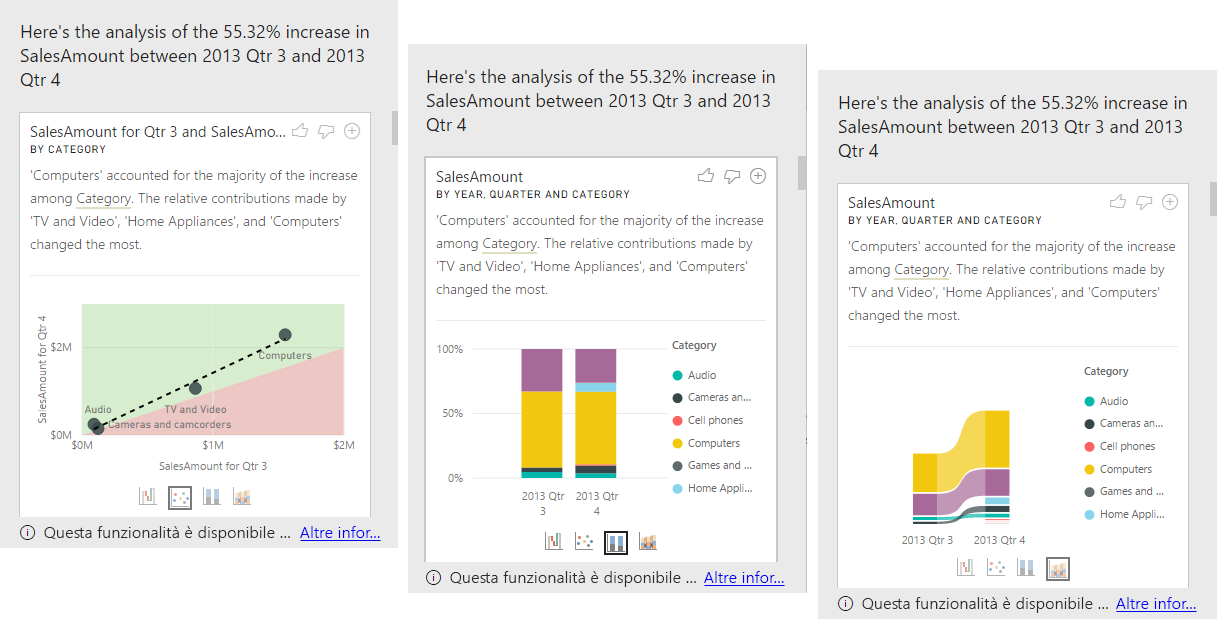
Le icone del pollice in su e del pollice in giù nella parte superiore della pagina consentono di fornire commenti e suggerimenti sull'oggetto visivo e sulla funzionalità. Questa operazione restituisce feedback, ma attualmente non esegue il training dell'algoritmo per influenzare i risultati restituiti alla successiva esecuzione della funzionalità.
È importante tenere presente che il pulsante + nella parte superiore dell'oggetto visivo consente di aggiungere l'oggetto visivo selezionato al report, come se l'oggetto visivo fosse stato creato manualmente. È quindi possibile formattare o modificare in altro modo l'oggetto visivo aggiunto proprio come qualsiasi altro oggetto visivo del report. È possibile aggiungere un oggetto visivo informazioni dettagliate selezionato solo quando si modifica un report in Power BI.
È possibile usare le informazioni dettagliate quando il report è in modalità di lettura o di modifica. Questa funzionalità è quindi adatta sia all'analisi dei dati che alla creazione di oggetti visivi che è facilmente possibile aggiungere ai report.
Dettagli dei risultati restituiti
I dettagli restituiti nelle informazioni dettagliate evidenziano le differenze tra i due periodi, per consentire di comprendere cosa è cambiato.
Se ad esempio Vendite è aumentato di un 55% complessivo tra il 3° trim. e il 4° trim., e questo è vero per ogni Categoria di prodotto (le vendite di Computer sono aumentate del 55%, le vendite di Audio sono aumentate del 55% e così via), ed è vero anche per ogni paese o area geografica e per ogni tipo di cliente, i dati non contengono elementi identificabili che possono spiegare la variazione. Tuttavia, questa situazione non è in genere il caso. In genere si rilevano differenze nei dati, ad esempio Computer ed Elettrodomestici hanno registrato una crescita molto più elevata (63%) mentre TV e video è cresciuto solo del 23%, pertanto Computer ed Elettrodomestici hanno contribuito con una percentuale più elevata del totale nel 4° trimestre rispetto al 3° trimestre. In base a questo esempio, una spiegazione ragionevole dell'incremento sarebbe: vendite in netta crescita per Computer e TV e Audio.
L'algoritmo non si limita a restituire i valori da cui dipende la quantità più grande della modifica. Se ad esempio la quasi totalità delle vendite (98%) proviene dagli Stati Uniti, in genere accade che anche la maggior parte dell'aumento sia stata registrata negli Stati Uniti. Tuttavia, salvo se gli Stati Uniti o altri paesi/ aree geografiche hanno registrato una variazione significativa del loro contributo relativo al totale, il paese/area geografica non è considerato interessante in questo contesto.
In modo semplicistico, l'algoritmo può essere considerato come accettare tutte le altre colonne del modello e calcolare la suddivisione in base a tale colonna per i periodi di tempo precedenti e successivi. Determina la quantità di modifiche apportate in tale scomposizione e quindi restituisce tali colonne con la modifica più importante. Ad esempio, l'opzione Category è stata selezionata nell'esempio precedente. Il contributo offerto dalla TV e video è diminuito del 7% dal 33% al 26%, mentre il contributo degli elettrodomestici è cresciuto da nulla a oltre il 6%.
Per ogni colonna restituita è possibile visualizzare quattro oggetti visivi. Tre di questi oggetti visivi sono utili per evidenziare la variazione del contributo tra i due periodi. Ad esempio, per spiegare l'aumento tra 2° trimestre e 3° trimestre.
Grafico a dispersione
L'oggetto visivo Grafico a dispersione indica il valore della misurazione nel primo periodo (asse x) rispetto al valore della misurazione nel secondo periodo nell'asse y per ogni valore della colonna (in questo caso Categoria). Come illustrato nell'immagine seguente, i punti dati si trovano nell'area di colore verde se il valore è aumentato e nell'area di colore rosso se è diminuito.
La linea tratteggiata indica la tendenza media ottimale. I punti dati sopra la linea registrano una crescita superiore al trend complessivo e quelli sotto la linea registrano una crescita inferiore.
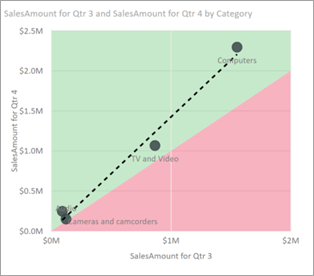
Gli elementi di dati il cui valore è vuoto in uno dei due periodi non vengono visualizzati nel grafico a dispersione (ad esempio, Elettrodomestici in questo caso).
Istogramma a colonne in pila 100%
L'oggetto visivo istogramma in pila 100% indica il valore della misura prima e dopo, in base alla colonna selezionata, sotto forme di colonne in pila 100%. Questa visualizzazione affiancata consente il confronto dei contributi prima e dopo. Le descrizioni comandi visualizzano il contributo effettivo per il valore selezionato.
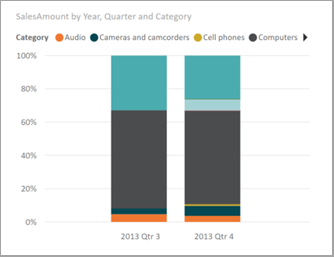
Grafico a nastri
L'oggetto visivo grafico a nastri visualizza anche il valore della misura prima e dopo. È utile visualizzare le modifiche apportate ai contributi in caso di modifica dell'ordine dei collaboratori. Un esempio è se i computer erano il numero uno collaboratore prima, ma poi sono scesi al numero tre.
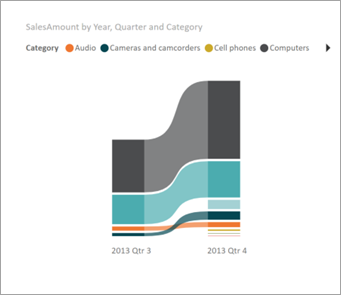
Grafico a cascata
Il quarto oggetto visivo è un grafico a cascata, che indica gli aumenti o le diminuzioni reali tra i diversi periodi. Questo oggetto visivo specifica chiaramente le variazioni reali, ma da solo non indica le modifiche al livello di contributo sufficienti a spiegare perché la colonna è stata scelta come interessante.
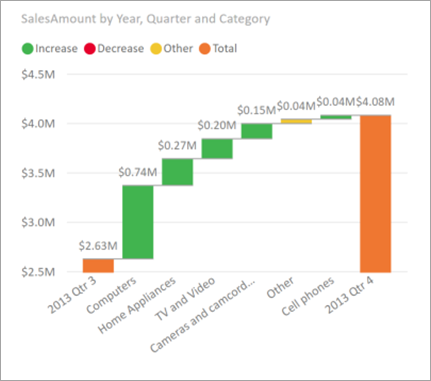
Quando si classificano le colonne in base alle differenze più grandi nei contributi relativi, viene considerato quanto segue:
Si tiene conto della cardinalità, perché una differenza è meno significativa a livello statistico e meno interessante quando una colonna ha una cardinalità elevata.
Le differenze per le categorie in cui i valori originali erano elevati o vicini allo zero vengono ponderate con un valore superiore a quelle di altre categorie. Ad esempio, se una categoria ha contribuito solo al 1% delle vendite e questo è cambiato in 6%, questo è più significativo statisticamente. È quindi considerato più interessante, rispetto a una Categoria il cui contributo è cambiato dal 50% al 55%.
Vengono usate varie funzioni euristiche per selezionare i risultati più significativi, ad esempio considerando altre relazioni tra i dati.
Dopo che le informazioni dettagliate esaminano colonne diverse, vengono scelte e restituite le colonne che mostrano la modifica più importante al contributo relativo. Per ogni colonna sono indicati nella descrizione i valori che apportano il cambiamento più significativo al contributo. Vengono indicati anche i valori con il maggior aumento reale e la maggior diminuzione reale.
Considerazioni e limitazioni
Poiché queste informazioni dettagliate sono basate sulle modifiche rispetto al punto dati precedente, non sono disponibili quando si seleziona il primo punto dati in un oggetto visivo.
L'elenco seguente è una raccolta degli scenari attualmente non supportati per la spiegazione dell'aumento/diminuzione:
- Filtri PrimiN
- Filtri di inclusione/esclusione
- Filtri per le misure
- Misure non numeriche
- Uso di "Mostra valore come"
- Misure filtrate: calcoli a livello visivo ai quali viene applicato un filtro specifico (ad esempio Vendite totali per la Francia) e che vengono usati in alcuni oggetti visivi creati dalla funzionalità informazioni dettagliate
- Colonne categoriche sull'asse X a meno che non definisca un ordine scalare per colonna. Se si usa una gerarchia, ogni colonna nella gerarchia attiva deve corrispondere a questa condizione
- Modelli di dati abilitati per la sicurezza a livello di riga o OLS
Neppure i tipi di modelli e le origini dati seguenti sono attualmente supportati per le informazioni dettagliate:
- DirectQuery
- Live Connect
- Reporting Services locale
- Incorporamento
La funzionalità informazioni dettagliate non supporta i report distribuiti come app.
Contenuto correlato
Per altre informazioni su Power BIe su come iniziare, vedere: