Usare il raggruppamento e la creazione di contenitori in Power BI Desktop
SI APPLICA A: Power BI Desktop
Servizio Power BI
Quando Power BI Desktop crea oggetti visivi, aggrega i dati in blocchi, o gruppi, in base ai valori trovati nei dati sottostanti. Tuttavia, a volte si potrebbe voler perfezionare la modalità di presentazione di tali blocchi.
Ad esempio, è possibile inserire tre categorie di prodotti in una categoria o in un gruppo più grandi oppure visualizzare le cifre delle vendite inserite in contenitori da 1.000.000 dollari anziché in blocchi da 923.983 dollari.
In Power BI Desktop è possibile raggruppare punti dati che consentono di visualizzare, analizzare ed esplorare più chiaramente dati e tendenze negli oggetti visivi. È anche possibile definire le dimensioni del contenitore in modo da inserire i valori in gruppi di uguali dimensioni che consentono una migliore e più significativa visualizzazione dei dati. Questa azione è detta binning.
Uso del raggruppamento
Per usare il raggruppamento, selezionare due o più elementi in un oggetto visivo tenendo premuto CTRL+SELEZIONA. Fare quindi clic con il pulsante destro del mouse su uno degli elementi della selezione, scorrere fino a Raggruppa e scegliere Raggruppa dal menu di scelta rapida.
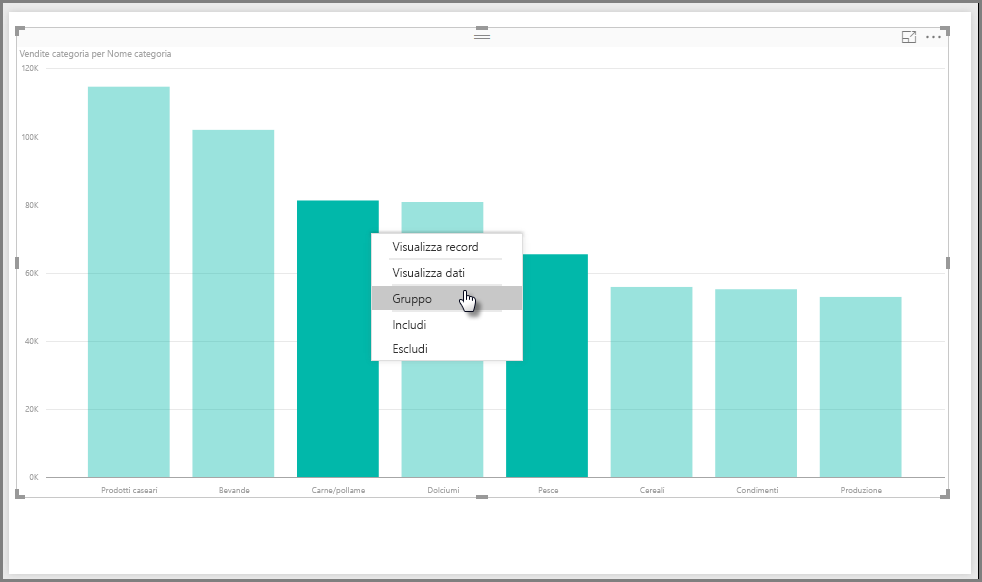
Una volta creato, il gruppo viene aggiunto al contenitore Legenda per l'oggetto visivo con (gruppi) in coda. e viene visualizzato anche nell'elenco Campi.
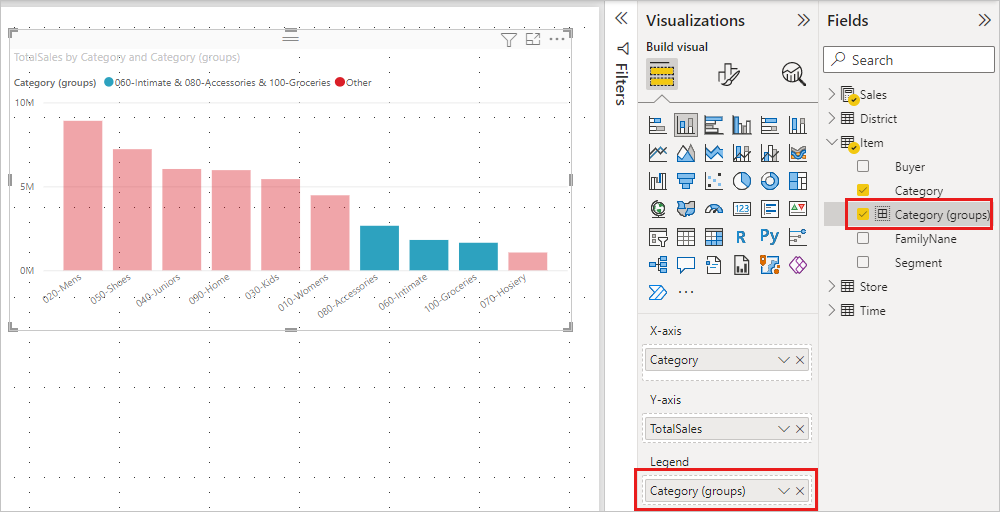
Dopo aver creato un gruppo, è possibile modificarne i membri.
- Fare clic con il pulsante destro del mouse sul gruppo nel contenitore Legenda o nell'elenco Campi, quindi scegliere Modifica gruppi.
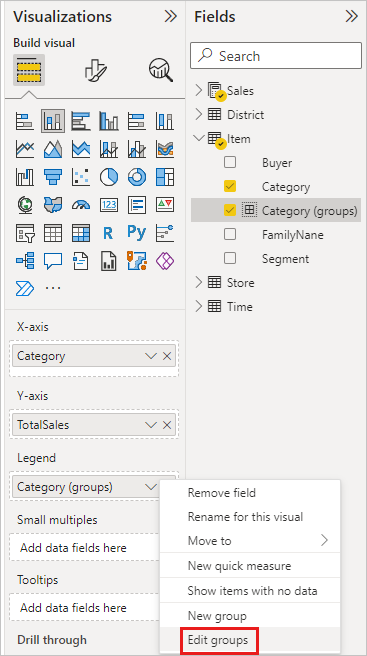
- Nella finestra di dialogo Gruppi è possibile creare nuovi gruppi o modificare i gruppi esistenti.
- Per rinominare il gruppo, digitare un nuovo nome nella casella Nome. È anche possibile rinominare un gruppo facendo doppio clic sul gruppo nell'elenco Legende o Campi e immettendo un nuovo nome.
- Per aggiungere membri, selezionare elementi dall'elenco Valori non raggruppati e quindi selezionare Gruppo.
- Per creare un nuovo gruppo, selezionare due o più elementi da Valori non raggruppati e quindi selezionare Gruppo.
- Per rimuovere un elemento da un gruppo, selezionarlo nella casella Gruppi e membri e quindi selezionare Separa. È anche possibile spostare valori non raggruppati nel gruppo Altro o lasciarle non raggruppate.
- Dopo aver finito di modificare il gruppo, fare clic su OK.
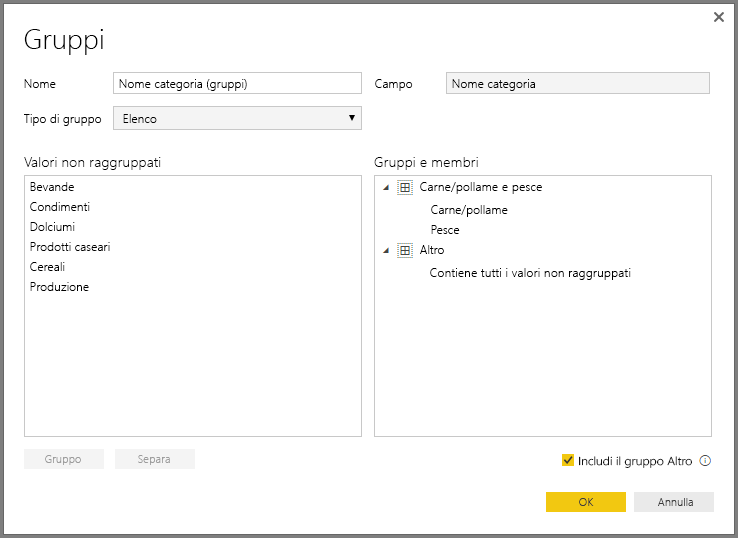
Nota
È possibile creare gruppi per qualsiasi campo nell'elenco Campi senza dover selezionare più elementi da un oggetto visivo esistente. Fare clic con il pulsante destro del mouse sul campo e selezionare Nuovo gruppo dal menu visualizzato.
Usare il binning
Usare il binning, o creazione di contenitori, per assegnare le dimensioni appropriate ai dati visualizzati da Power BI Desktop. È possibile impostare le dimensioni del contenitore per i campi numerici e ora in Power BI Desktop. È possibile creare contenitori per le colonne calcolate, ma non per le misure.
- Per applicare una dimensione al contenitore, fare clic con il pulsante destro del mouse su un campo e scegliere Nuovo gruppo.
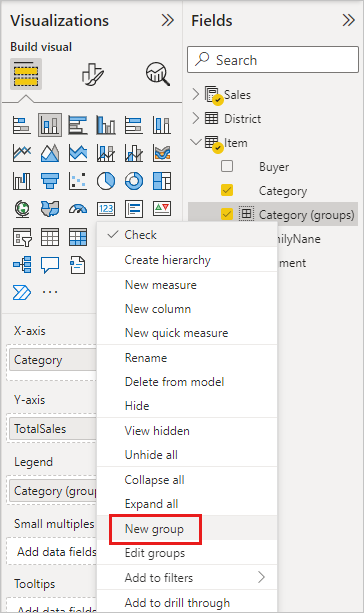
- Nella finestra di dialogo Gruppi impostare Dimensioni contenitore sulle dimensioni desiderate.
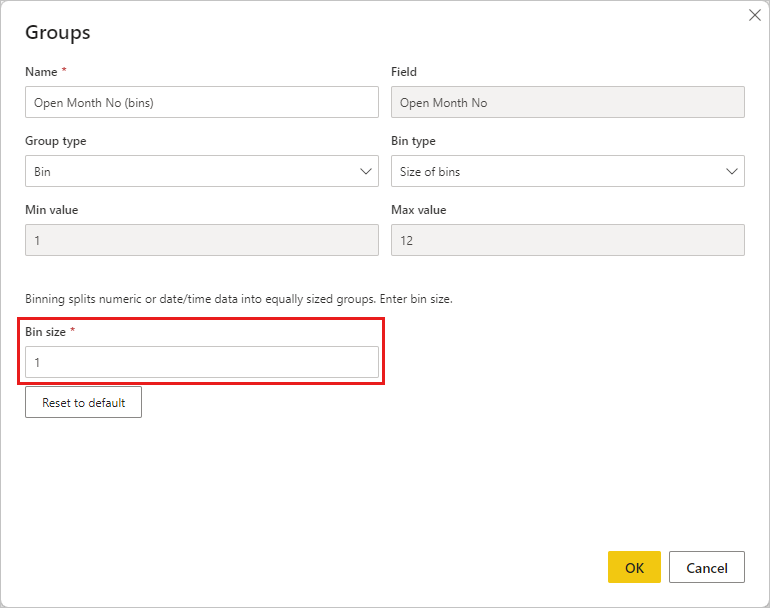
- Seleziona OK. Viene visualizzato un nuovo campo nel riquadro Campi con (contenitori) in coda. È quindi possibile trascinare il campo sul canvas per usare le dimensioni del bin in un oggetto visivo.
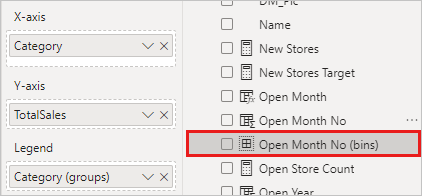
Per vedere in azione la creazione di contenitori, dare uno sguardo a questo video.
E questo è tutto per quanto riguarda l'uso del raggruppamento e della creazione di contenitori per assicurarsi che gli oggetti visivi nei report mostrino i dati nel modo desiderato.
Contenuto correlato
Potrebbero essere interessanti anche gli articoli seguenti: