Aggiungere una colonna personalizzata in Power BI Desktop
SI APPLICA A: Power BI Desktop
Servizio Power BI
In Power BI Desktop è possibile aggiungere una nuova colonna di dati personalizzata al modello usando l'editor di Power Query. Con l'editor di Power Query è possibile creare e rinominare la colonna personalizzata per creare query per le formule M di Power Query e definire la colonna personalizzata. Le query di formula Power Query M hanno un set di contenuti di riferimento completo per le funzioni. Quando si crea una colonna personalizzata nell'editor di Power Query, Power BI Desktop la aggiunge come passaggio applicato in Impostazioni query per la query. È possibile cambiare, spostare o modificare la colonna in qualsiasi momento.
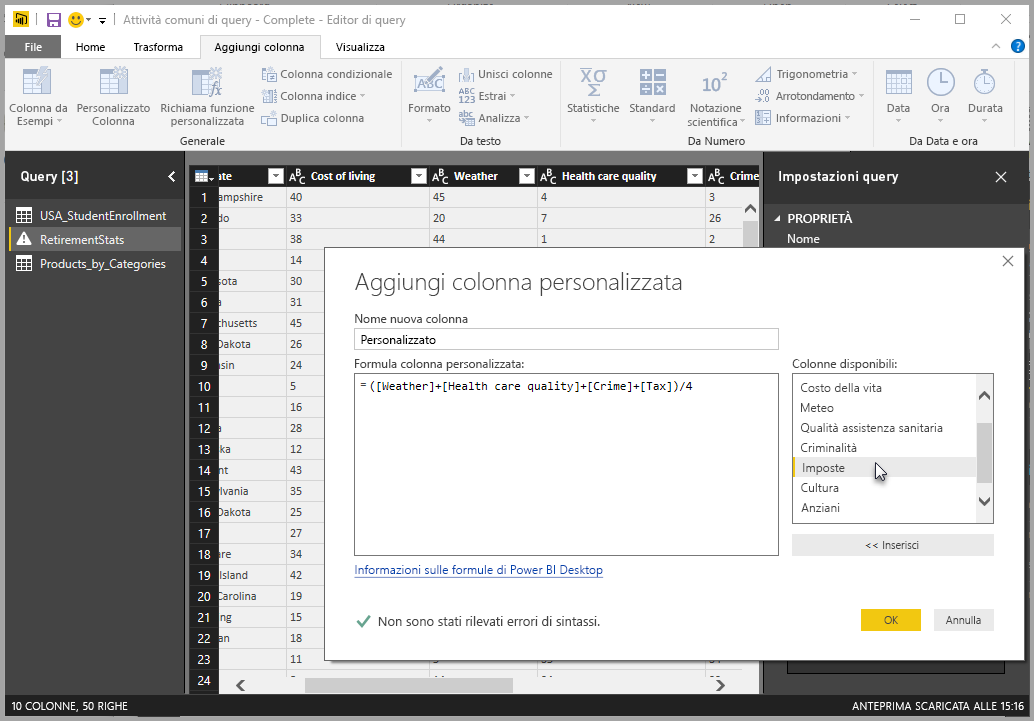
Usare l'editor di Power Query per aggiungere una colonna personalizzata
Per creare una colonna personalizzata, seguire questa procedura:
Avviare Power BI Desktop e caricare alcuni dati.
Nella scheda Home sulla barra multifunzione selezionare Trasforma datie quindi selezionare Trasforma dati dal menu.
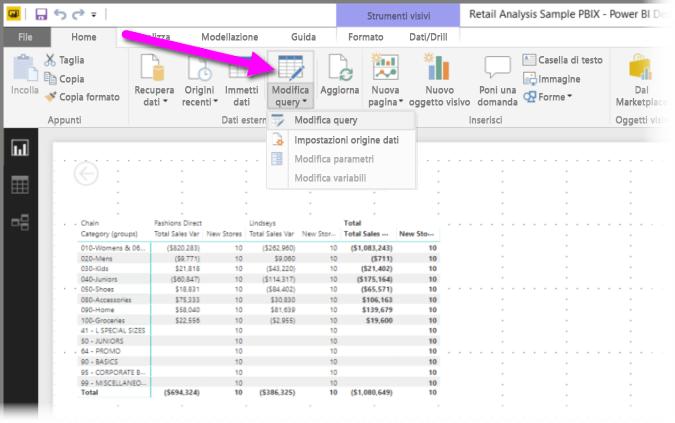
Verrà visualizzata la finestra Editor di query.
Nella scheda Aggiungi colonna sulla barra multifunzione selezionare Colonna personalizzata.
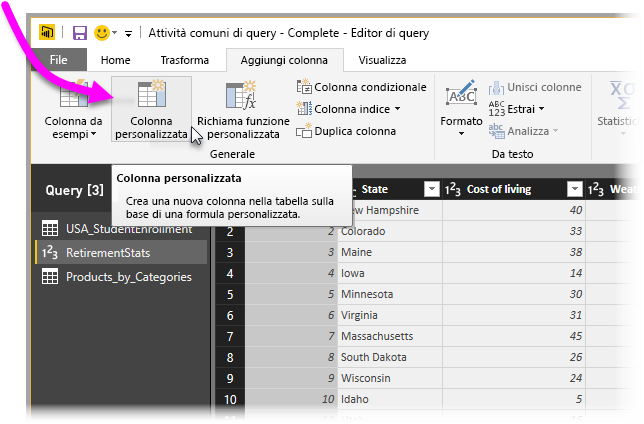
Verrà visualizzata la finestra Colonna personalizzata.
Finestra Colonna personalizzata
La finestra Colonna personalizzata include le funzionalità seguenti:
Un elenco Colonne disponibili a destra.
Il nome iniziale della colonna personalizzata nella casella Nuovo nome colonna. È possibile rinominare la colonna.
Query di formula PowerQuery M nella casella Formula colonna personalizzata. Per creare queste query, creare la formula in base alla quale deve essere definita la nuova colonna personalizzata.
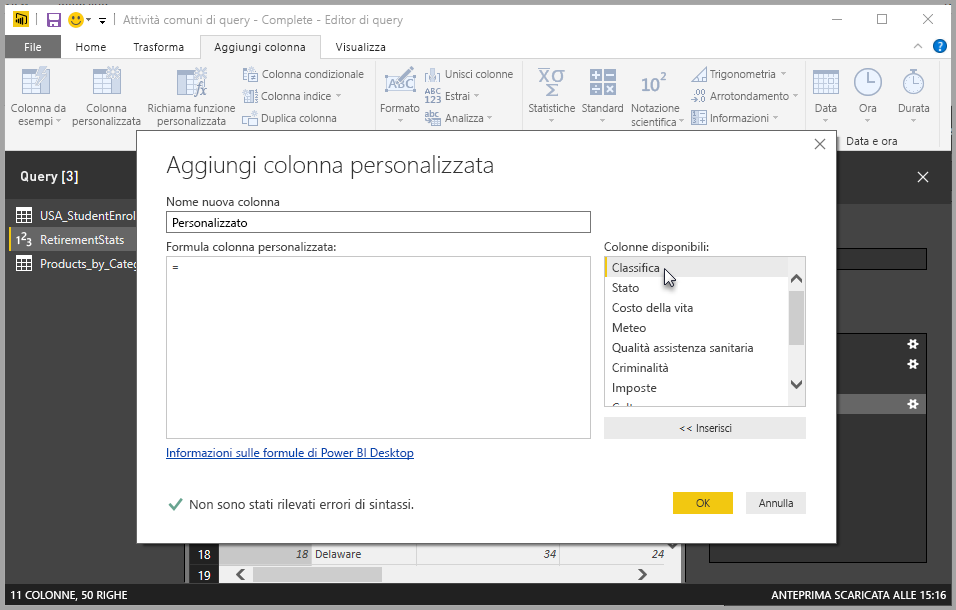
Creare formule per la colonna personalizzata
È possibile creare formule per le colonne personalizzate, come descritto nei passaggi seguenti. Per altre informazioni sulle funzioni M disponibili per le formule, vedere riferimento alla funzione M di Power Query.
Selezionare le colonne nell'elenco Colonne disponibili a destra e quindi selezionare Inserisci sotto l'elenco per aggiungerle alla formula per la colonna personalizzata. Per aggiungere una colonna è anche possibile fare doppio clic sulla colonna nell'elenco.
Man mano che si immette la formula e si crea la colonna, notare l'indicatore nella parte inferiore della finestra Colonna personalizzata.
Se non sono presenti errori, viene visualizzato un segno di spunta verde e il messaggio Non sono stati rilevati errori di sintassi.
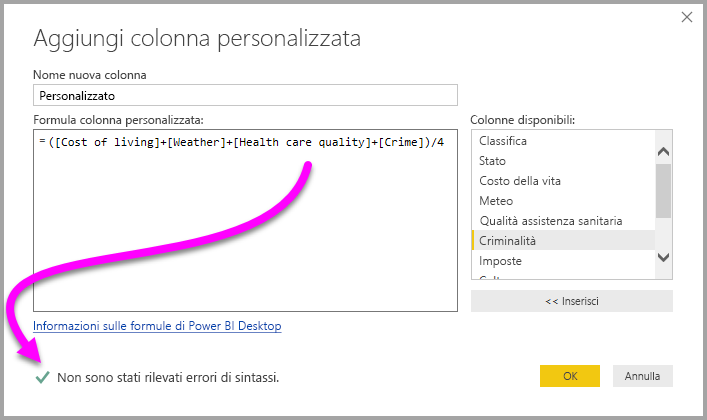
Se è presente un errore di sintassi, viene visualizzato un avviso insieme a un collegamento alla posizione dell'errore nella formula.
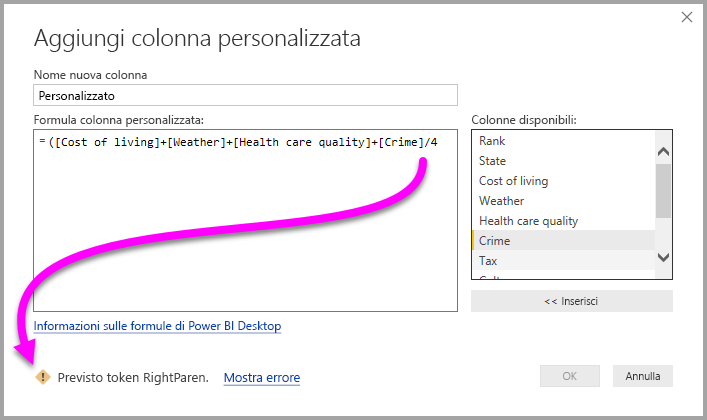
Seleziona OK.
Power BI Desktop aggiunge la colonna personalizzata al modello e il passaggio Aggiunta colonna personalizzata all'elenco Passaggi applicati in Impostazioni query.
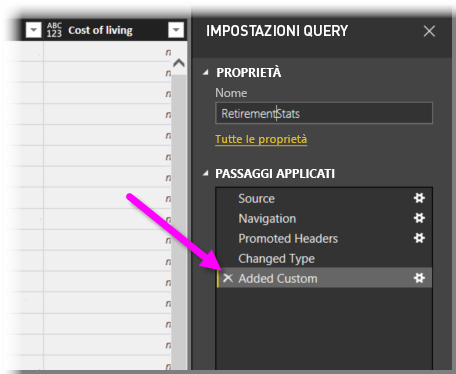
Per modificare la colonna personalizzata, fare doppio clic sul passaggio Aggiunta colonna personalizzata nell'elenco Passaggi applicati.
Viene visualizzata la finestra Colonna personalizzata con la formula della colonna personalizzata creata.
Usare l'editor avanzato per le colonne personalizzate
Dopo aver creato la query, è anche possibile modificare qualsiasi passaggio di questa tramite l'editor avanzato. A tale scopo, effettuare i passaggi seguenti:
Nella finestra Editor di Power Query selezionare Editor avanzato nella scheda Visualizza sulla barra multifunzione.
Viene visualizzata la finestra Editor avanzato, che consente il controllo completo della query.
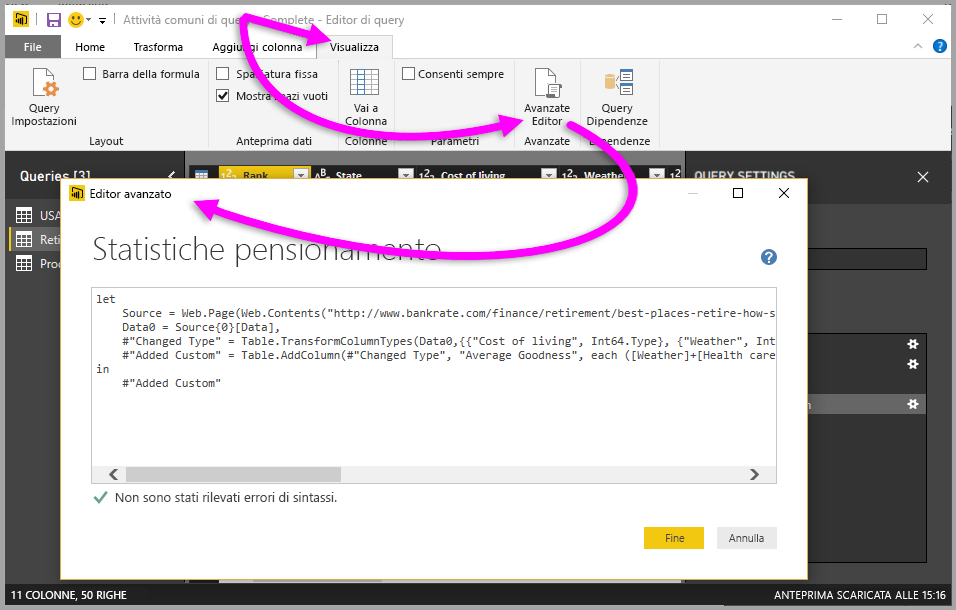
Apportare eventuali modifiche e quindi selezionare Fine.
Contenuto correlato
È possibile creare una colonna personalizzata in altri modi, ad esempio creando una colonna in base ad esempi forniti dall'utente all'editor di Power Query. Per altre informazioni, vedere Aggiungere una colonna da un esempio in Power BI Desktop.
Per informazioni di riferimento su Power Query M, vedere Informazioni di riferimento sulle funzioni di Power Query M.