Creare un collegamento a una posizione specifica nelle app Power BI per dispositivi mobili
È possibile usare i collegamenti per accedere direttamente a contenuto specifico di Power BI, ad esempio un report, una pagina di report, un dashboard, un riquadro e così via.
Esistono due scenari principali per l'uso dei collegamenti per accedere al contenuto nelle app Power BI per dispositivi mobili:
Per aprire Power BI dall'esterno dell'app per dispositivi mobili e accedere a contenuto specifico. Si tratta in genere di uno scenario di integrazione in cui si apre l'app Power BI per dispositivi mobili da un'altra app.
Per spostarsi all'interno di Power BI, Questa operazione viene in genere eseguita quando si vuole creare una navigazione personalizzata in Power BI.
In questo articolo vengono trattati i casi seguenti:
Uso di collegamenti per aprire contenuto di Power BI specifico dall'esterno dell'app per dispositivi mobili. Vengono descritti due formati di collegamento. Uno usa un metodo di reindirizzamento e può essere usato indipendentemente da dove verrà aperto Power BI. L'altro si apre direttamente nell'app Power BI per dispositivi mobili e funziona solo nei dispositivi mobili in cui è installata l'app per dispositivi mobili.
Uso dei collegamenti all'interno di Power BI per passare a contenuto specifico di Power BI.
Le app per dispositivi mobili supportano i collegamenti ai report che includono parametri di stringa di query. Tali collegamenti vengono aperti e prefiltrati nell'app per dispositivi mobili in base alle condizioni definite nella stringa di query. Per altre informazioni sulla creazione di URL di report con parametri di stringa di query, vedere Filtrare i parametri della stringa di query del report nell'URL.
Le app per dispositivi mobili supportano anche il passaggio di parametri ai report impaginati tramite URL. Per altre informazioni, vedere Passare un parametro di report in un URL per un report impaginato.
Usare i collegamenti dall'esterno dell'app per dispositivi mobili
Quando si vuole creare un collegamento a un elemento specifico in Power BI dall'esterno dell'app per dispositivi mobili, sono disponibili due opzioni, a seconda della posizione in cui verrà aperto il collegamento:
Se si vuole che il collegamento venga aperto correttamente, indipendentemente dal fatto che venga selezionato nel browser di un computer o in un dispositivo mobile, è possibile creare un collegamento per assicurarsi che venga aperto correttamente indipendentemente dalla posizione in cui viene selezionato. Questo collegamento ha una sintassi di reindirizzamento speciale per abilitare questo comportamento intelligente.
Se si sa che il collegamento verrà aperto solo in un dispositivo mobile in cui è installata l'app Power BI per dispositivi mobili, è possibile evitare il sovraccarico del reindirizzamento del metodo precedente e usare un'altra sintassi di collegamento che apre il collegamento direttamente nell'app Power BI per dispositivi mobili nel dispositivo mobile. È importante notare tuttavia che, sebbene questo collegamento eviti il sovraccarico del reindirizzamento del primo metodo, funzionerà solo se viene aperto in un dispositivo mobile in cui è installata l'app Power BI per dispositivi mobili.
Creare un collegamento che funzioni ovunque
Il formato di collegamento descritto in questa sezione usa il reindirizzamento per assicurarsi che il collegamento funzioni indipendentemente dalla posizione in cui viene selezionato.
Se il collegamento viene selezionato in un dispositivo mobile, questo formato assicura che il dispositivo usi l'app Power BI per dispositivi mobili per aprire il collegamento. Se l'app per dispositivi mobili non è installata nel dispositivo, suggerisce all'utente di passare allo store per ottenerla.
Se si fa clic sul collegamento in un PC, l'elemento corrispondente verrà aperto nel portale Web di Power BI.
Il collegamento deve iniziare con un prefisso speciale, seguito dai parametri di query:
http://app.powerbi.com/Redirect? [QUERYPARAMETERS]
Importante
Se il contenuto è ospitato in un data center speciale, ad esempio Government, Cina e così via, il collegamento deve iniziare con l'indirizzo di Power BI appropriato, ad esempio app.powerbigov.us o app.powerbi.cn.
I parametri di query sono i seguenti:
| Parametro | valore | Descrizione |
|---|---|---|
| action (obbligatorio) | OpenApp OpenReport OpenDashboard OpenTile |
|
| IDapp | GUID composto da 36 caratteri | Deve essere specificato se si vuole aprire un report o un dashboard che fa parte di un'app. Esempio: appId=00001111-aaaa-2222-bbbb-3333cccc4444 |
| groupObjectId | GUID composto da 36 caratteri | Consente di specificare l'area di lavoro quando si vuole aprire un report o un dashboard che non fa parte dell'area di lavoro personale. Esempio: groupObjectId=aaaaaaaa-0000-1111-2222-bbbbbbbbbbbb |
| dashboardObjectId | GUID composto da 36 caratteri | ID dell'oggetto dashboard (se action è OpenDashboard o OpenTile) Esempio: dashboardObjectId=aaaaaaaa-0000-1111-2222-bbbbbbbbbbbb |
| reportObjectId | GUID composto da 36 caratteri | ID dell'oggetto report (se action è OpenReport) Esempio: reportObjectId=aaaaaaaa-0000-1111-2222-bbbbbbbbbbbb |
| tileObjectId | GUID composto da 36 caratteri | ID dell'oggetto riquadro (se action è OpenTile) Esempio: tileObjectId=aaaaaaaa-0000-1111-2222-bbbbbbbbbbbb |
| reportPage | string | Nome della pagina se si vuole aprire una pagina specifica del report. (se action è OpenReport) Esempio: reportPage=ReportSection6 |
| bookmarkGuid | GUID composto da 36 caratteri | ID del segnalibro, se si vuole aprire una visualizzazione con segnalibro specifica. (se action è OpenReport) Esempio: bookmarkGuid=aaaaaaaa-0000-1111-2222-bbbbbbbbbbbb Nota: i valori del formato BookmarkXXXXXXXXXXXXXXXXXXXXXX non sono supportati. |
| ctid | GUID composto da 36 caratteri | ID dell'organizzazione dell'elemento (pertinente per scenari B2B, può essere omesso se l'elemento appartiene all'organizzazione dell'utente) Esempio: aaaaaa-0000-1111-2222-bbbbbbbbbb |
| fullScreen | Booleano | Se true, apre l'elemento in modalità schermo intero. Supportato per report, scorecard, dashboard e app (se l'elemento di destinazione dell'app è uno degli elementi supportati). Esempio: fullScreen=1 |
Nota
I segnalibri a livello di report non hanno un formato bookmarkGUID e attualmente non possono essere passati come parametro di un collegamento diretto.
Esempi:
Negli esempi seguenti i segnaposto per i valori dei parametri sono evidenziati in grassetto. Per ottenere i valori effettivi, passare al servizio Power BI, aprire l'elemento per cui si vuole impostare un collegamento ed estrarre i valori necessari dall'URL dell'elemento.
Aprire un'app
https://app.powerbi.com/Redirect?action=OpenApp&appId=<appid-guid>&ctid=<ctid-guid>
Aprire un dashboard che fa parte di un'app
https://app.powerbi.com/Redirect?action=OpenDashboard&appId=<appid-guid>&dashboardObjectId=<dashboardid-guid>&ctid=<ctid-guid>
Aprire un report che fa parte di un'area di lavoro diversa dall'area di lavoro personale
https://app.powerbi.com/Redirect?Action=OpenReport&reportObjectId=<reportid-guid>&groupObjectId=<groupobjectid-guid>&reportPage=ReportSection<num>
Come ottenere il formato di collegamento corretto
Collegamenti ad app ed elementi in app
Per le app e per i report e i dashboard che fanno parte di un'app, il modo più semplice per ottenere il collegamento consiste nell'accedere all'area di lavoro dell'app e scegliere Aggiorna app. Verrà visualizzata l'esperienza di pubblicazione dell'app. Aprire la scheda Autorizzazioni ed espandere la sezione Collegamenti per visualizzare i collegamenti all'app e al relativo contenuto. È possibile usare questi collegamenti dall'esterno di Power BI per accedere direttamente all'app e al relativo contenuto.
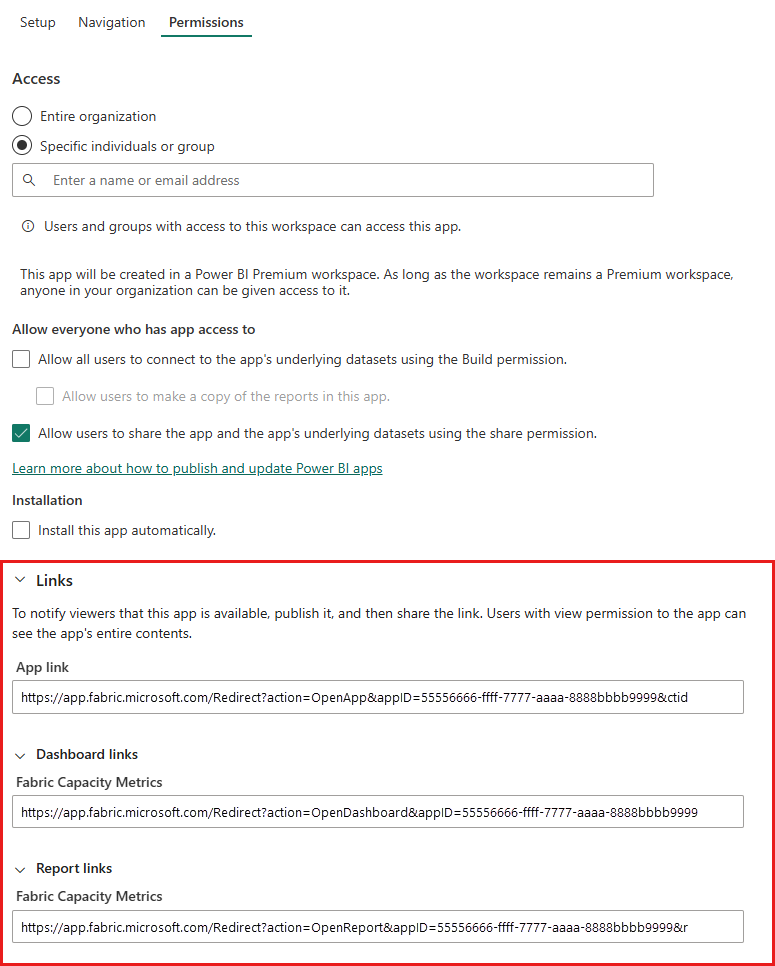
Collegamenti a elementi non inclusi in un'app
Per i report e i dashboard che non fanno parte di un'app, è necessario estrarre gli ID oggetto necessari dall'URL dell'elemento. A tale scopo, passare al servizio Power BI, passare all'elemento per cui si vuole impostare un collegamento e cercare i valori necessari nell'URL visualizzato nella barra degli indirizzi del browser.
Gli esempi mostrano dove è possibile trovare gli ID necessari negli URL degli elementi per cui si vuole impostare un collegamento.
Per trovare un ID di oggetto dashboard da 36 caratteri, passare al dashboard specifico per cui si vuole impostare un collegamento nel servizio Power BI e trovare l'ID dell'oggetto dashboard e gli eventuali altri ID necessari nelle posizioni indicate:
https://app.powerbi.com/groups/me/dashboards/ <dashboard-object-id>?ctid=<org-object-id>
Per trovare un ID di oggetto report da 36 caratteri, passare al report specifico per cui si vuole impostare un collegamento nel servizio Power BI e trovare gli ID necessari, come illustrato. Questo esempio contiene un riferimento a una pagina del report specifica e a un segnalibro specifico.
https://app.powerbi.com/groups/me/reports/ <report-object-id>/ReportSection<num>?bookmarkGuid=<bookmark-id>
Per impostare un collegamento per un elemento in un'area di lavoro diversa dall'area di lavoro personale, è necessario estrarre l'ID dell'oggetto gruppo. Questo esempio mostra un report da un'area di lavoro diversa dall'area di lavoro personale.
https://app.powerbi.com/groups/ <group-object-id>/reports/<report-object-id>/ReportSection<report-section-num>?ctid=<org-object-id>
Creare un collegamento che si apre solo in un dispositivo in cui è installata l'app Power BI per dispositivi mobili
Il formato di collegamento descritto in questa sezione consente di creare un collegamento a una posizione specifica all'interno dell'app Power BI per dispositivi mobili in tutte le piattaforme per dispositivi mobili: iOS, Android e Windows. Questo formato di collegamento apre direttamente la posizione, senza il reindirizzamento previsto dal metodo descritto nella sezione precedente. I collegamenti con questo formato possono essere aperti solo nei dispositivi mobili in cui è installata l'app Power BI per dispositivi mobili.
I collegamenti con questo formato possono puntare direttamente a dashboard, riquadri e report. La destinazione del collegamento diretto ne determina il formato. Seguire questi passaggi per creare collegamenti diretti a diverse posizioni.
Aprire l'app Power BI per dispositivi mobili
Usare questo collegamento per aprire l'app Power BI per dispositivi mobili in qualsiasi dispositivo:
mspbi://app/
Aprire in un dashboard specifico
Questo collegamento apre un dashboard specifico nell'app Power BI per dispositivi mobili:
mspbi://app/OpenDashboard?DashboardObjectId=<36-character-dashboard-id>
Per trovare l'ID dell'oggetto dashboard composto da 36 caratteri, passare al dashboard specifico nel servizio Power BI ed estrarlo dall'URL. Ad esempio, l'ID dell'oggetto dashboard è evidenziato nell'URL seguente dal servizio Power BI:
https://app.powerbi.com/groups/me/dashboards/ <aaaaaaaa-0000-1111-2222-bbbbbbbbbbbb>
Se il dashboard non si trova nell'area di lavoro personale, è necessario aggiungere anche l'ID dell'oggetto gruppo, prima o dopo l'ID del dashboard. Il collegamento diretto riportato include il parametro per l'ID dell'oggetto gruppo aggiunto dopo l'ID dell'oggetto dashboard:
mspbi://app/OpenDashboard?DashboardObjectId=aaaaaaaa-0000-1111-2222-bbbbbbbbbbbb&GroupObjectId=cccccccc-2222-3333-4444-dddddddddddd
Si noti la e commerciale (&) tra i due parametri.
Aprire un riquadro specifico in modalità messa a fuoco
Questo collegamento apre un riquadro specifico in modalità messa a fuoco nell'app Power BI per dispositivi mobili:
mspbi://app/OpenTile?DashboardObjectId=<36-character-dashboard-id>&TileObjectId=<36-character-tile-id>
Per trovare gli ID dell'oggetto dashboard e dell'oggetto riquadro da 36 caratteri, passare al dashboard specifico nel servizio Power BI e aprire il riquadro in modalità messa a fuoco. Nell'esempio sono evidenziati gli ID del dashboard e del riquadro.
https://app.powerbi.com/groups/me/dashboards/ aaaaaaaa-0000-1111-2222-bbbbbbbbbbbb/tiles/cccccccc-2222-3333-4444-dddddddddddd/infocus
Per aprire direttamente questo riquadro, il collegamento sarà:
mspbi://app/OpenTile?DashboardObjectId=aaaaaaaa-0000-1111-2222-bbbbbbbbbbbb&TileObjectId=cccccccc-2222-3333-4444-dddddddddddd
Si noti la e commerciale (&) tra i due parametri.
Se il dashboard non si trova nell'area di lavoro personale, aggiungere il parametro GroupObjectId, ad esempio &GroupObjectId=<36-character-group-id>
Aprire un report specifico
Questo collegamento apre un report specifico nell'app Power BI per dispositivi mobili:
mspbi://app/OpenReport?ReportObjectId=<36-character-report-id>
Per trovare l'ID dell'oggetto report da 36 caratteri, passare al report specifico nel servizio Power BI. L'URL seguente dal servizio Power BI illustra l'ID del report che è necessario estrarre.
https://app.powerbi.com/groups/me/reports/ dddddddd-3333-4444-5555-eeeeeeeeeeee
Se il report non si trova nell'area di lavoro personale, è necessario aggiungere anche &GroupObjectId=<36-character-group-id>, prima o dopo l'ID del report. Ad esempio, in questo caso il collegamento diretto sarà:
mspbi://app/OpenReport?ReportObjectId=dddddddd-3333-4444-5555-eeeeeeeeeeee&GroupObjectId=ffffffff-5555-6666-7777-aaaaaaaaaaaa
Si noti la e commerciale (&) tra i due parametri.
Aprire un pagina del report specifica
Questo collegamento apre una pagina del report specifica nell'app Power BI per dispositivi mobili:
mspbi://app/OpenReport?ReportObjectId=<36-character-report-id>&reportPage=ReportSection<numero>
Il titolo della pagina del report è ReportSection, seguito da un numero. Anche in questo caso, per trovare i valori necessari, aprire il report nel servizio Power BI, passare alla pagina del report specifica ed estrarre i valori necessari dall'URL. Ad esempio, le sezioni evidenziate di questo URL rappresentano i valori necessari per impostare un collegamento che apra una pagina specifica del report:
https://app.powerbi.com/groups/me/reports/ dddddddd-3333-4444-5555-eeeeeeeeeeee/ReportSection11
Aggiungere il contesto (facoltativo)
È anche possibile aggiungere il contesto nella stringa. In tal modo, se è necessario contattare Microsoft, sarà possibile usare tale contesto per filtrare i dati e trovare le informazioni rilevanti per l'app specifica. Per aggiungere il contesto, aggiungere il parametro context=<nome-app> al collegamento:
L'esempio seguente mostra un collegamento che include un parametro di contesto:
mspbi://app/OpenReport?ReportObjectId=dddddddd-3333-4444-5555-eeeeeeeeeeee&GroupObjectId=eeeeeeee-4444-5555-6666-ffffffffffff&context=SlackDeepLink
Usare i collegamenti all'interno di Power BI
Nelle app Power BI per dispositivi mobili i collegamenti all'interno di Power BI funzionano esattamente come nel servizio Power BI.
Per aggiungere al report un collegamento che punti a un altro elemento di Power BI, è sufficiente copiare l'URL dell'elemento dalla barra degli indirizzi del browser. Per altre informazioni, vedere Aggiungere un collegamento ipertestuale a una casella di testo in un report.
Considerazioni e limitazioni
I collegamenti diretti ai report con un parametro bookmarkGuid sono supportati nelle app per dispositivi mobili solo quando il valore del parametro bookmarkGuid ha il formato GUID a 36 caratteri standard. I collegamenti in cui il valore del parametro bookmarkGuid ha il formato BookmarkXXXXXXXXXXXXXXXXXXXXXX non sono supportati.
Contenuto correlato
I vostri commenti e suggerimenti ci aiutano a decidere quali funzioni implementare in futuro, quindi non perdete l'occasione di votare quali funzionalità vorreste avere a disposizione nelle app per dispositivi mobili di Power BI.
- Cosa sono le app Power BI per dispositivi mobili?
- Seguire @MSPowerBI su Twitter
- Partecipare alla conversazione nella community di Power BI
- Che cos'è Power BI?