Accedere al servizio Power BI
SI APPLICA A: Servizio Power BI per utenti aziendali
Servizio Power BI per progettisti e sviluppatori
Power BI Desktop
Richiede una licenza Pro o Premium
Questo articolo è destinato agli utenti aziendali di Power BI che accedono al servizio Power BI per la prima volta. Un utente aziendale è un utente che usa i dati e le visualizzazioni nei report creati dai colleghi. Un utente aziendale si basa su questi dati per prendere decisioni di business intelligence basate sui dati.
Account di Power BI
Prima di poter accedere al servizio Power BI, è necessario un account e una licenza. Esistono diversi modi per ottenere un account e una licenza. Questo articolo descrive uno scenario comune in cui i dipendenti di un'azienda usano la posta elettronica aziendale per accedere al proprio account Power BI. E, i dipendenti usano licenze acquistate e allocate per loro dalla loro azienda.
Accedere per la prima volta
Usare il messaggio di posta elettronica aziendale per accedere al servizio Power BI per la prima volta. Per indicazioni generali, seguire questa procedura. Le schermate esatte possono variare da quello visualizzato qui, a seconda della versione del software Microsoft, della versione del browser e del modo in cui l'amministratore ha configurato la licenza e l'ambiente.
Importante
Usare un account aziendale o dell'istituto di istruzione per accedere al servizio Power BI. Gli account commerciali come @hotmail e @gmail non sono supportati.
Passaggio 1: Aprire il servizio Power BI
Il servizio Power BI viene eseguito in un browser. È possibile iniziare in diversi modi.
Se si riceve un messaggio di posta elettronica da un collega che contiene un collegamento a un dashboard o a un report, selezionare il collegamento per aprire il report o per aprire il dashboard.

In alcuni casi, l'amministratore assegna una licenza di Power BI e invia un messaggio di posta elettronica con queste informazioni. Cercare nella Posta in arrivo un messaggio di benvenuto e seguire le istruzioni per accedere per la prima volta. Usare lo stesso account di posta elettronica per l'accesso.
In caso contrario, aprire il browser preferito e digitare app.powerbi.com.

Passaggio 2: Digitare l'indirizzo di posta elettronica
La prima volta che si esegue l'accesso, Microsoft verifica se si dispone già di un account Microsoft. Immetti il tuo indirizzo e-mail aziendale o dell'istituto di istruzione.
Immettere la password dell'account Microsoft. L'indirizzo di posta elettronica e la password sono gli stessi usati per altri prodotti Microsoft, ad esempio Outlook e Office. A seconda della configurazione dell'account, potrebbe essere richiesto di immettere un codice inviato alla posta elettronica o al dispositivo mobile.

Passaggio 3: Esaminare la pagina di destinazione Home page
Al primo accesso, Power BI apre la pagina di destinazione Home page. Se la pagina Home page non si apre, selezionarla dal riquadro di spostamento.
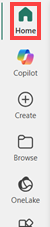
In Home viene visualizzato tutto il contenuto che si dispone dell'autorizzazione per l'uso. Potrebbero non esserci molti contenuti in un primo momento, ma le modifiche apportate man mano che si continua a usare Power BI con i colleghi. Se i colleghi hanno già condiviso contenuti con l'utente, è possibile trovarlo in Recenti in Home.

I report condivisi con l'utente corrente vengono archiviati anche in Condivisi con l'utente corrente nella pagina Sfoglia.
Interagire in modo sicuro con il contenuto
Gli utenti aziendali condividono contenuti con l'utente e interagiscono con tale contenuto per visualizzare i dati e prendere decisioni aziendali. Durante il filtro, la sezione, la sottoscrizione, l'esportazione e il ridimensionamento, le modifiche non influiscono sul modello semantico sottostante o sul contenuto condiviso originale. Power BI è uno spazio sicuro in cui è possibile esplorare ed sperimentare.
Ciò non significa che non sia possibile salvare le modifiche apportate. È possibile, ma queste modifiche interesseranno solo la propria visualizzazione del contenuto. È sempre possibile reimpostare le modifiche alla visualizzazione predefinita selezionando Reimposta.

Eseguire la disconnessione dal servizio Power BI
Quando si chiude o si disconnette dal servizio Power BI, le modifiche vengono salvate. Puoi riprendere da dove hai lasciato.
Per chiudere Power BI, chiudere la scheda del browser in uso.

Se si condivide un computer, è consigliabile disconnettersi ogni volta che si chiude Power BI. Nell'angolo superiore destro selezionare l'immagine del profilo e quindi scegliere Disconnetti.

Considerazioni e limitazioni
Se non si ha un account aziendale o dell'istituto di istruzione, è comunque possibile iscriversi a Power BI con una versione di valutazione di Microsoft 365.
Se è stata effettuata la registrazione per Power BI come utente singolo, accedere con l'indirizzo di posta elettronica usato per la registrazione.
Alcune persone usano più di un account Power BI. In questo caso, viene richiesto di selezionare un account da un elenco durante l'accesso.
Se l'iscrizione è disabilitata, usare questo articolo per ottenere assistenza.