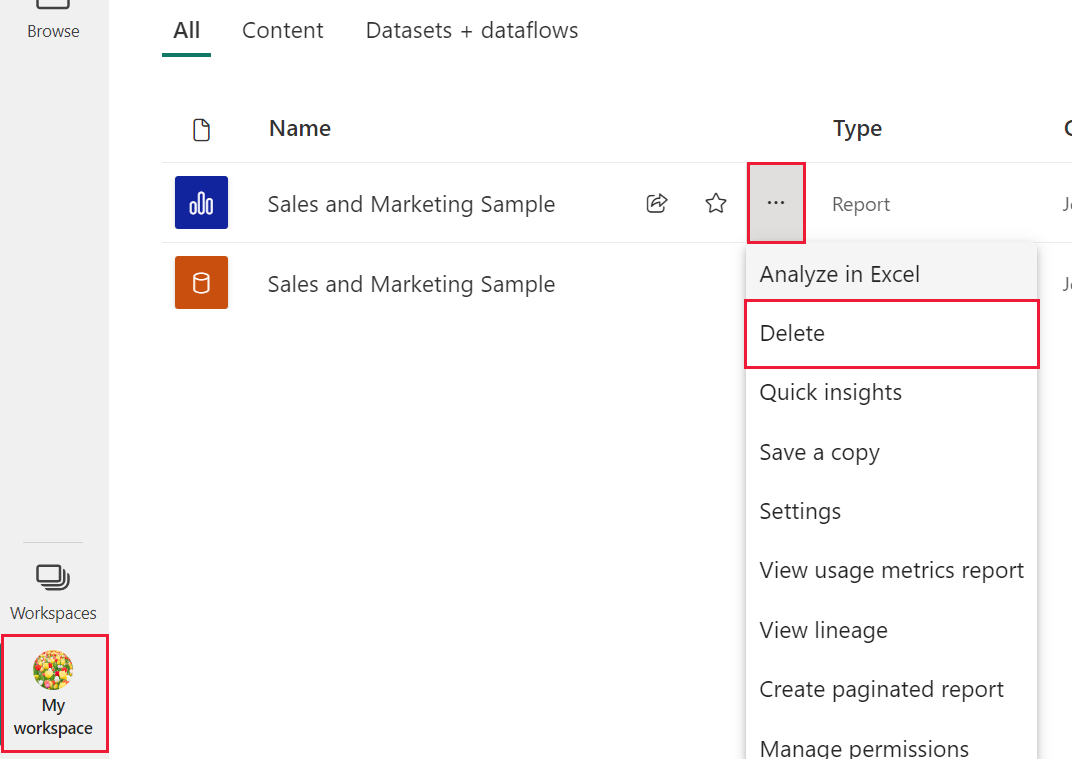Esercitazione- Introduzione al servizio Power BI
SI APPLICA A: Servizio Power BI per utenti aziendali
Servizio Power BI per progettisti e sviluppatori
Power BI Desktop
Richiede una licenza Pro o Premium
Dopo aver appreso le nozioni di base di Power BI, è possibile esplorare il servizio Power BI. Come accennato nell'articolo precedente, è possibile che colleghi del team lavorino tutto il tempo con Power BI Desktop, combinando dati e creando report, dashboard e app per altri membri del team. Sono designer e creatori. Altri invece potrebbero usare il servizio Power BI, visualizzando e interagendo con il contenuto creato da altri membri del team (esperienza di utilizzo). Si tratta degli utenti aziendali. Questa esercitazione è destinata agli utenti aziendali del servizio Power BI.
Prerequisiti
Se non si è ancora iscritti a Power BI, iscriversi per ottenere una versione di prova gratuita prima di iniziare.
Leggere Power BI - Concetti di base per il servizio Power BI.
La visualizzazione del contenuto di Power BI (report, dashboard, app) creato da progettisti richiede una delle due condizioni seguenti:
- Una licenza Ppower BI Pro o Premium per utente (PPU).
- L'organizzazione deve avere una sottoscrizione di Power BI Premium e il contenuto deve essere condiviso da una capacità Premium. Informazioni sulle licenze e sulle sottoscrizioni.
Ai fini di questa esercitazione, non è necessario che una di queste condizioni venga soddisfatta. Microsoft dispone di contenuto di esempio direttamente dall'interfaccia del servizio Power BI. Usare questo contenuto di esempio per imparare a conoscere il servizio Power BI.
Aprire il servizio Power BI
Per iniziare, aprire il servizio Power BI (app.powerbi.com) e accedere se richiesto.
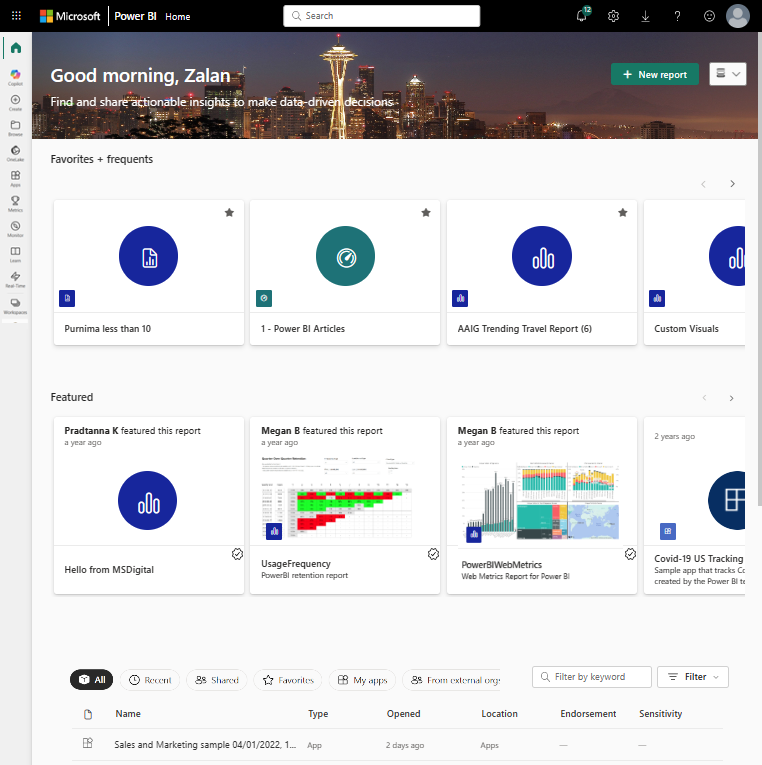
Aprire un esempio di Power BI. Nel riquadro di spostamento selezionare l'icona Learn
 e nel centro Learning, scorrere verso il basso fino a Report di esempio. Selezionare la freccia destra finché non si arriva a Esempio di vendite e marketing. Selezionare l'esempio per aprirlo.
e nel centro Learning, scorrere verso il basso fino a Report di esempio. Selezionare la freccia destra finché non si arriva a Esempio di vendite e marketing. Selezionare l'esempio per aprirlo.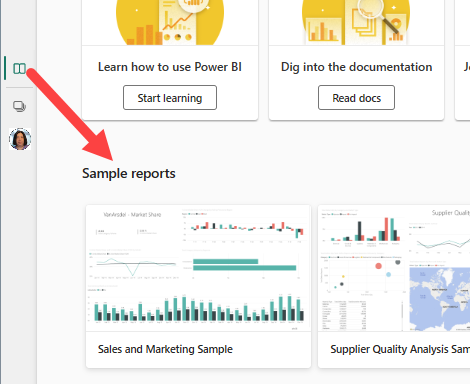
Il servizio Power BI installa l'esempio in Area di lavoro personale, la sandbox privata per l'apprendimento e l'esperimento. Solo l'area di lavoro può essere visualizzata. Selezionare Area di lavoro personale per visualizzare i dettagli su questo esempio.
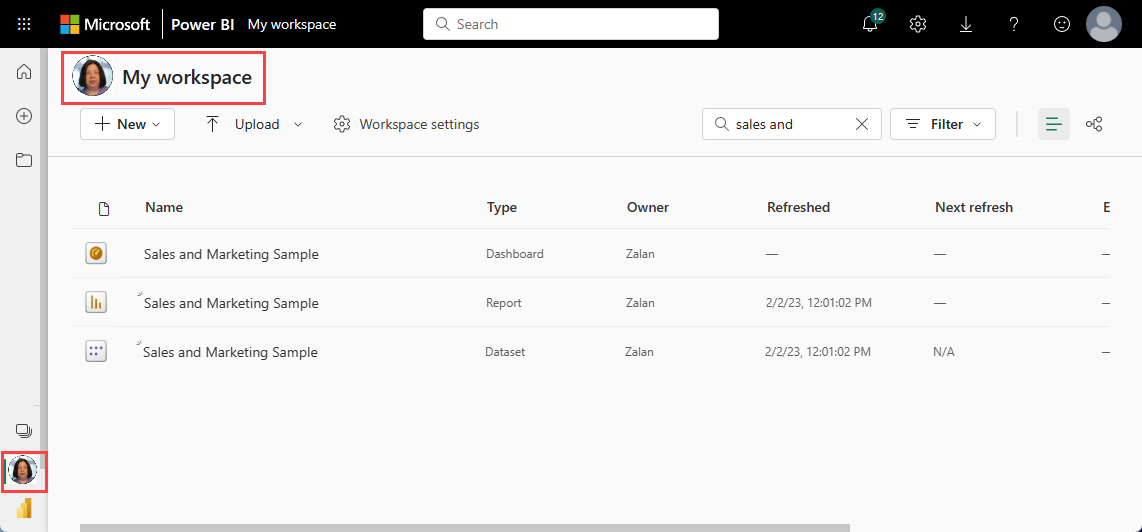
L'esempio include un report, un dashboard e un modello semantico. La maggior parte dei contenuti condivisi con gli utenti aziendali non include l'accesso diretto ai modelli semantici sottostanti, ma gli esempi, progettati per tutti gli utenti, includono modelli semantici.
Visualizzare il contenuto dell'area di lavoro
Il contenuto di esempio è organizzato nel contesto di un'area di lavoro denominata Area di lavoro personale. Area di lavoro personale archivia tutto il contenuto di cui si è proprietari e si crea. È possibile considerarla come un sandbox personale o un'area di lavoro per il proprio contenuto. Tutti i dati di esempio scaricati dal Centro apprendimento di Power BI vengono salvati nell'area di lavoro Personale.
Si acquisiscono più aree di lavoro quando i progettisti condividono il contenuto con l'utente. Ad esempio, se progettisti assegnano le autorizzazioni di accesso a una delle aree di lavoro, l'area di lavoro viene visualizzata nel sito Power BI.
Area di lavoro personale
Le aree di lavoro sono più che posizioni di archiviazione. Da un'area di lavoro è possibile ottenere molte informazioni sui dashboard, i report e i modelli semantici inclusi. I proprietari dell'area di lavoro assegnano le autorizzazioni al contenuto in un'area di lavoro. Le autorizzazioni possono consentire di eseguire altre azioni (...) sul contenuto in un'area di lavoro. Poiché si usa il contenuto di esempio salvato nell'area di lavoro personale, si dispone delle autorizzazioni a livello di proprietario per impostazione predefinita.
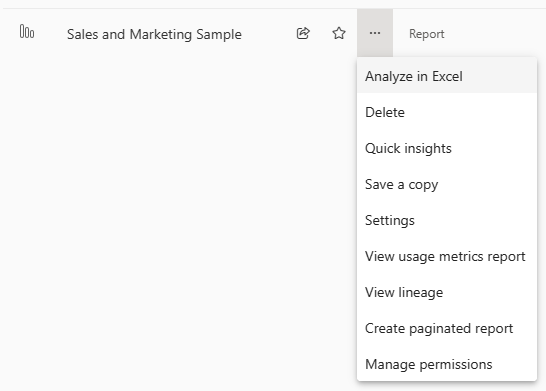
In un'area di lavoro è possibile aprire un dashboard o un report selezionandolo dall'elenco. È possibile aggiungere un dashboard o un report ai Preferiti passando il puntatore del mouse su di esso e selezionando l'icona a forma di stella. Se un'area di lavoro proprietario ha concesso autorizzazioni di condivisione, è anche possibile condividere da qui.
Vedere altre informazioni sulle aree di lavoro.
Aprire un dashboard e un report
Un dashboard è una singola pagina che mostra le visualizzazioni degli elementi più importanti di uno o più report.
L'esempio di analisi vendite e marketing include un dashboard. Per aprire il dashboard, selezionarlo.
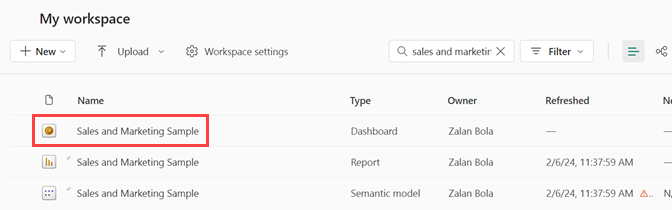
Il dashboard viene aperto nel servizio Power BI. I dashboard differenziano il servizio Power BI da Power BI Desktop. Informazioni sui dashboard.
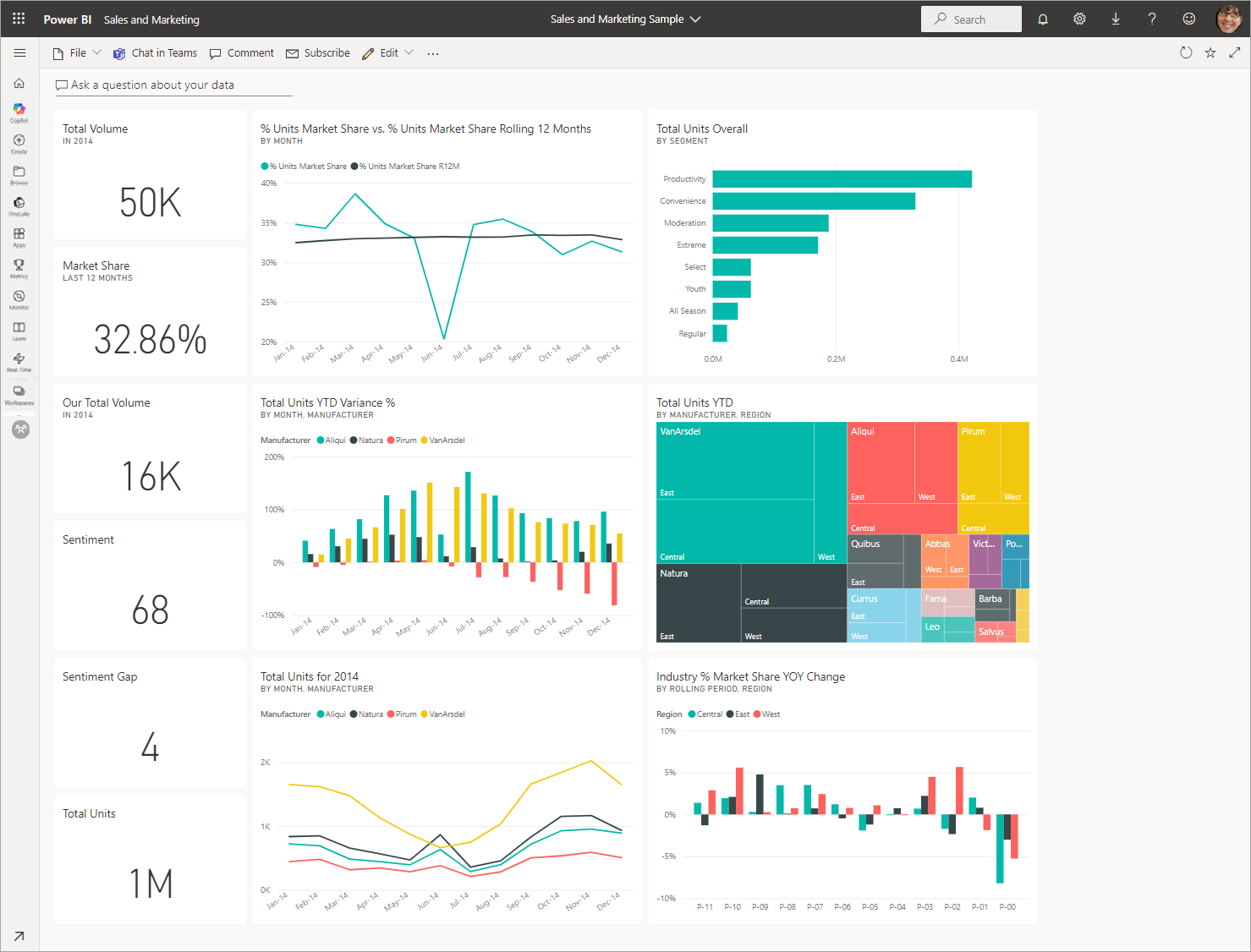
Le azioni che è possibile eseguire in un dashboard vengono visualizzate nella barra dei menu superiore. Selezionare Altre opzioni (...) per visualizzare l'elenco completo.
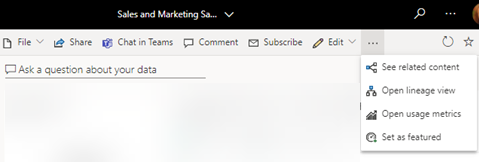
Gli oggetti visivi nel dashboard vengono disposti come riquadri. Passare il puntatore del mouse su un riquadro del dashboard e selezionare Altre opzioni (...) per visualizzare le opzioni disponibili per l'interazione con il riquadro.
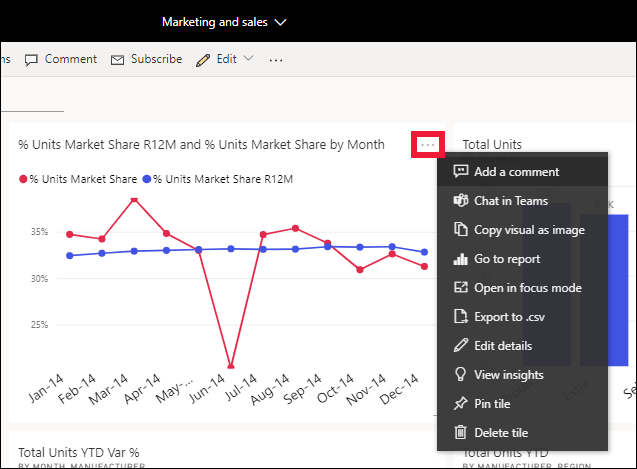
Selezionare un riquadro del dashboard per aprire il report usato per creare il riquadro. Il report viene aperto nella pagina che contiene l'oggetto visivo che si trova nel riquadro. In questo esempio, la selezione del riquadro del dashboard con la mappa ad albero apre la pagina del report Categoria YTD.
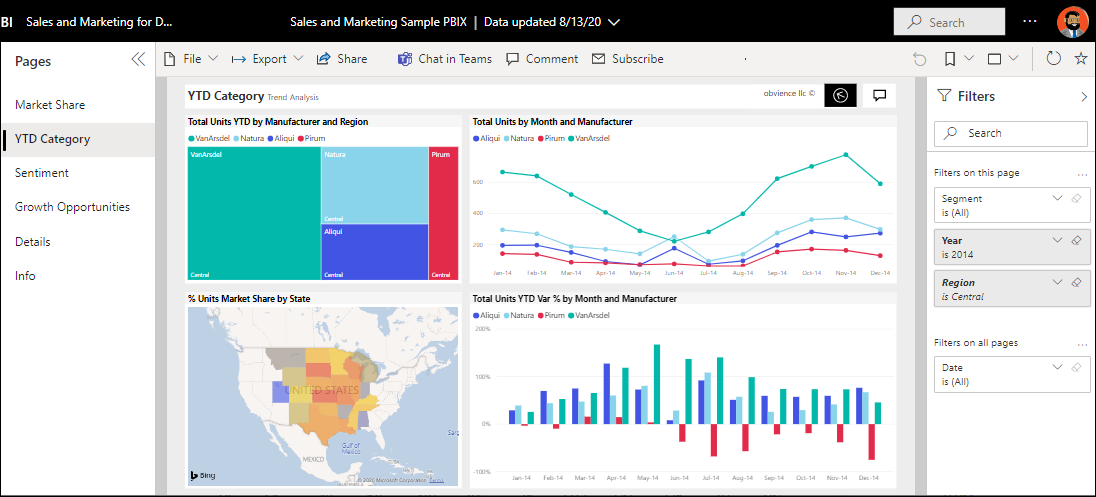
Un report è costituito da uno o più pagine. Nella maggior parte dei casi, ogni pagina è progettata per raccontare una storia e la storia viene raccontata con visualizzazioni, testo, forme e immagini.
I report includono diverse sezioni. A sinistra è visualizzato l'elenco di pagine del report selezionabile. Nella parte superiore è presente la barra dei menu che contiene le azioni che è possibile eseguire con il report. Le opzioni disponibili variano a seconda del ruolo e dell'autorizzazione assegnati dal progettista del report. A destra è visualizzato il riquadro Filtri. L'area di disegno centrale contiene il report stesso. Come nel dashboard, sono disponibili azioni che è possibile eseguire per l'intero report, per i singoli oggetti visivi e anche per una singola pagina del report.
Altre informazioni sui report di Power BI.
Uso del riquadro di spostamento a sinistra (riquadro di spostamento)
Il riquadro di spostamento diventa più utile quando i colleghi condividono il contenuto. In questa sezione dell'esercitazione viene esaminato il servizio Power BI per un utente aziendale che collabora con i colleghi che condividono molti report, dashboard e app.
![]()
L'icona superiore nel riquadro di spostamento è la home page di Power BI. Si tratta della pagina di destinazione predefinita quando si accede al servizio Power BI. Home è un ottimo punto di partenza per la visualizzazione e l'esplorazione del contenuto. Home riunisce gli strumenti di ricerca e ordinamento, il riquadro di spostamento e un'area di disegno con schede che è possibile selezionare per aprire il contenuto. È possibile che inizialmente le schede nel canvas della Home page siano limitate, ma il loro numero aumenta non appena si inizia a usare Power BI con i propri colleghi.
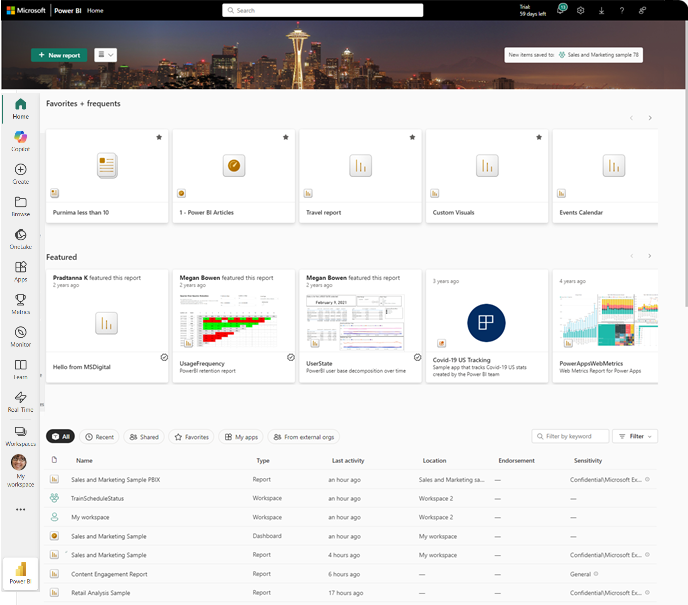
Per altre informazioni, vedere Home di Power BI.
Esplora
![]()
Per visualizzare l'elenco completo dei preferiti, dei contenuti recenti e condivisi, selezionare Sfoglia nel riquadro di spostamento. Qui sono disponibili elenchi di contenuto che forniscono informazioni dettagliate su report, app e dashboard.
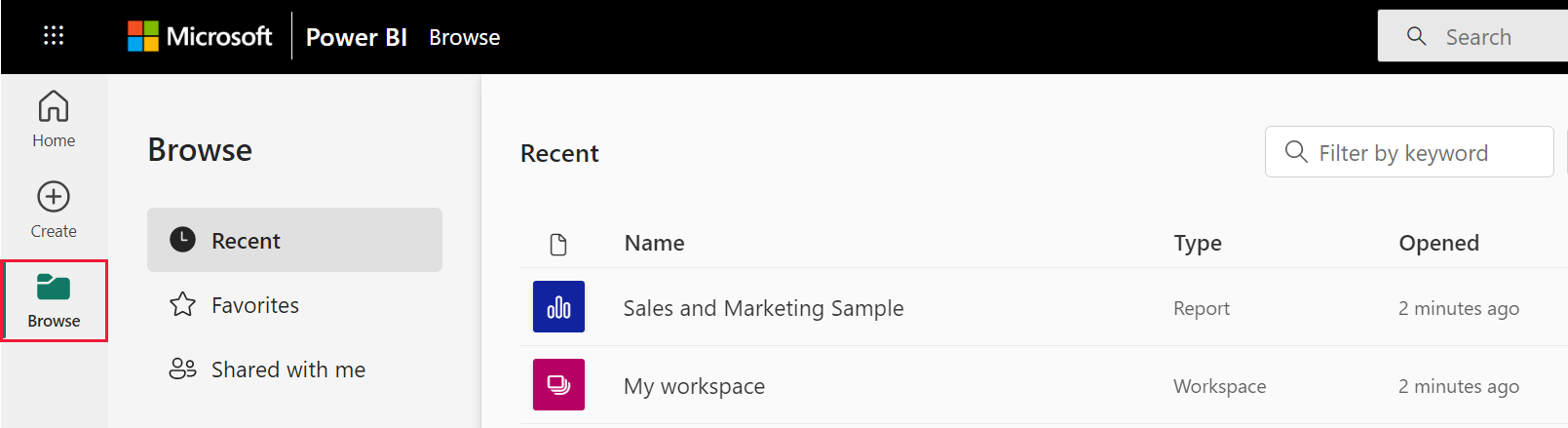
Il contenuto recente è costituito dagli ultimi report, dashboard, app e altri contenuti di Power BI visitati. Per altre informazioni sull'assegnazione di tag al contenuto come preferito, vedere Preferiti e per altre informazioni sul modo in cui il contenuto viene condiviso dai colleghi, vedere Condivisi con l'utente corrente.
Apri app
![]()
Passare direttamente alle app selezionando App nel riquadro di spostamento. Si potrebbe non avere ancora app. Il riquadro App contiene app condivise con l'utente o installate.
Per altre informazioni, vedere App in Power BI.
Aprire l'Area risorse
![]()
Per i nuovi utenti, il Centro formazione è particolarmente utile, con contenuti introduttivi, esempi e collegamenti ai video.
Cercare e ordinare il contenuto
![]()
Quando si inizia a usare il servizio Power BI, sono disponibili solo pochi elementi di contenuto. Tuttavia, quando i colleghi iniziano a condividere i dati con altri utenti e si iniziano a scaricare app, ci si potrebbe ritrovare con lunghi elenchi di contenuto. Questo è quando trovi la ricerca e l'ordinamento utili.
La ricerca è disponibile praticamente in ogni parte del servizio Power BI. È sufficiente cercare la casella di ricerca o l'icona della lente di ingrandimento per la ricerca.
Nel campo Cerca digitare per intero o in parte il nome di un dashboard, un report, una cartella di lavoro, un'app o un proprietario. Power BI esegue la ricerca in tutto il contenuto.
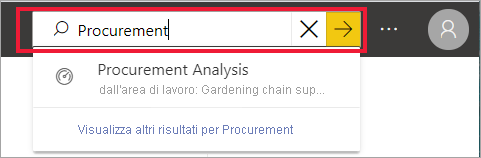
Esistono anche molti modi per ordinare il contenuto. Passare il mouse sulle intestazioni di colonna e cercare le frecce che indicano che la colonna può essere ordinata. Non tutte le colonne possono essere ordinate.
![]()
In alternativa, cercare i Filtri di ricerca nell'angolo superiore destro degli elenchi di contenuti. Trovare rapidamente il contenuto filtrando le categorie, ad esempio il tipo di contenuto o il proprietario.
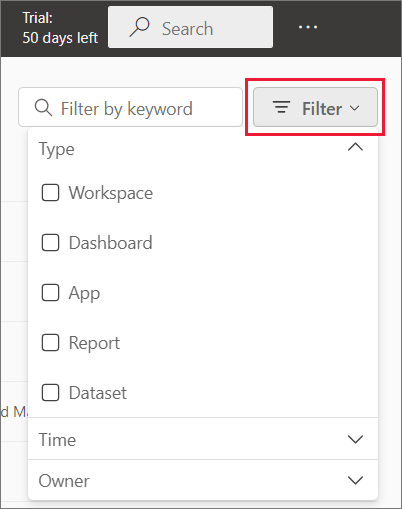
Per altre informazioni, vedere Navigazione per gli utenti aziendali di Power BI: ricerca globale.
Trovare il proprietario
Terminare questa esercitazione con un suggerimento utile. In caso di domande su un dashboard, un report, un'app o un altro contenuto, è possibile cercare il proprietario o contattare il messaggio di posta elettronica. Con il contenuto aperto, selezionare il menu del titolo per visualizzare il collegamento di contatto del proprietario. Il proprietario o il contatto può essere una persona o un gruppo.
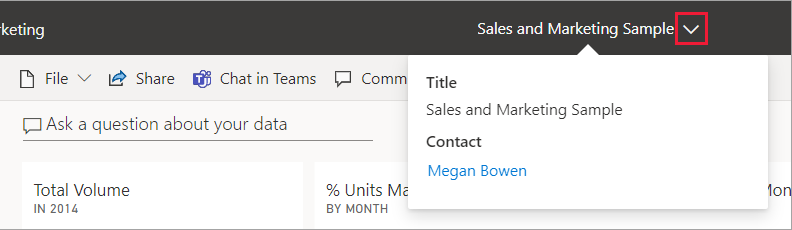
Pulire le risorse
È ora possibile eliminare il report di esempio, il dashboard e il modello semantico dall'area di lavoro personale, se si vuole.
Aprire il servizio Power BI (app.powerbi.com) e selezionare Area di lavoro personale.
Passare il puntatore del mouse sul report e selezionare Altre opzioni (...)>Elimina. Ripetere per rimuovere il dashboard e il modello semantico.