Usare i dati per rendere produttive le riunioni in Microsoft Teams
SI APPLICA A: Servizio Power BI per utenti aziendali
Servizio Power BI per progettisti e sviluppatori
Power BI Desktop
Richiede una licenza Pro o Premium
Nelle riunioni è importante tenere traccia di tutti gli obiettivi condivisi. Questo articolo illustra come usare dati, tendenze e metriche per mostrare l'impatto del lavoro svolto dall'utente e dal team.
È facile usare Power BI nelle riunioni per tenere al meglio i dati cruciali. Consente a tutti di sapere quali dati sono le competenze più importanti e che consentono al team di prendere decisioni agili in base al progresso verso gli obiettivi. Rimanendo concentrati sulla guida verso risultati misurabili, il team ottiene un senso dell'impatto positivo del loro lavoro.
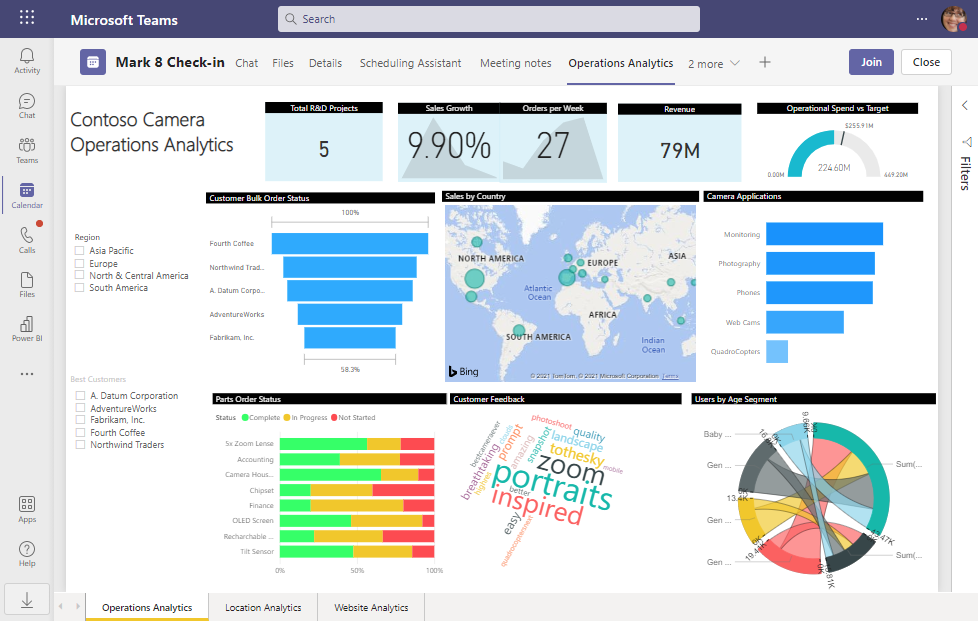
Ecco come usare i dati prima, durante e dopo le riunioni.
- Prima della riunione. Aggiungere i report e le scorecard direttamente all'invito alla riunione in modo che tutti possano accedervi.
- Durante la riunione. Aprire e presentare questi report dal calendario. È anche possibile usare la chat per condividere più report e scorecard o per trovare risposte alle domande generate nella riunione.
- Dopo la riunione. Inviare un riepilogo con i risultati chiave discussi e le azioni che il team ha deciso di intraprendere per ottenere i risultati desiderati.
Porre domande basate sui dati
Ecco alcune domande che è possibile aggiungere all'agenda della riunione per avviare la discussione e determinare le azioni migliori da intraprendere per ottenere i risultati desiderati:
- Stiamo facendo progressi verso i nostri obiettivi nel modo più rapido di quanto ci aspettavamo?
- Quali azioni è possibile eseguire nella settimana o nel mese successivo con maggiore probabilità di migliorare le metriche?
- Quali metriche è possibile iniziare a tenere traccia per ottenere un migliore senso dei progressi verso i risultati desiderati?
Esaminare i dati settimanali, o almeno mensilmente, per avere l'abitudine di porre domande e discutere le azioni migliori da intraprendere nella prossima settimana o due. Aiuta il team a imparare a sfruttare i dati durante la pianificazione del lavoro.
Prima della riunione
Per prepararsi alla riunione, aggiungere un report o una scorecard di Power BI all'invito alla riunione. Esaminare i dati nel report o scorecard e incoraggiare altri partecipanti a eseguire le stesse operazioni. Quindi tutti sono pronti per la riunione.
Aggiunta Power BI
Ecco come aggiungere un report o una scorecard di Power BI a una riunione.
Pianificare una riunione in Teams.
Inviare l'invito alla riunione.
Selezionare Modifica per aprire la riunione nel calendario. L'opzione da modificare viene visualizzata solo se si è l'organizzatore della riunione.
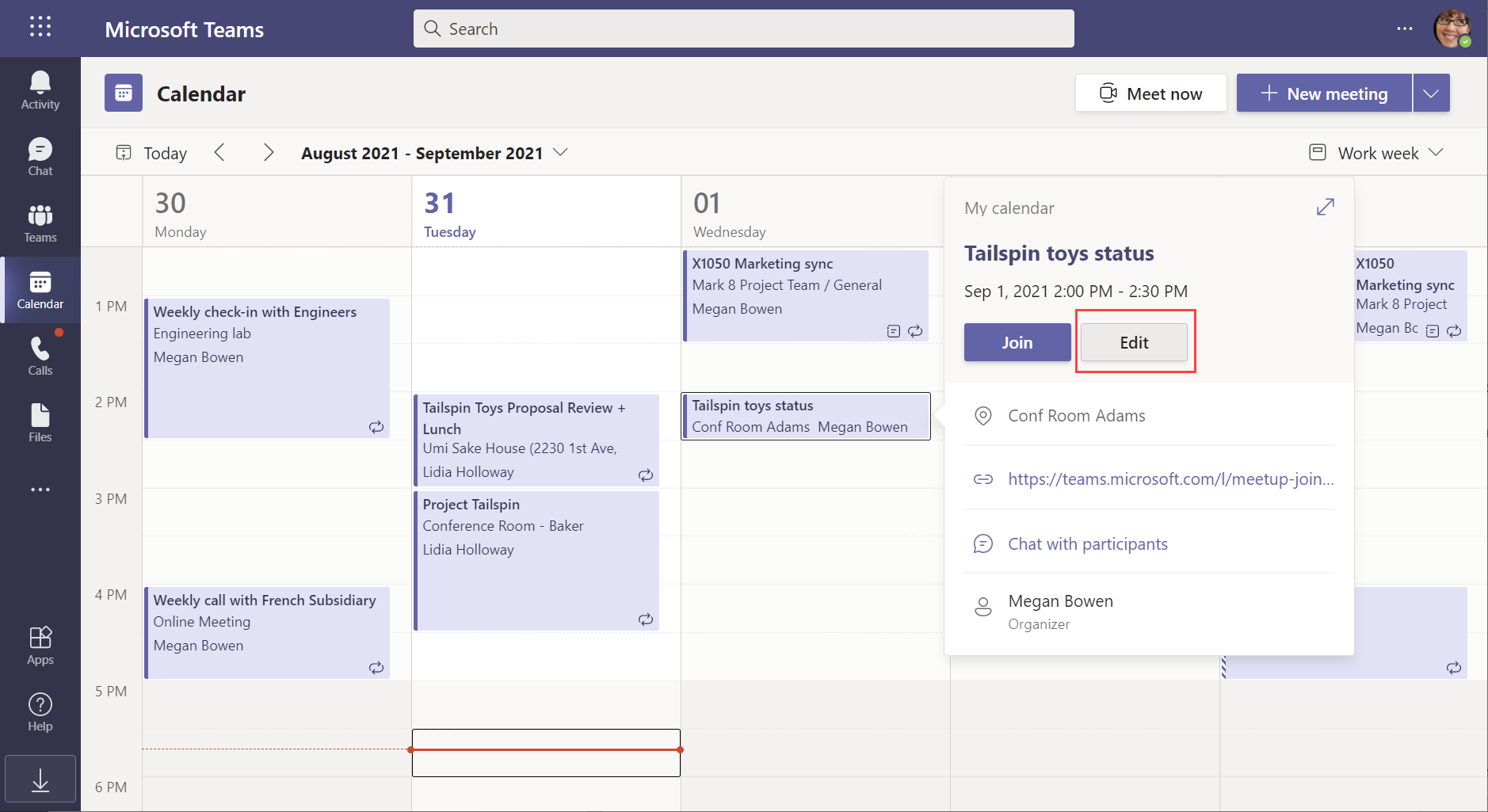
Selezionare il pulsante + Aggiungi tab.
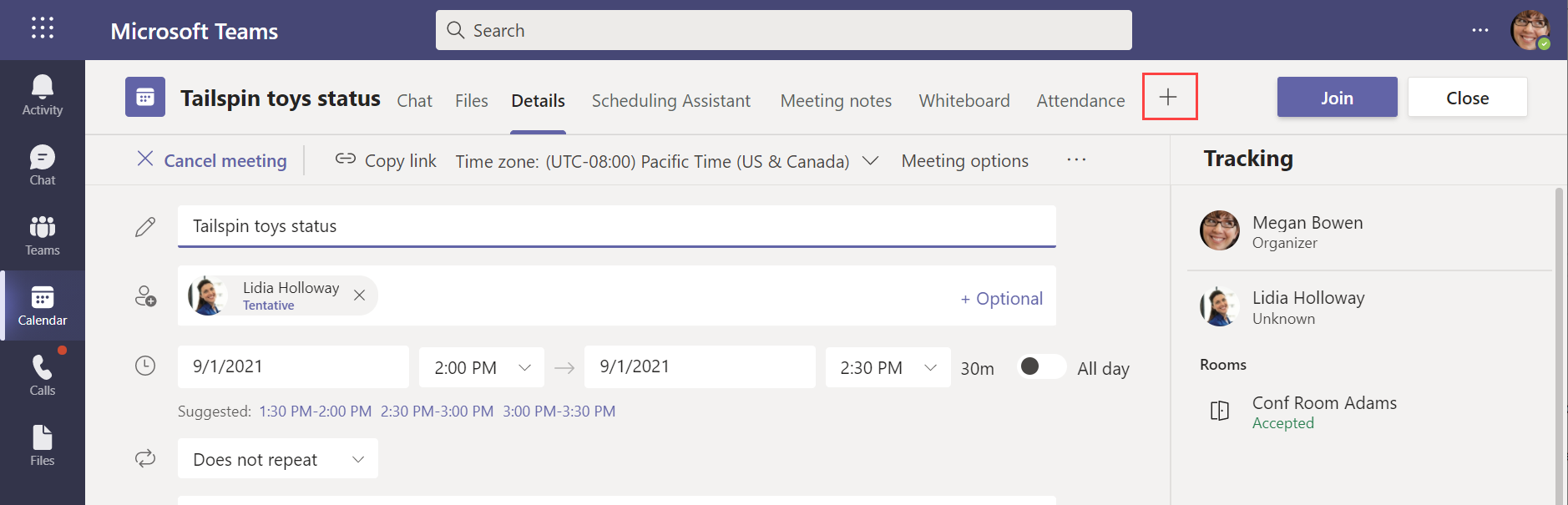
Selezionare Power BI. Nella schermata visualizzata selezionare Aggiungi.
Nella finestra di dialogo di conferma selezionare Salva.
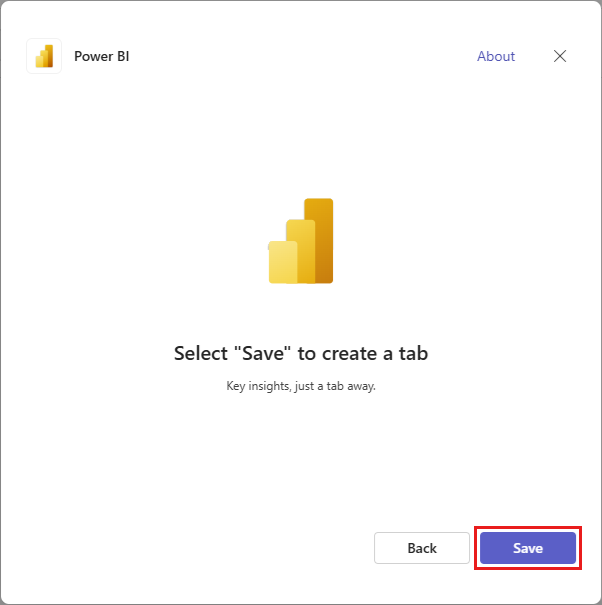
Nella nuova scheda Power BI creata selezionare Sfoglia aree di lavoro per passare al report o alla scorecard da aggiungere oppure immettere il collegamento nel campo Incollare un collegamento a Power BI.
Selezionare Aggiungi. Il nome visualizzato nella scheda in Teams passa al nome del report o della scorecard selezionata.
Per informazioni su come condividere con i colleghi, vedere Concedere ai membri del team l'autorizzazione.
Aggiungere un elemento dell'agenda alla riunione per rivedere e discutere i dati.
Esaminare i dati
È consigliabile esaminare i dati in Power BI prima di una riunione.
Aprire la riunione dal calendario.
Aprire la scheda di Power BI con il report o la scorecard.
Esaminare il report o la scorecard.
Provare a impostare un promemoria per la riunione in modo che i partecipanti possano anche pre-leggere i dati prima della riunione. Aiuta tutti a conoscere i dati più recenti e migliora la discussione durante la riunione.
Durante la riunione
Quando ci si trova in una riunione, i dati possono aiutare a guidare la discussione o rispondere alle domande generate dai partecipanti. È facile presentare i dati in Power BI durante la riunione, condividere i collegamenti ai dati con i partecipanti alle riunioni e trovare i dati che possono rispondere alle domande.
Dopo aver eseguito l'accesso alla riunione, passare alla finestra di Teams.
Aprire il calendario in Teams.
Aprire la riunione nel calendario.
Chiunque nella riunione può selezionare la scheda Power BI per visualizzare il report aggiunto alla riunione.
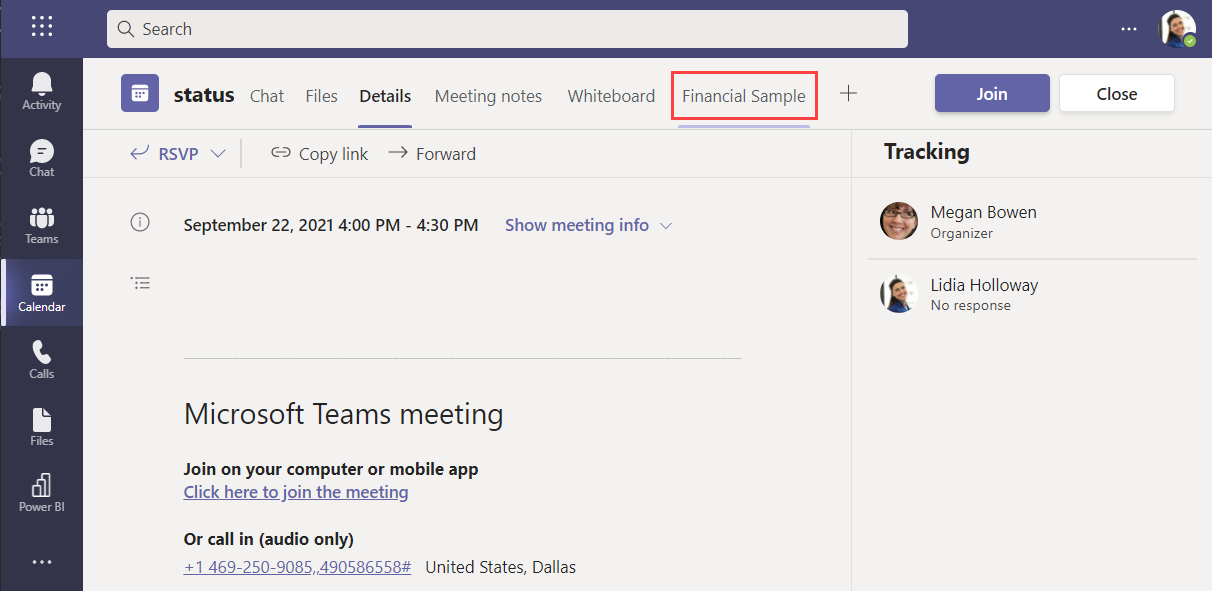
Usare la finestra della riunione per presentare il proprio schermo.
Acquisire oggetti visivi importanti per tutti gli utenti
Visualizzare il report nell'app Power BI in Teams.
Selezionare un oggetto visivo.
Selezionare Copia come immagine con didascalia per copiare l'immagine.
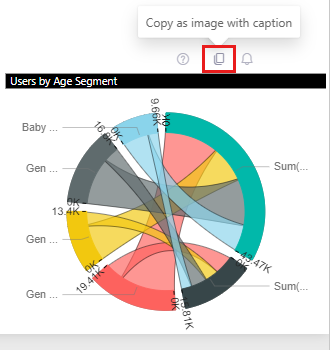
Nella finestra di dialogo Immagine con didascalia creata selezionare Copia per copiare l'immagine negli appunti.
Incollare l'oggetto visivo nella chat della riunione.
Inviare un messaggio nella chat della riunione da un report
Visualizzare il report nell'app Power BI in Teams o nel servizio Power BI.
Selezionare il report o uno specifico oggetto visivo.
Selezionare il pulsante Condividi.
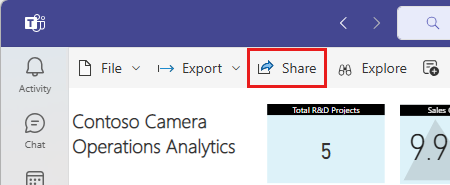
Nella finestra di dialogo Invia collegamento immettere un nome o un indirizzo di posta elettronica per attivare il pulsante Invia e le icone per la condivisione.
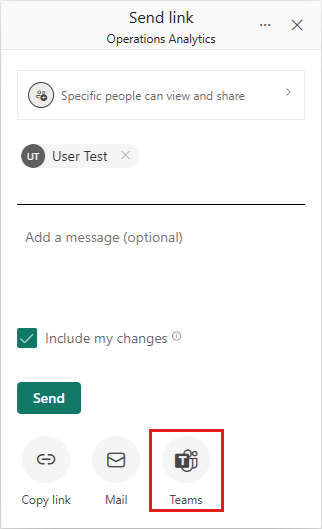
Selezionare l'icona teams. Nella finestra di dialogo condividi visualizzata è possibile cercare e selezionare un canale o una conversazione di Teams in cui condividere il report. Selezionare quindi Condividi.
Digitare il messaggio sopra il collegamento fornito.
Selezionare Invia.
Il messaggio viene visualizzato come parte della chat della riunione. I partecipanti possono aprirli per visualizzare i dati con i filtri e i filtri dei dati applicati.
Rispondere alle domande con i dati in chat
Aprire la chat della riunione.
Selezionare Azioni e app con il segno più.
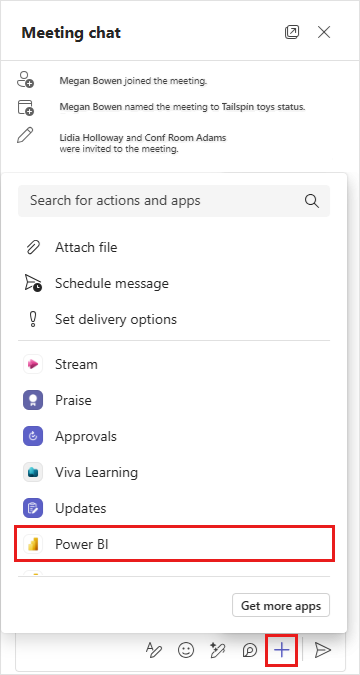
Selezionare Power BI.
Cercare contenuto o selezionare dall'elenco degli elementi recenti.
Selezionare un elemento di Power BI.
Selezionare Invia.
Nel messaggio inviato, seleziona il pulsante Apri per il report o la scheda punteggio.
Dopo la riunione
È utile condividere un riepilogo dei punti dati più importanti discussi e le azioni che il team prevede di intraprendere per ottenere risultati. Se hai acquisito immagini durante la riunione nella chat, puoi inserirle in un post di riepilogo della riunione nella chat o in un messaggio successivo.
Prendere in considerazione l'uso dei punti dati chiave per creare metriche e tenerne traccia in una scorecard. Tenere traccia costantemente dello stato di avanzamento rispetto a una metrica tramite una serie di riunioni è un ottimo modo per tenere traccia del team o del progetto.