Risolvere i problemi relativi ai gateway - Power BI
Nota
La documentazione del gateway dati locale è stata suddivisa in contenuto specifico di Power BI e contenuto generale applicabile a tutti i servizi supportati dal gateway. Ci si trova attualmente nel contenuto di Power BI. Per inviare commenti e suggerimenti su questo articolo o sull'esperienza generale relativa alla documentazione sul gateway, scorrere fino alla fine dell'articolo.
Questo articolo illustra alcuni problemi comuni che possono verificarsi quando si usa il gateway dati locale con Power BI. Se si verifica un problema non elencato, è possibile accedere al sito della community di Power BI. In alternativa, è possibile creare un ticket di supporto.
Impostazione
Errore: Il servizio Power BI ha segnalato che il gateway locale non è raggiungibile. Riavviare il gateway e riprovare.
Al termine della configurazione, il servizio Power BI viene chiamato di nuovo per convalidare il gateway. Il servizio Power BI non dichiara il gateway come dinamico. Per eseguire la comunicazione, provare a riavviare il servizio Windows. Per maggiori dettagli, raccogliere ed esaminare i log, come descritto in Raccogliere i log dall'app gateway dati locale.
Origini dati
Nota
Non tutte le origini dati hanno articoli dedicati che illustrano in dettaglio le impostazioni di connessione o la configurazione. Per molte origini dati e connettori non Microsoft, le opzioni di connessione possono variare tra Power BI Desktop e le configurazioni Gestisci connessioni e gateway nella servizio Power BI. In questi casi, le impostazioni predefinite fornite sono gli scenari attualmente supportati per Power BI.
Errore: La connessione non è riuscita. Dettagli: "Le credenziali di connessione non sono valide"
In Mostra dettagli viene visualizzato il messaggio di errore ricevuto dall'origine dati. Per SQL Server viene visualizzato un messaggio simile al seguente:
Login failed for user 'username'.
Verificare la correttezza del nome utente e della password. Verificare anche che tali credenziali permettano di connettersi correttamente all'origine dati. Verificare che l'account usato corrisponda al metodo di autenticazione.
Errore: La connessione non è riuscita. Dettagli: "Non è possibile stabilire la connessione al database"
È stato possibile connettersi al server, ma non al database fornito. Verificare il nome del database e che il nome utente e la password dispongano dell'autorizzazione appropriata per accedere al database.
In Mostra dettagli viene visualizzato il messaggio di errore ricevuto dall'origine dati. Per SQL Server viene visualizzato un messaggio simile al seguente:
Cannot open database "AdventureWorks" requested by the login. The login failed. Login failed for user 'username'.
Errore: La connessione non è riuscita. Dettagli: "Si è verificato un errore sconosciuto nel gateway dati"
Questo errore può verificarsi per diversi motivi. Verificare che sia possibile connettersi all'origine dati dal computer che ospita il gateway. Questa situazione potrebbe essere causata dall'impossibilità di accedere al server.
In Mostra dettagli può essere visualizzato il codice di errore DM_GWPipeline_UnknownError.
Per altre informazioni, è anche possibile accedere a Registri eventi>Registri applicazioni e servizi>Servizio gateway dati locale. Per una rappresentazione dettagliata, vedere Log eventi .
Errore: si è verificato un errore durante il tentativo di connessione a <server>. Dettagli: "Il data gateway è raggiungibile ma non può accedere all'origine dati locale".
Non è stato possibile connettersi all'origine dati specificata. Controllare le informazioni fornite per l'origine dati.
In Mostra dettagli può essere visualizzato il codice di errore DM_GWPipeline_Gateway_DataSourceAccessError.
Se il messaggio di errore sottostante è simile a quello che segue, significa che l'account usato per l'origine dati non è un amministratore del server per l'istanza di Analysis Services. Per altre informazioni, vedere Concedere i diritti di amministratore del server a un'istanza di Analysis Services.
The 'CONTOSO\account' value of the 'EffectiveUserName' XML for Analysis property is not valid.
Se il messaggio di errore sottostante è simile a quello riportato di seguito, potrebbe significare che l'account del servizio per Analysis Services potrebbe non essere presente nell'attributo della directory Token-Groups-Global-And-Universal (TG ROUTE).
The username or password is incorrect.
L'attributo TGGAU è abilitato nei domini con accesso compatibile con le versioni precedenti a Windows 2000. Per impostazione predefinita, questo attributo non è abilitato nei domini appena creati. Per altre informazioni, vedere Alcune applicazioni e API richiedono l'accesso alle informazioni di autorizzazione sugli oggetti account.
Per verificare se l'attributo è abilitato, eseguire queste operazioni.
Connettersi al computer di Analysis Services in SQL Server Management Studio. Nelle proprietà avanzate di connessione includere il valore EffectiveUserName per l'utente specifico e verificare se l'errore viene riprodotto.
È possibile usare lo strumento dsacls di Active Directory per verificare che l'attributo sia incluso nell'elenco. Questo strumento è disponibile in un controller di dominio. È necessario conoscere il nome di dominio distinto per l'account e passarlo allo strumento.
dsacls "CN=John Doe,CN=UserAccounts,DC=contoso,DC=com"Si vuole visualizzare un risultato simile all'output seguente nei risultati:
Allow BUILTIN\Windows Authorization Access Group SPECIAL ACCESS for tokenGroupsGlobalAndUniversal READ PROPERTY
Per risolvere il problema, è necessario abilitare l'attributo TGGAU nell'account usato per il servizio Analysis Services di Windows.
Altra possibilità per "Nome utente o password non corretto".
Questo errore può dipendere anche dal fatto che il server di Analysis Services si trova in un dominio diverso rispetto a quello dell'utente e che non è stato stabilito alcun trust bidirezionale.
Collaborare con gli amministratori del dominio per verificare la relazione di trust tra i domini.
Non è possibile visualizzare le origini dati del gateway dati durante il recupero di dati per Analysis Services dal servizio Power BI
Assicurarsi che il proprio account sia elencato nella scheda Utenti dell'origine dati all'interno della configurazione del gateway. Se non si ha accesso al gateway, rivolgersi all'amministratore del gateway e chiedere di verificare. Solo gli account presenti nell'elenco Utenti possono visualizzare l'origine dati riportata nell'elenco di Analysis Services.
Errore: Non sono presenti gateway installati o configurati per le origini dati in questo set di dati.
Verificare di aver aggiunto una o più origini dati al gateway, come descritto in Aggiungere un'origine dati. Se il gateway non viene visualizzato nel portale di amministrazione in Gestisci connessioni e gateway, cancellare la cache del browser o disconnettersi dal servizio e quindi accedere di nuovo.
Errore: Aggiornamento origine dati non riuscito. Le credenziali non sono valide. Please update your credentials and try again.
È stato possibile connettersi e aggiornare il set di dati senza errori di runtime per la connessione, ma nella servizio Power BI viene visualizzata questa barra degli errori. Quando l'utente tenta di aggiornare le credenziali con credenziali valide note, viene visualizzato un errore che indica che le credenziali specificate non sono valide.
Questo errore può verificarsi quando il gateway tenta una connessione di test, anche se le credenziali fornite sono accettabili e l'operazione di aggiornamento ha esito positivo. Ciò accade perché quando il gateway esegue un test di connessione, non include parametri facoltativi durante il tentativo di connessione e alcuni connettori dati, ad esempio Snowflake, richiedono parametri di connessione facoltativi per la connessione.
Quando l'aggiornamento viene completato correttamente e non si verificano errori di runtime, è possibile ignorare questi errori di connessione di test per le origini dati che richiedono parametri facoltativi.
Modelli semantici
Errore: Non è disponibile spazio sufficiente per questa riga.
Questo errore si verifica in presenza di una riga singola le cui dimensioni superano 4 MB. Determinare quale sia la riga dall'origine dati e provare a filtrarla oppure a ridurne le dimensioni.
Errore: Il nome del server specificato non corrisponde al nome del server nel certificato SSL di SQL Server.
Questo errore può verificarsi quando il nome comune del certificato corrisponde al nome di dominio completo (FQDN) del server, ma viene specificato solo il nome NetBIOS per il server. Questa situazione causa una mancata corrispondenza con il certificato. Per risolvere questo problema, è necessario fare in modo che il nome del server nell'origine dati del gateway e il file PBIX usino il nome di dominio completo del server.
Errore: il gateway dati locale non viene visualizzato quando si configura l'aggiornamento pianificato.
Questo errore può essere causato da alcuni scenari diversi.
- I nomi del server e del database non corrispondono a quelli immessi in Power BI Desktop e all'origine dati configurata per il gateway. Tali nomi devono corrispondere senza distinzione tra maiuscole e minuscole.
- L'account dell'utente non è elencato nella scheda Utenti dell'origine dati nella configurazione del gateway. È necessario che tale account venga aggiunto all'elenco dall'amministratore del gateway.
- Nel file Power BI Desktop sono presenti più origini dati, ma non tutte configurate con il gateway. È necessario definire ogni origine dati con il gateway in modo da visualizzarlo nell'aggiornamento pianificato.
Errore: La quantità di dati non compressi ricevuti nel client del gateway ha superato il limite.
La limitazione esatta è di 10 GB di dati non compressi per ogni tabella. Se si verifica questo problema, ci sono buone possibilità di ottimizzarlo e risolverlo. In particolare, è consigliabile ridurre l'uso di valori stringa lunghi e costanti e usare invece una chiave normalizzata. In alternativa, rimuovere la colonna se non è in uso.
Errore: DM_GWPipeline_Gateway_SpooledOperationMissing
Questo errore può essere causato da alcuni scenari diversi.
- Il processo del gateway potrebbe essere stato riavviato durante l'aggiornamento del set di dati in corso.
- Il computer gateway viene clonato in cui è in esecuzione il gateway. Non è consigliabile clonare il computer gateway.
Report
Errore: Il report non è riuscito ad accedere all'origine dati perché non si ha accesso all'origine dati tramite un gateway dati locale.
Questo problema è in genere dovuto a uno dei motivi seguenti.
- Le informazioni sull'origine dati non corrispondono al contenuto del set di dati sottostante. Il nome del server e del database devono corrispondere tra l'origine dati definita per il gateway dati locale e i dati forniti all'interno di Power BI Desktop. Se si usa un indirizzo IP in Power BI Desktop, anche l'origine dati per il gateway dati locale deve usare un indirizzo IP.
- Non sono disponibili origini dati in alcun gateway dell'organizzazione. È possibile configurare l'origine dati in un gateway dati locale nuovo o esistente.
Errore: Si è verificato un errore di accesso all'origine dati. Contattare l'amministratore del gateway.
Se questo report usa una connessione dinamica di Analysis Services, potrebbe verificarsi un problema con un valore passato a EffectiveUserName non valido o privo delle autorizzazioni per il computer di Analysis Services. Un problema di autenticazione dipende in genere dal fatto che il valore passato per EffectiveUserName non corrisponde al nome dell'entità utente locale.
Per confermare il nome utente effettivo, eseguire queste operazioni.
Trovare il nome utente effettivo entro i log del gateway.
Dopo avere passato il valore, verificarne la correttezza. Se corrisponde all'utente, è possibile usare il comando seguente da un prompt dei comandi per visualizzare il nome dell'entità utente. Il nome dell'entità utente assomiglia a un indirizzo di posta elettronica.
whoami /upn
Facoltativamente, è possibile visualizzare ciò che Power BI ottiene da Microsoft Entra ID.
Passa a https://developer.microsoft.com/graph/graph-explorer.
Selezionare Accedi nell'angolo superiore destro.
Eseguire la query seguente. Viene visualizzata una risposta JSON di dimensioni abbastanza grandi.
https://graph.windows.net/me?api-version=1.5Cercare userPrincipalName.
Se il nome dell'entità utente di Microsoft Entra non corrisponde al nome dell'entità utente di Active Directory locale, è possibile usare la funzionalità Mapping nomi utente per sostituirlo con un valore valido. In alternativa, è possibile collaborare con l'amministratore di Power BI o l'amministratore locale di Active Directory per modificare il nome dell'entità utente.
Kerberos
Se il server di database sottostante e il gateway dati locale non sono configurati in modo appropriato per la delega vincolata Kerberos, abilitare la registrazione aggiuntiva nel gateway. Esaminare quindi i dati in base agli errori e alle tracce nei file di log del gateway come punto di partenza per la risoluzione dei problemi. Per raccogliere i log del gateway per la visualizzazione, vedere l'articolo sulla raccolta dei log dall'app del gateway dati locale.
ImpersonationLevel
ImpersonationLevel è correlato all'installazione del nome dell'entità server (SPN) o all'impostazione dei criteri locali.
[DataMovement.PipeLine.GatewayDataAccess] About to impersonate user DOMAIN\User (IsAuthenticated: True, ImpersonationLevel: Identification)
Soluzione
Per risolvere il problema, eseguire queste operazioni.
- Configurare un nome dell'entità servizio per il gateway locale.
- Configurare la delega vincolata in Active Directory (AD).
FailedToImpersonateUserException: Non è stato possibile creare l'identità di Windows per l'utente idutente
L'eccezione FailedToImpersonateUserException si verifica se la rappresentazione per conto di un altro utente non è possibile. Questo errore può verificarsi anche se l'account che si tenta di rappresentare proviene da un altro dominio rispetto a quello del servizio gateway. Si tratta in effetti di una limitazione.
Soluzione
- Verificare che la configurazione sia corretta in base ai passaggi indicati nella sezione "ImpersonationLevel" precedente.
- Verificare che l'ID utente che si tenta di rappresentare sia un account di Active Directory valido.
Errore generale. Errore 1033 durante l'analisi del protocollo
L'errore 1033 viene visualizzato quando l'ID esterno configurato in SAP HANA non corrisponde all'account di accesso se l'utente è rappresentato con il nome dell'entità utente (alias@domain.com). Nella parte superiore dei log degli errori viene visualizzato il messaggio "UPN originale "alias@domain.com" sostituito con un nuovo UPN 'alias@domain.com', come illustrato di seguito:
[DM.GatewayCore] SingleSignOn Required. Original UPN 'alias@domain.com' replaced with new UPN 'alias@domain.com.'
Soluzione
SAP HANA richiede all'utente rappresentato di usare l'attributo sAMAccountName (alias utente) in Active Directory. Se questo attributo non è corretto, viene visualizzato l'errore 1033.
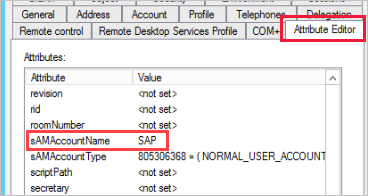
Nei log viene visualizzato il nome sAMAccountName (alias) e non il nome UPN, ovvero l'alias seguito dal dominio (alias@domain.com).
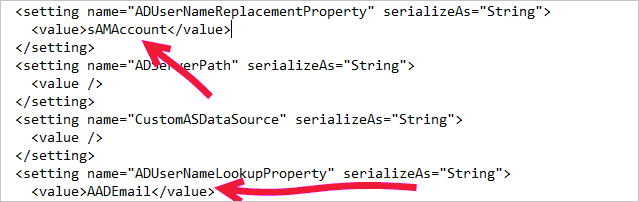
<setting name="ADUserNameReplacementProperty" serializeAs="String">
<value>sAMAccount</value>
</setting>
<setting name="ADServerPath" serializeAs="String">
<value />
</setting>
<setting name="CustomASDataSource" serializeAs="String">
<value />
</setting>
<setting name="ADUserNameLookupProperty" serializeAs="String">
<value>AADEmail</value>
[SAP AG][LIBODBCHDB DLL][HDBODBC] Communication link failure:-10709 Connection failed (RTE:[-1] Kerberos error. Principale: "Errore vario [851968]." Secondaria: "Nessuna credenziale disponibile nel pacchetto di sicurezza".
Se la delega non è configurata correttamente in Active Directory, viene ricevuto il messaggio di errore 10709 di connessione non riuscita.
Soluzione
Assicurarsi di disporre del server SAP HANA nella scheda Delega in Active Directory per l'account del servizio gateway.
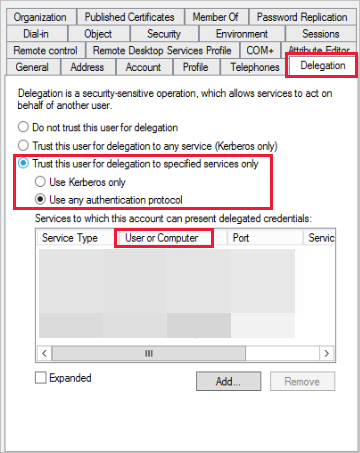
Esportare i log per un ticket di supporto
I log del gateway sono necessari per la risoluzione dei problemi e la creazione di un ticket di supporto. Per estrarre questi log, seguire questa procedura.
Identificare il cluster di gateway.
Se si è proprietari di un set di dati, verificare prima di tutto il nome del cluster di gateway associato al set di dati. Nell'immagine seguente IgniteGateway è il cluster di gateway.
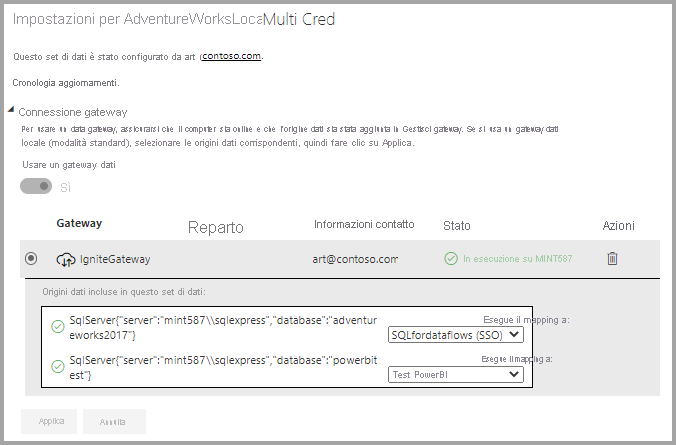
Controllare le proprietà del gateway.
L'amministratore del gateway deve quindi controllare il numero di membri del gateway nel cluster e verificare se il bilanciamento del carico è abilitato.
Se lo è, occorre ripetere il passaggio 3 per tutti i membri del gateway. Se non è abilitato, è sufficiente esportare i log nel gateway primario.
Recuperare ed esportare i log del gateway.
L'amministratore del gateway, che è anche l'amministratore del sistema di gateway, deve quindi eseguire i passaggi seguenti:
a. Accedere al computer gateway e quindi avviare l'app gateway dati locale per accedere al gateway.
b. Abilitare Registrazione aggiuntiva.
c. Se si vuole, è possibile abilitare le funzionalità di monitoraggio delle prestazioni e includere i log delle prestazioni per fornire dettagli aggiuntivi per la risoluzione dei problemi.
d. Eseguire lo scenario per il quale si vogliono acquisire i log del gateway.
Cronologia aggiornamenti
Quando si usa il gateway per un aggiornamento pianificato, Cronologia aggiornamenti consente di visualizzare gli errori che si sono verificati, nonché di fornire dati utili nel caso in cui sia necessario creare una richiesta di supporto. È possibile visualizzare gli aggiornamenti pianificati e quelli su richiesta. Le immagini seguenti illustrano come accedere alla cronologia degli aggiornamenti.
Nella pagina dei dettagli per il modello semantico selezionare Aggiorna nella barra multifunzione e quindi selezionare Cronologia aggiornamenti.
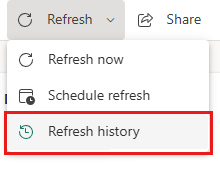
È anche possibile accedere alla cronologia degli aggiornamenti dalle impostazioni del modello semantico. Selezionare File nella barra multifunzione, quindi selezionare Impostazioni.
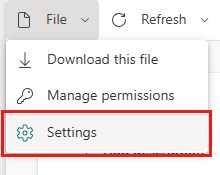
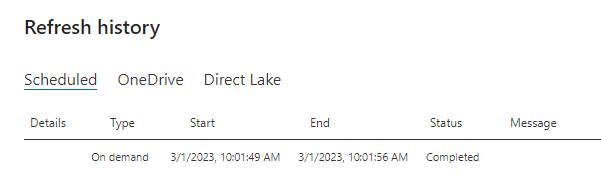
Per altre informazioni sulla risoluzione dei problemi di aggiornamento, vedere Scenari per la risoluzione dei problemi di aggiornamento.
Contenuto correlato
- Risolvere i problemi del gateway dati locale
- Configurare le impostazioni proxy per il gateway dati locale
- Gestire le origini dati di SQL Server Analysis Services
- Gestire l'origine dati - SAP HANA
- Gestire un'origine dati di SQL Server
- Gestire l'origine dati - Importazione e aggiornamento pianificato
Altre domande? Provare la Community di Power BI.