Ottenere dati da file di Power BI Desktop
![]()
Power BI Desktop facilita la business intelligence e il reporting. Che l'obiettivo sia connettersi a più origini dati diverse, eseguire query e trasformare i dati, modellare i dati e creare report potenti e dinamici è più facile che mai, Power BI Desktop rende le attività di business intelligence intuitive e veloci. Se non si ha familiarità con Power BI Desktop, vedere l'articolo Introduzione a Power BI Desktop.
Dopo avere raccolto alcuni dati in Power BI Desktop e avere creato alcuni report, è possibile salvare il file nel servizio Power BI.
La posizione di salvataggio del file fa la differenza
Esistono diversi percorsi in cui è possibile archiviare i file di Power BI Desktop:
Locale. Se si salva il file in un'unità locale del computer o in un'altra posizione all'interno dell'organizzazione, è possibile importare il file oppure pubblicarlo da Power BI Desktop per ottenere i relativi dati e report nel servizio Power BI.
Il file rimane nell'unità locale. L'intero file non viene spostato in Power BI. Viene creato un nuovo modello semantico in Power BI e i dati e il modello di dati dal file di Power BI Desktop viene caricato nel modello semantico. Se il file contiene report, verranno visualizzati nel sito del servizio Power BI in Report.
OneDrive per l’azienda o l'istituto di istruzione. Il modo di gran lunga più efficace per mantenere il lavoro in Power BI Desktop sincronizzato con il servizio Power BI consiste nell'utilizzare OneDrive per l'azienda o l'istituto di istruzione e accedere con lo stesso account del servizio Power BI. Il lavoro include modelli semantici, report e dashboard. Dato che sia il servizio Power BI che OneDrive sono nel cloud, Power BI si connette al file in OneDrive all'incirca ogni ora. Se rileva modifiche, il modello semantico, i report e i dashboard vengono aggiornati nel servizio Power BI.
OneDrive - Personale. Se si salvano i file nel proprio account OneDrive, si ottengono molti dei vantaggi offerti da OneDrive per l'azienda o l'istituto di formazione. La differenza principale consiste nel fatto che quando ci si connette al file per la prima volta è necessario accedere a OneDrive con il proprio account Microsoft. Questo account è in genere diverso da quello usato per accedere al servizio Power BI.
Quando si accede a OneDrive con l'account Microsoft, assicurarsi di selezionare l'opzione Mantieni l'accesso. In questo modo, il servizio Power BI può connettersi al file ogni ora e assicurarsi che il modello semantico nel servizio Power BI sia sincronizzato.
Sito del team di SharePoint. Il salvataggio dei file di Power BI Desktop nei siti del team di SharePoint è simile al salvataggio in OneDrive per l'azienda o l'istituto di formazione. La differenza principale è rappresentata dalla modalità di connessione al file dal servizio di Power BI. È possibile specificare un URL o connettersi alla cartella radice. È anche possibile configurare una cartella di sincronizzazione che punta alla cartella di SharePoint. I file in tale cartella vengono sincronizzati con quelli in SharePoint.
Caricamento semplificato in Power BI
A partire da novembre 2022, è disponibile un'esperienza nuova e semplificata per caricare i file nel servizio Power BI. Nell'area di lavoro in cui si desidera aggiungere file viene visualizzata un'opzione di menu a discesa Carica accanto al pulsante Nuovo. È possibile usare il menu a discesa per connettersi ai file archiviati in OneDrive per l’azienda o l'istituto di istruzione o qualsiasi sito di SharePoint a cui si ha accesso oppure è possibile caricarli dal computer tramite l'opzione di menu Sfoglia. L'immagine seguente mostra le opzioni di menu.
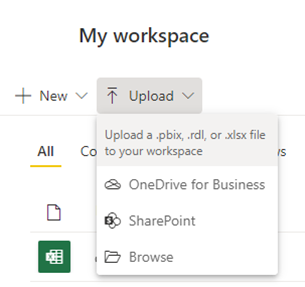
Se si sceglie di caricare un file locale, viene aggiunta una copia del file all'area di lavoro. Se si usa l'opzione OneDrive per l’azienda o l'istituto di istruzione o SharePoint, il servizio Power BI crea una connessione al file e, man mano che si apportano modifiche al file in SharePoint, Power BI può sincronizzare automaticamente tali modifiche circa ogni ora.
Un vantaggio del caricamento dei file in questo modo, oltre a essere facile da usare, è che l’opzione OneDrive per l’azienda o l'istituto di istruzione e SharePoint utilizzano la stessa interfaccia di selezione file usata in molti altri prodotti Microsoft.
Invece di dover incollare un URL diretto a un determinato sito di SharePoint, necessario in precedenza, è ora possibile selezionare semplicemente uno dei siti tramite la sezione dei collegamenti Accesso rapido o Altri collegamenti.
Quando si carica un file di Excel in questo modo, la cartella di lavoro viene visualizzata nel servizio Power BI esattamente come in Excel Online, come illustrato nell'immagine seguente.

Se non si ha una sottoscrizione, le opzioni OneDrive per l’azienda o l'istituto di istruzione e SharePoint sono disabilitate, ma è comunque possibile sfogliare i file locali nel computer. L'immagine seguente mostra le opzioni di sottoscrizione disabilitate, con l'opzione Sfoglia evidenziata.
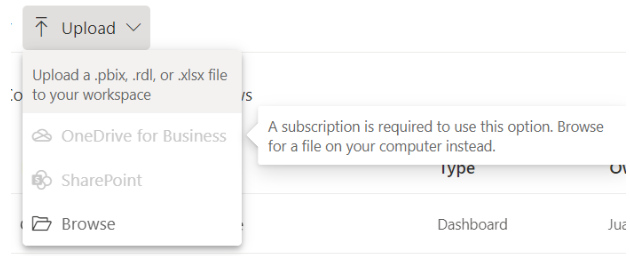
Nota
Non è possibile caricare file dalla cartella del set di documenti di SharePoint o dagli account OneDrive personali.
Pubblicare un file da Power BI Desktop nel servizio Power BI
L'uso di Pubblica da Power BI Desktop è un caricamento simile dei file nel servizio Power BI. Entrambi importano inizialmente i dati del file da un'unità locale o si connettono a essi in OneDrive. Esistono tuttavia differenze. Se si esegue il caricamento da un'unità locale, aggiornare i dati di frequente per assicurarsi che le copie in linea corrispondano a quelle locali.
Di seguito è descritta una procedura rapida. Per altre informazioni, vedere Pubblicare da Power BI Desktop.
In Power BI Desktop selezionare File>Pubblica>Pubblica in Power BI oppure selezionare Pubblica nella barra multifunzione.

Accedere al servizio Power BI. È sufficiente eseguire l'accesso per la prima volta.
Al termine viene visualizzato un collegamento per aprire il report nel sito di Power BI.
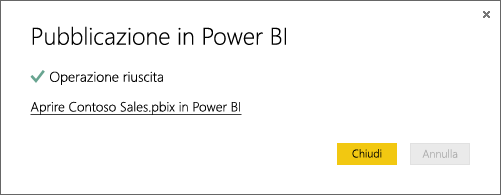
Contenuto correlato
Esplorare i dati: una volta importati i dati e i report dal file nel servizio Power BI, è possibile iniziare a esplorarli. Se il file conteneva già report, questi vengono visualizzati nello strumento di navigazione in Report. Se il file conteneva solo dati, è possibile creare nuovi report. Fare clic con il pulsante destro del mouse sul nuovo modello semantico e selezionare Esplora.
Aggiornare origini dati esterne: se il file di Power BI Desktop si connette a origini dati esterne, è possibile configurare l'aggiornamento pianificato per assicurarsi che il modello semantico sia sempre aggiornato. Nella maggior parte dei casi, la configurazione dell'aggiornamento pianificato è semplice, ma la procedura dettagliata da eseguire esula dall'ambito di questo articolo. Per altre informazioni, vedere Aggiornamento dei dati in Power BI.