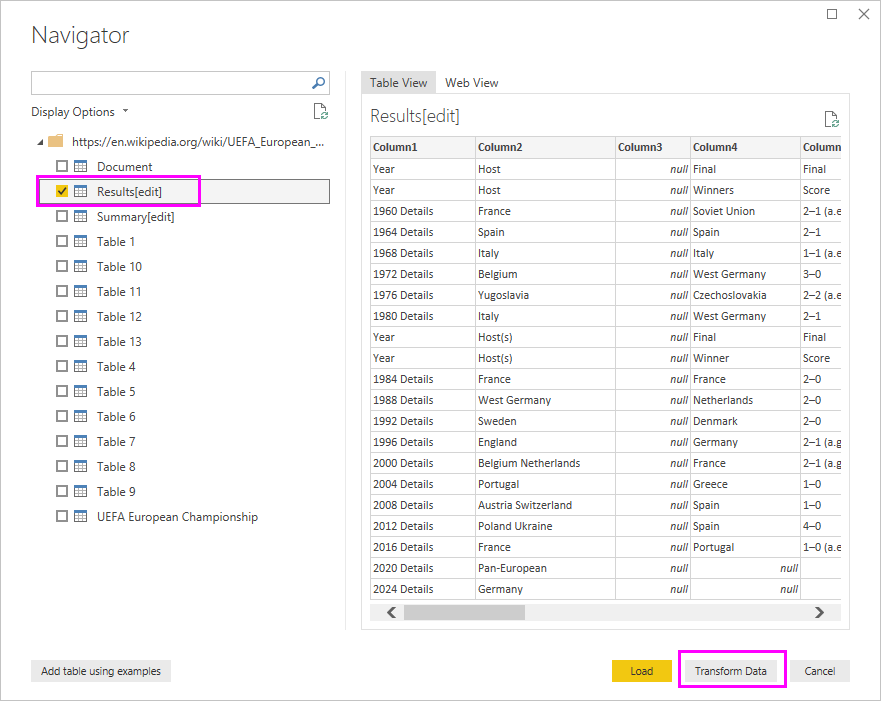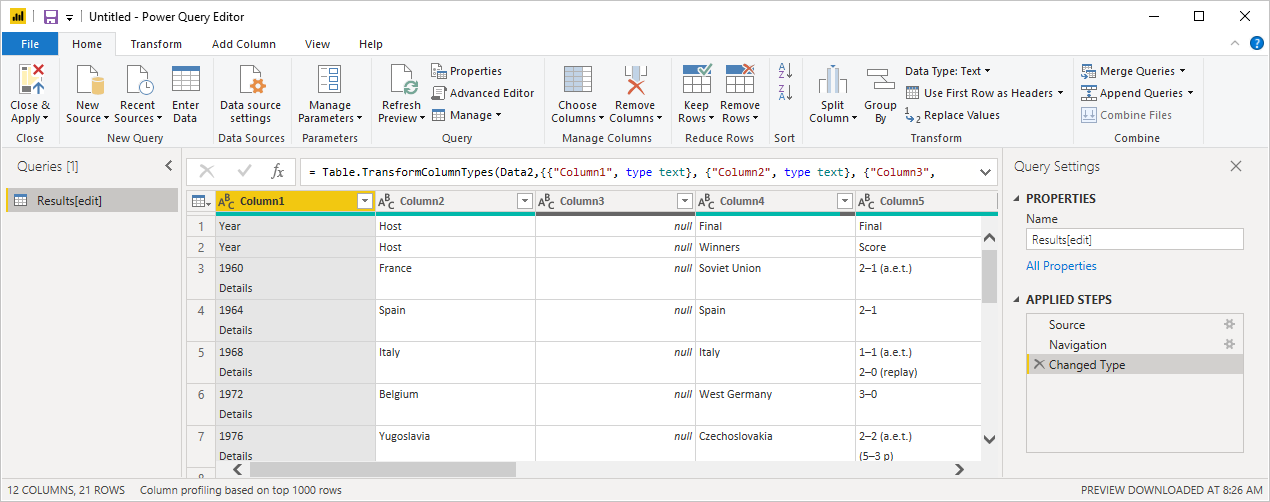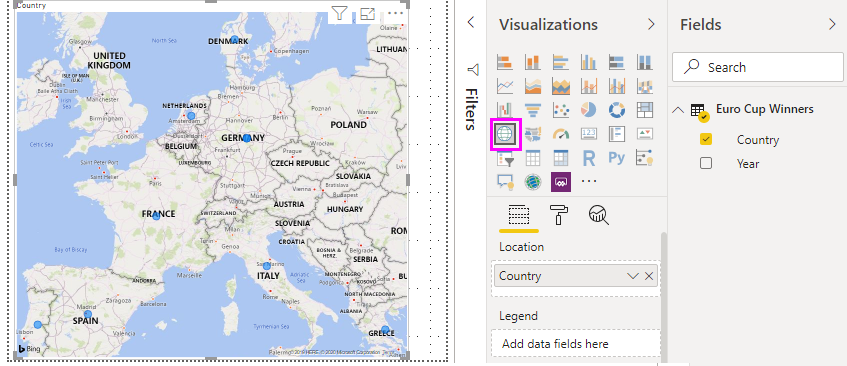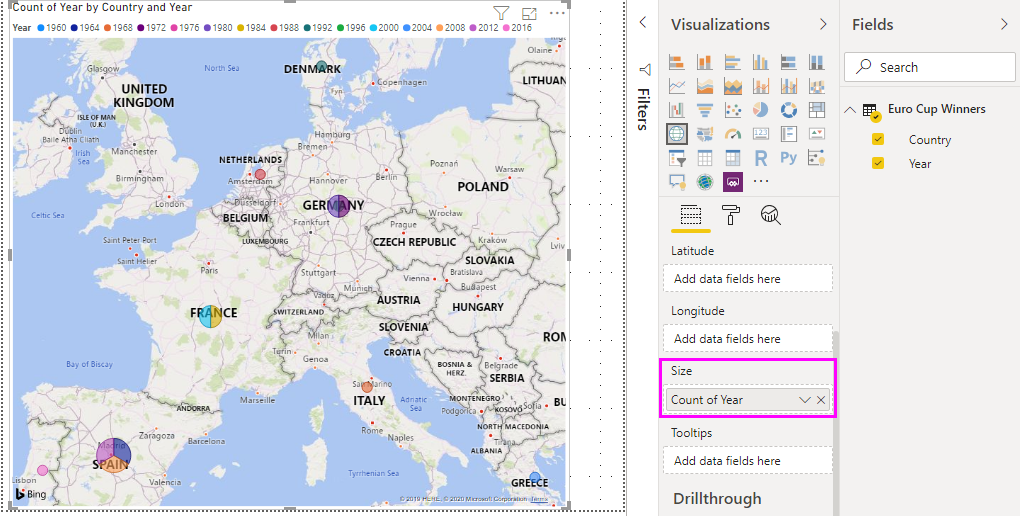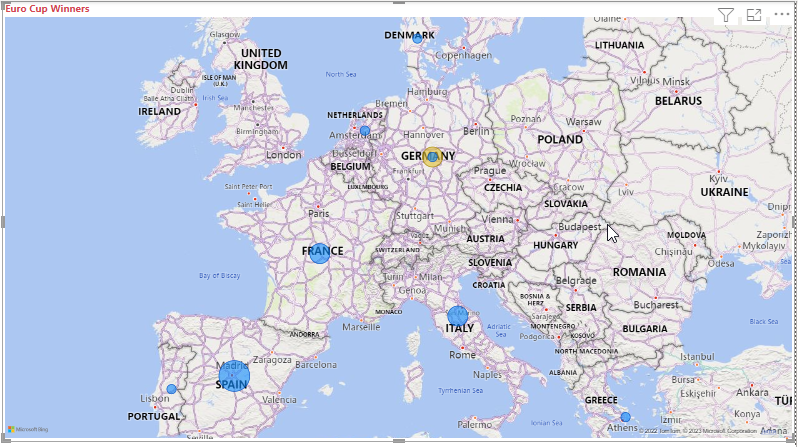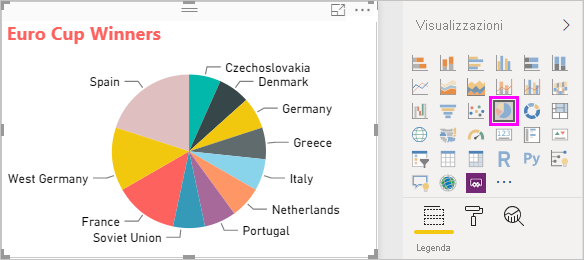Esercitazione: Analizzare i dati di una pagina Web con Power BI Desktop
Si supponga di voler creare un report sui vincitori delle diverse edizioni della Coppa UEFA. Con Power BI Desktop è possibile importare questi dati da una pagina Web in un report e creare visualizzazioni che mostrano i dati. In questa esercitazione viene illustrato come usare Power BI Desktop per:
- Connettersi a un'origine dati Web e spostarsi tra le tabelle disponibili.
- Definire una nuova forma dei dati e trasformare i dati nell'editor di Power Query.
- Assegnare un nome a una query e importarla in un report di Power BI Desktop.
- Creare e personalizzare una mappa e una visualizzazione grafico a torta.
Connettersi a un'origine dati Web
I dati sui vincitori della Coppa UEFA sono disponibili nella tabella dei risultati nella pagina di Wikipedia sulla Coppa UEFA all'indirizzo https://en.wikipedia.org/wiki/UEFA_European_Football_Championship.
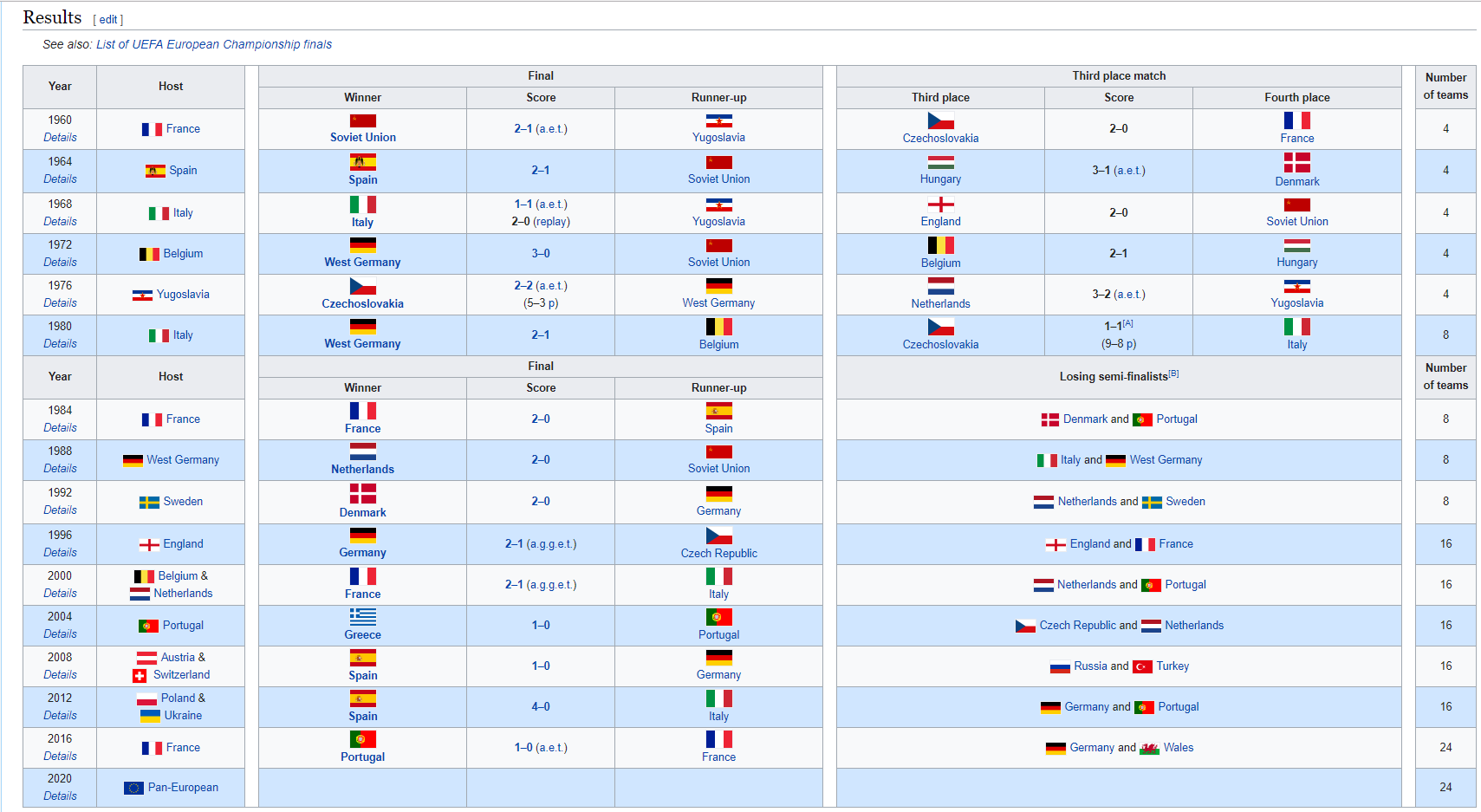
Le connessioni Web vengono stabilite solo tramite l'autenticazione di base. I siti Web che richiedono l'autenticazione potrebbero non funzionare correttamente con il connettore Web.
Per importare i dati:
Nella scheda Home della barra multifunzione di Power BI Desktop fare clic sulla freccia accanto a Recupera dati e quindi selezionare Web.
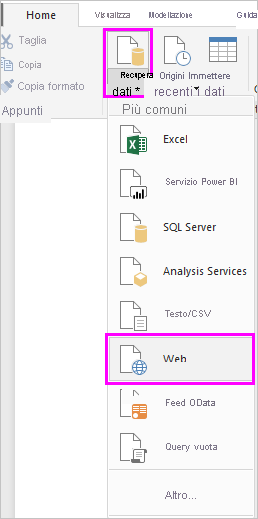
Nota
È anche possibile selezionare l'elemento Recupera dati oppure selezionare Recupera dati da altre origini da Power BI Desktop Home, quindi selezionare Web dalla sezione Tutto o Altro della finestra di dialogo Recupera dati e quindi selezionare Connetti.
Nella finestra di dialogo Da Web incollare l'URL
https://en.wikipedia.org/wiki/UEFA_European_Football_Championshipnella casella di testo URL e quindi scegliere OK.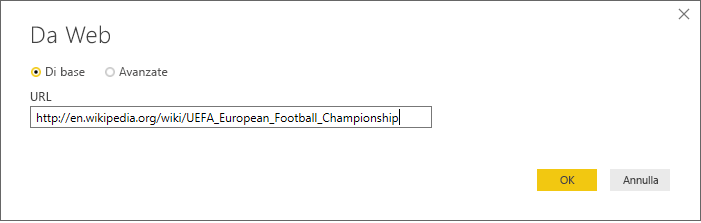
Dopo la connessione alla pagina Web di Wikipedia, nella finestra di dialogo Strumento di navigazione viene visualizzato un elenco delle tabelle disponibili nella pagina. È possibile selezionare uno qualsiasi dei nomi di tabella per visualizzare l'anteprima dei dati. La tabella 3 contiene i dati desiderati, anche se non è esattamente nella forma desiderata. Ora si procederà a definire una nuova forma per i dati e a pulirli prima di caricarli nel report.
Nota
Il riquadro Anteprima visualizza la tabella più recente selezionata, ma tutte le tabelle selezionate vengono caricate nell'editor di Power Query quando si sceglie Trasforma dati o Carica.
Selezionare Tabella 3 nell'elenco Strumento di navigazione e quindi selezionare Trasforma dati.
Nell'editor di Power Query viene aperta un'anteprima della tabella, in cui è possibile applicare trasformazioni per pulire i dati.
Definire una forma per i dati nell'Editor di Power Query
È possibile rendere i dati più semplici da analizzare visualizzando solo gli anni e i paesi/regioni che hanno vinto. È possibile usare l'editor di Power Query per eseguire questi passaggi per la modifica della forma dei dati e la relativa pulizia.
Per prima cosa rimuovere dalla tabella tutte le colonne meno due. Rinominare una di queste colonne come CountryRegion più avanti nel processo.
Nella griglia dell'editor di Power Query selezionare le colonne. Premere CTRL per selezionare più elementi.
Fare clic con il pulsante destro del mouse e selezionare Rimuovi altre colonne oppure selezionare Rimuovi colonne>Rimuovi altre colonne nel gruppo Gestisci colonne nella scheda Home della barra multifunzione per rimuovere tutte le altre colonne dalla tabella.
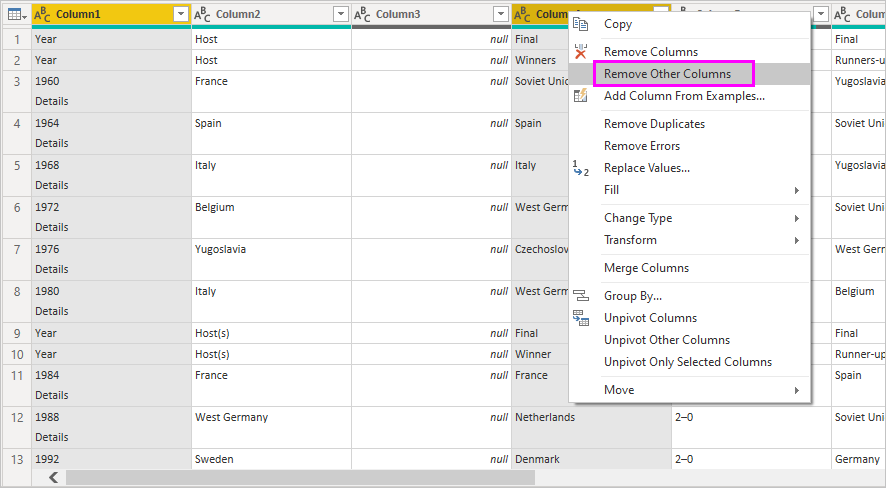
or

La seconda riga dei dati importati contiene valori non necessari. È possibile filtrare la colonna Finale per escludere la parola "Vincitori".
Selezionare la freccia a discesa del filtro nella colonna.
Nel menu a discesa scorrere verso il basso e deselezionare la casella di controllo accanto all'opzione Vincitori e quindi selezionare OK.
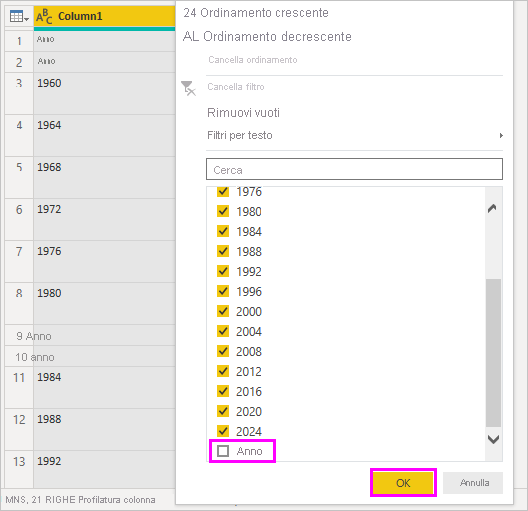
La cella con la parola "Winners" viene filtrata insieme a quella accanto, il
nullvalore nella stessa riga per l'altra colonna.Fai la stessa cosa per il 2028 e il 2032, come questi giochi sono ancora da giocare e i risultati sono sconosciuti.
Dal momento che si stanno esaminando solo i vincitori finali, è possibile rinominare la seconda colonna come CountryRegion. Per rinominare la colonna:
Fare doppio clic o toccare e tenere premuta l'intestazione della seconda colonna oppure
- Fare clic con il pulsante destro del mouse sull'intestazione di colonna e scegliere Rinomina oppure
- Selezionare la colonna e selezionare Rinomina dal gruppo Qualsiasi colonna nella scheda Trasforma della barra multifunzione.
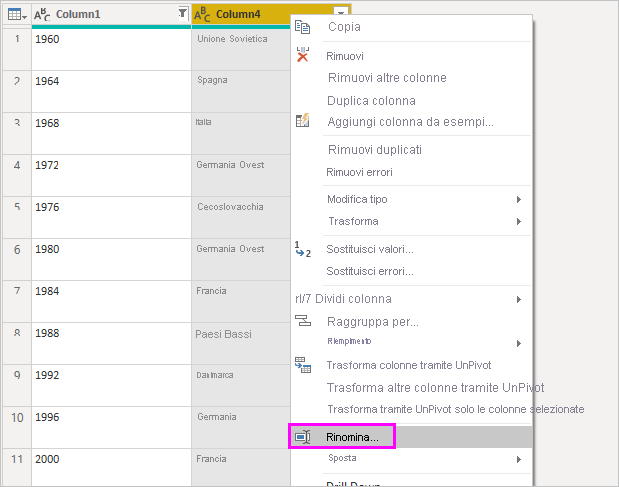
or
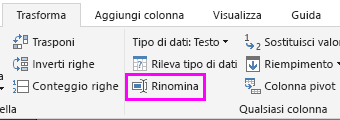
Digitare CountryRegion nell'intestazione e premere INVIO per rinominare la colonna.
Si desidera anche filtrare le righe con valori null nella colonna CountryRegion. È possibile usare il menu filtro come si è fatto con il valore Vincitore , oppure è possibile:
Fare clic con il pulsante destro del mouse sulla riga con il valore null . Poiché entrambe le colonne hanno null nella stessa riga, è possibile fare clic con il pulsante destro del mouse sulla cella in una delle due colonne.
Scegliere Filtri per testo>Diverso da dal menu di scelta rapida per rimuovere tutte le righe contenenti tale valore nella cella.
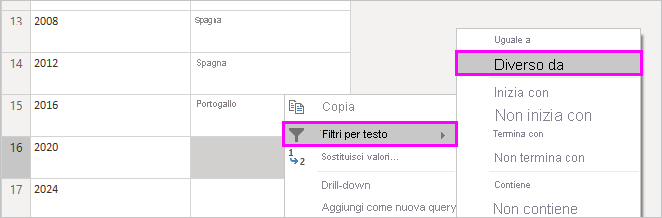
I dati importati hanno l'indicatore di nota apice [c] aggiunto all'anno 2020. È possibile rimuovere il marcatore di nota [c]oppure modificare il valore in 2021, ovvero quando si è svolta la corrispondenza, in base alla nota.
Selezionare la prima colonna.
Fare clic con il pulsante destro del mouse e selezionare Sostituisci valori oppure selezionare Sostituisci valori nel gruppo Trasforma nella scheda Home della barra multifunzione. Questa opzione è disponibile anche nel gruppo Qualsiasi colonna nella scheda Trasforma.
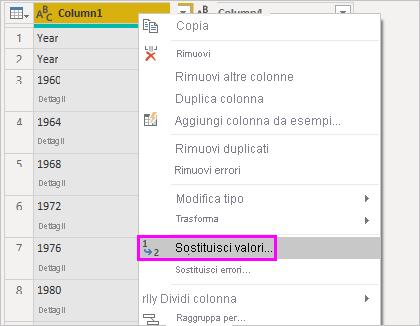
or
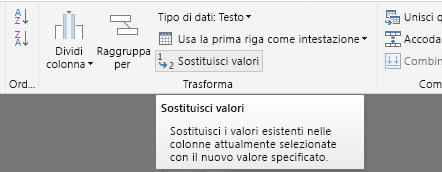
Nella finestra di dialogo Sostituisci valori digitare 2020[c] nella casella di testo Valore da trovare immettere 2021 nella casella di testo Sostituisci con e quindi selezionare OK per sostituire il valore nella colonna.
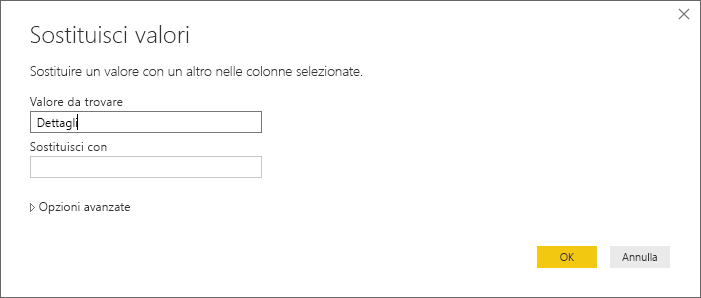
Importare la query nella visualizzazione Report
Dopo la conversione dei dati nella forma richiesta, è il momento di assegnare il nome "Euro Cup Winners" alla query e importarla nel report.
Nella casella di testo Nome del riquadro Query immettere Euro Cup Winners.
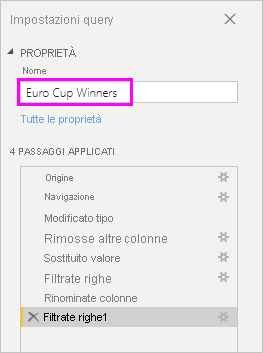
Selezionare Chiudi e applica>Chiudi e applica nella scheda Home della barra multifunzione.
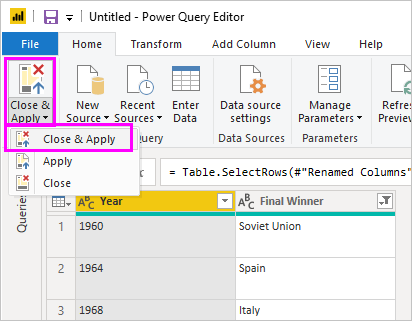
La query viene caricata nella visualizzazione Report di Power BI Desktop, in cui è possibile visualizzarla nel riquadro Dati.
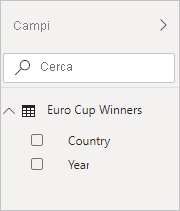
Suggerimento
È sempre possibile tornare all'editor di Power Query per modificare e perfezionare la query come indicato di seguito:
- Selezionare i puntini di sospensione Altre opzioni (...) accanto a Euro Cup Winners nel riquadro Campi e selezionare Modifica query oppure
- Selezione di Trasforma dati nel gruppo Query della scheda Home della barra multifunzione nella visualizzazione Report.
Creare una visualizzazione
Per creare una visualizzazione in base ai dati:
Selezionare il campo CountryRegion nel riquadro Dati oppure trascinarlo nell'area di disegno report. Power BI Desktop riconosce i dati come nomi di paesi/area geografica e crea automaticamente una visualizzazione Mappa.
Aumentare le dimensioni della mappa trascinando i punti di controllo negli angoli in modo che tutti i nomi dei paesi/area geografica vincitori siano visibili.
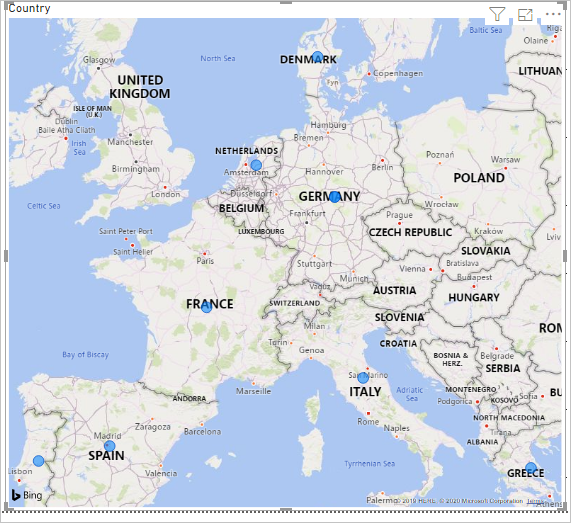
La mappa mostra punti dati identici per ogni paese/area geografica che ha vinto un torneo nell'ambito della Coppa UEFA. Per fare in modo che le dimensioni di ogni punto dati riflettano la frequenza con cui il paese o l'area geografica ha vinto, trascinare il campo Anno in Aggiungi campi dati qui sotto Dimensioni bolle nella parte inferiore del riquadro Visualizzazioni . Il campo viene automaticamente modificato in una misura Count of Year (Numero di anni) e la visualizzazione mappa mostra ora punti dati di dimensioni maggiori per i paesi/aree geografiche che hanno vinto più tornei.
Personalizzare la visualizzazione
Come si può notare, è molto facile creare visualizzazioni basate sui dati. È anche molto semplice personalizzare queste visualizzazioni per presentare meglio i dati nel modo desiderato.
Formattare la mappa
È possibile modificare l'aspetto di una visualizzazione selezionandola e quindi selezionando l'icona Formato (pennello) nel riquadro Visualizzazioni. Ad esempio, i punti dati "Germania" nella visualizzazione potrebbero essere fuorvianti, perché la Germania occidentale ha vinto due tornei e la Germania ne ha vinta una. La mappa sovrappone i due punti anziché separarli o aggiungerli insieme. È possibile colorare questi due punti in modo diverso per evidenziare questo aspetto. È anche possibile assegnare alla mappa un titolo più descrittivo e interessante.
Con la visualizzazione selezionata, selezionare l'icona Formato e quindi selezionare Oggetto visivo>Bolle>Colori per espandere le opzioni di colore dei dati.
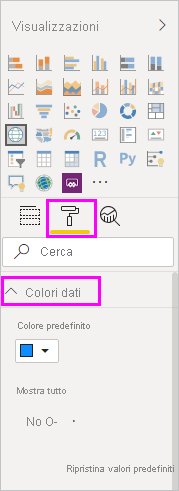
Attivare Mostra tutto e quindi selezionare il menu a discesa accanto a Germania occidentale e scegliere un colore giallo.
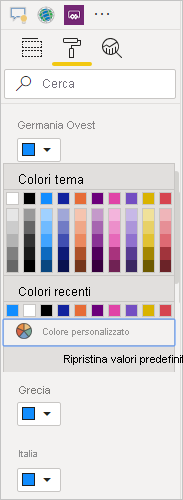
Selezionare Generale>Titolo per espandere le opzioni del titolo e, nel campo Testo, digitare Euro Cup Winners al posto del titolo corrente.
Impostare Colore testo su rosso, dimensioni su 12 e Tipo di carattere su Segoe UI (grassetto).
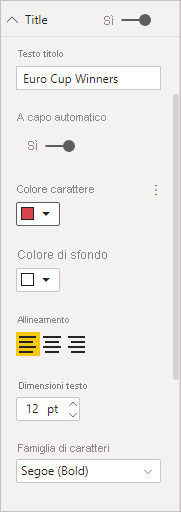
A questo punto la visualizzazione mappa è simile al seguente esempio:
Modificare il tipo di visualizzazione
È possibile modificare il tipo di visualizzazione selezionandola e quindi selezionando un'icona diversa nella parte superiore del riquadro Visualizzazioni. Ad esempio, la visualizzazione mappa non contiene i dati per l'Unione Sovietica, perché tale paese/area geografica non esiste più sulla mappa mondiale. Un altro tipo di visualizzazione, ad esempio una mappa ad albero o un grafico a torta, potrebbe essere più accurato dal momento che mostra tutti i valori.
Per convertire la mappa in un grafico a torta, selezionare la mappa e quindi secegliere l'icona Grafico a torta nel riquadro Visualizzazioni.
Suggerimento
- È possibile usare le opzioni di formattazione di Colori dati per assegnare lo stesso colore alla Germania e alla Germania Ovest.
- Per raggruppare i paesi e le aree geografiche con il maggior numero di vittorie nel grafico a torta, selezionare i puntini di sospensione (...) in alto a destra della visualizzazione e quindi selezionare Ordina asse e Conteggio anno.
Power BI Desktop offre un'esperienza end-to-end molto semplice, dal recupero di dati da una vasta gamma di origini dati, al data shaping per soddisfare le esigenze di analisi, fino alla visualizzazione dei dati in modi accattivanti e interattivi. Quando il report è pronto, è possibile caricarlo in Power BI e creare dashboard basati sul report che potranno essere condivisi con altri utenti di Power BI.