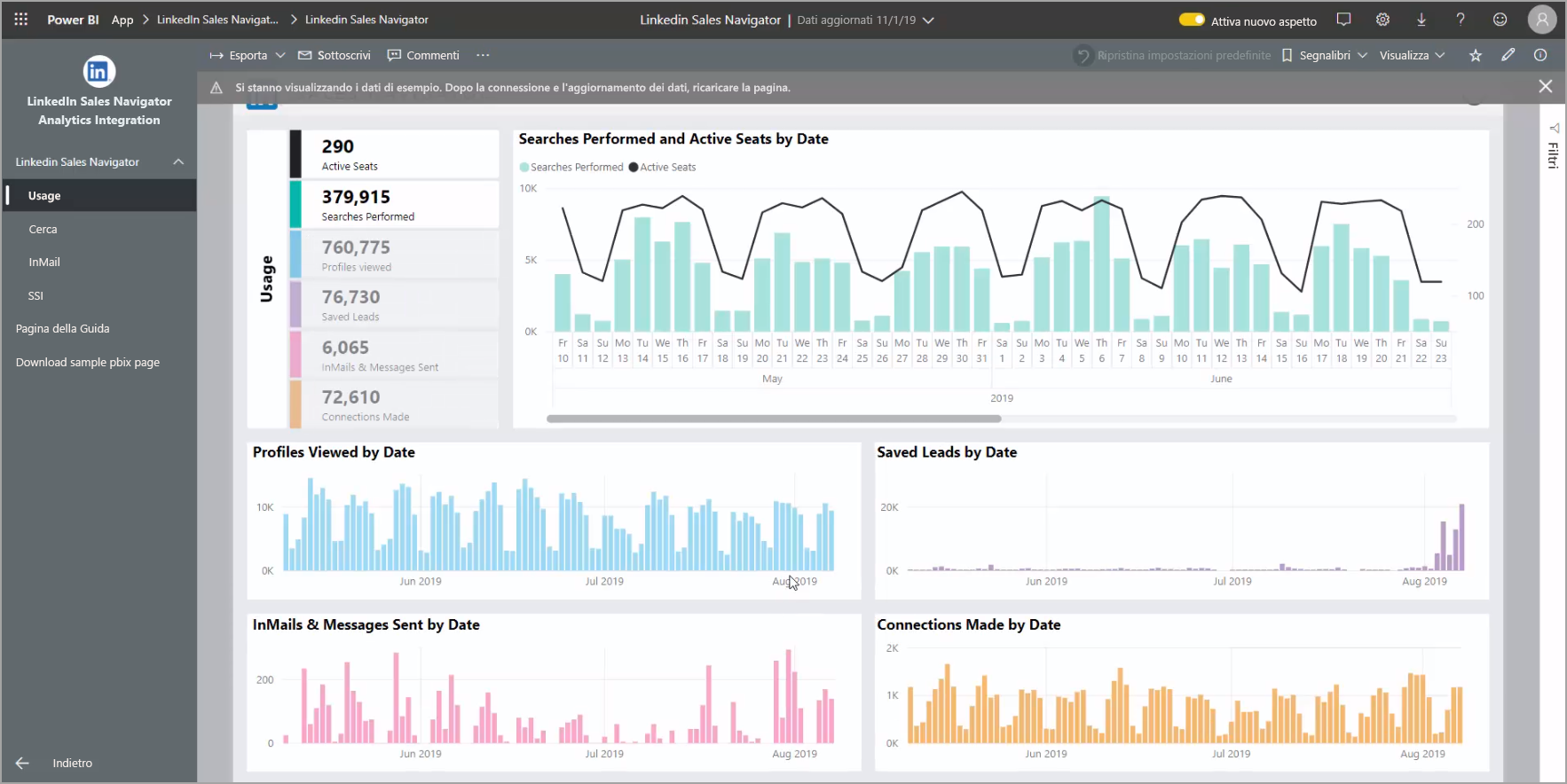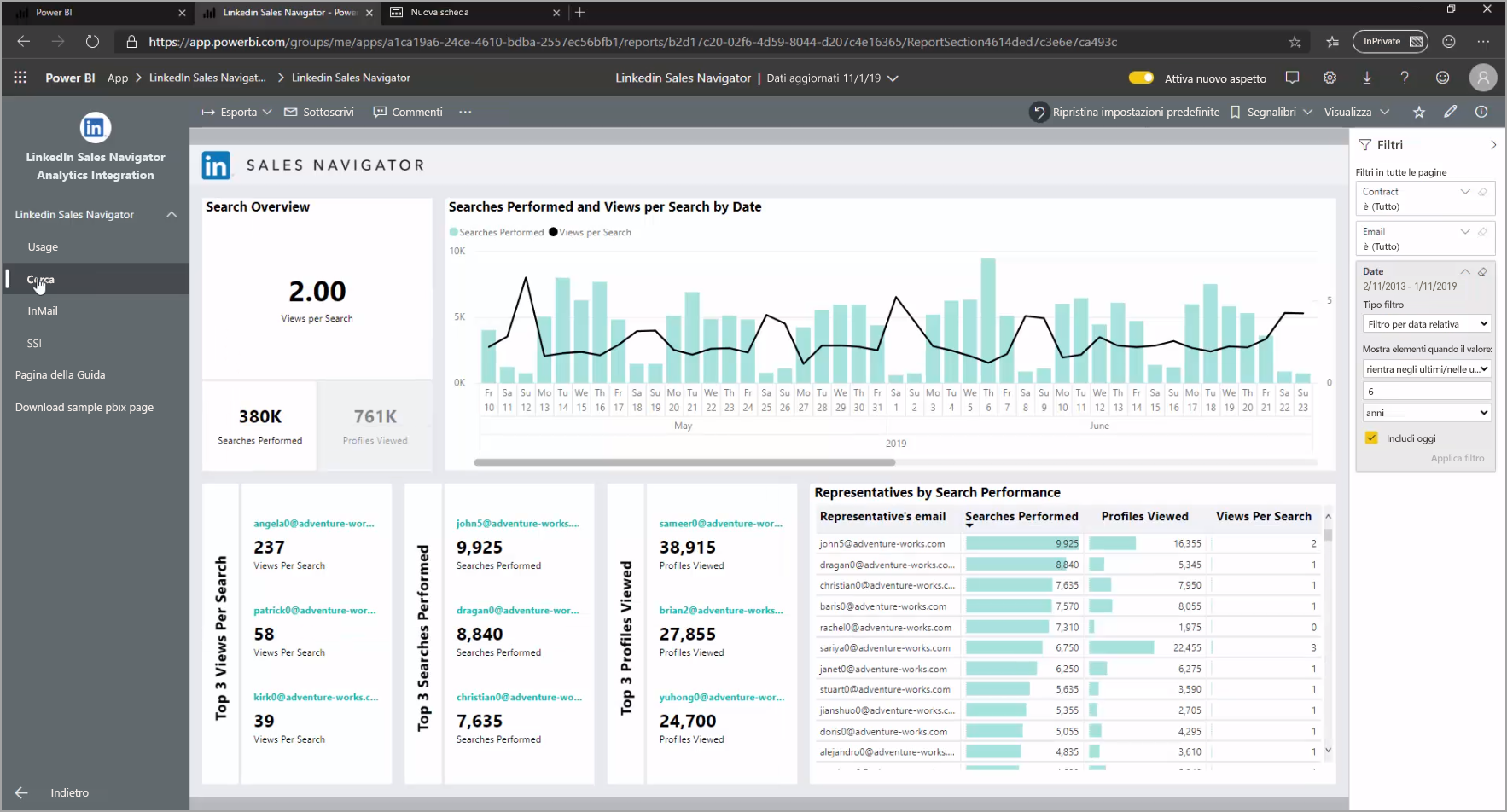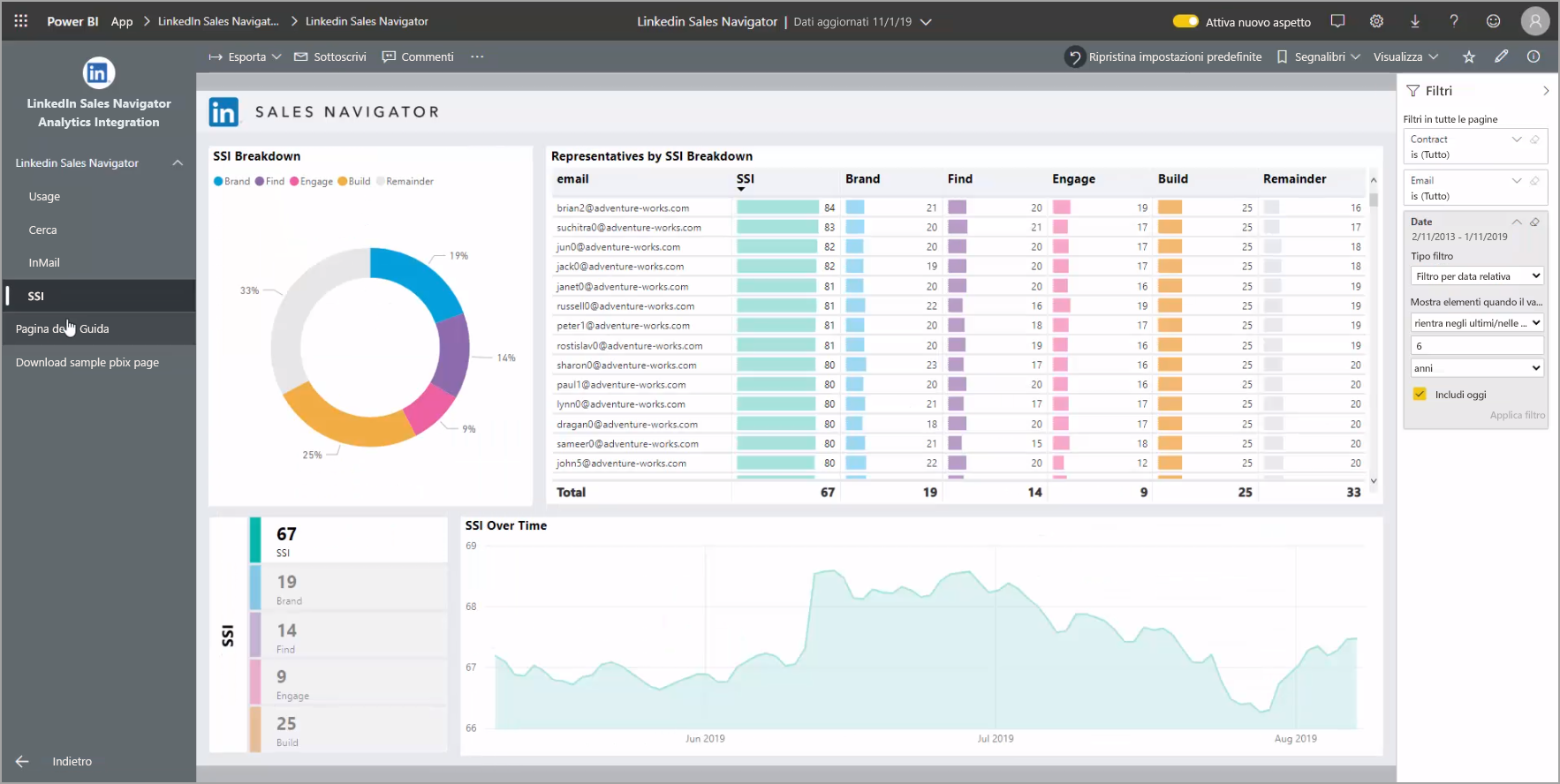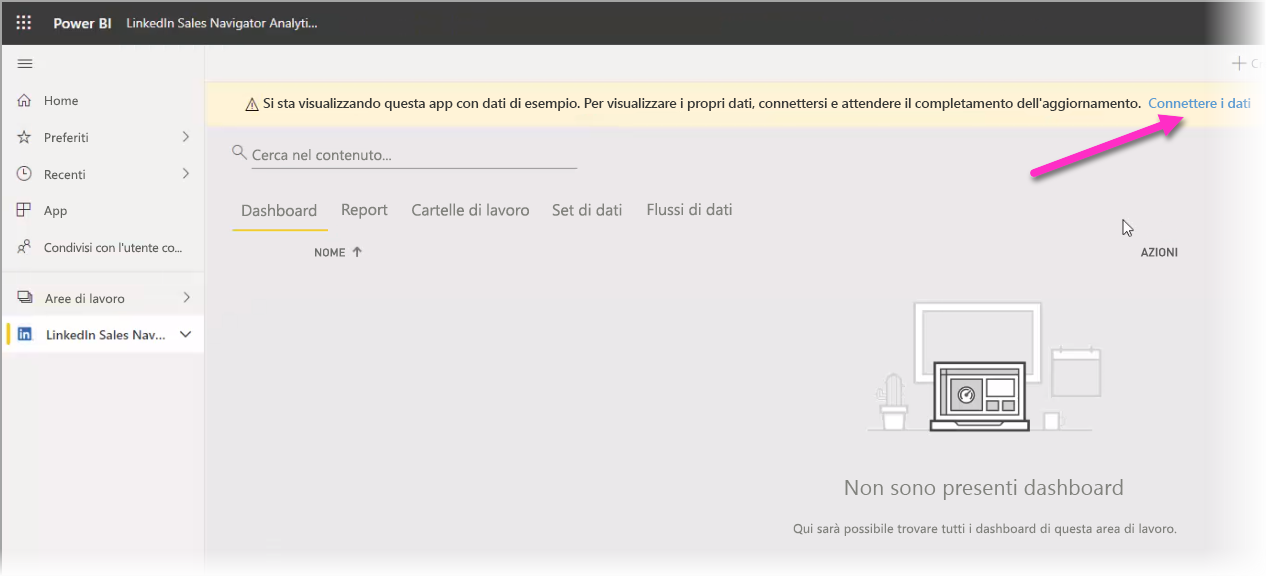Connettersi a LinkedIn Sales Navigator in Power BI Desktop
In Power BI Desktop è possibile connettersi a LinkedIn Sales Navigator per individuare e creare relazioni esattamente come con qualsiasi altra origine dati in Power BI Desktop e creare report sullo stato di avanzamento pronti per l'uso. Questo articolo descrive come installare LinkedIn Sales Navigator e come usarlo una volta connesso ai dati.
Per connettersi ai dati di LinkedIn usando LinkedIn Sales Navigator, è necessario avere un piano di LinkedIn Sales Navigator Enterprise ed essere un amministratore o un utente report nel contratto Sales Navigator.
Esegue la connessione a LinkedIn Sales Navigator
Per connettersi ai dati di LinkedIn Sales Navigator, seguire le istruzioni nell'articolo Power Query LinkedIn Sales Navigator.
Uso dell'app modello di LinkedIn Sales Navigator
Per semplificare l'uso di LinkedIn Sales Navigator, è possibile usare l'app modello che crea un report pronto all'uso con i dati di LinkedIn Sales Navigator.
Quando si scarica l'app, è possibile scegliere se connettersi ai propri dati o esplorare l'app con dati di esempio. È sempre possibile tornare indietro e connettersi ai propri dati di LinkedIn Sales Navigator dopo aver esplorato i dati di esempio.
È possibile ottenere l'app modello di LinkedIn Sales Navigator dal collegamento seguente:
L'app modello include quattro schede che consentono di analizzare e condividere le informazioni:
- Utilizzo
- Cerca
- InMail
- SSI
Nella scheda Usage (Utilizzo) vengono visualizzati i dati globali di LinkedIn Sales Navigator.
La scheda Ricerca consente di analizzare i risultati della ricerca.
La scheda InMail offre dati analitici sull'uso di InMail, incluso il numero di messaggi inviati, le percentuali di accettazione e altre informazioni utili.
La scheda SSI fornisce altri dettagli sul Social Selling Index (SSI).
Per passare dai dati di esempio ai propri dati, selezionare modifica app nell'angolo superiore destro (l'icona a forma di matita) e quindi selezionare Connettere i dati dalla schermata visualizzata.
Da qui è possibile connettere i propri dati, selezionando il numero di giorni per cui caricare i dati. È possibile caricare fino a 365 giorni di dati. È necessario accedere usando lo stesso indirizzo di posta elettronica usato per accedere a LinkedIn Sales Navigator tramite il sito Web.
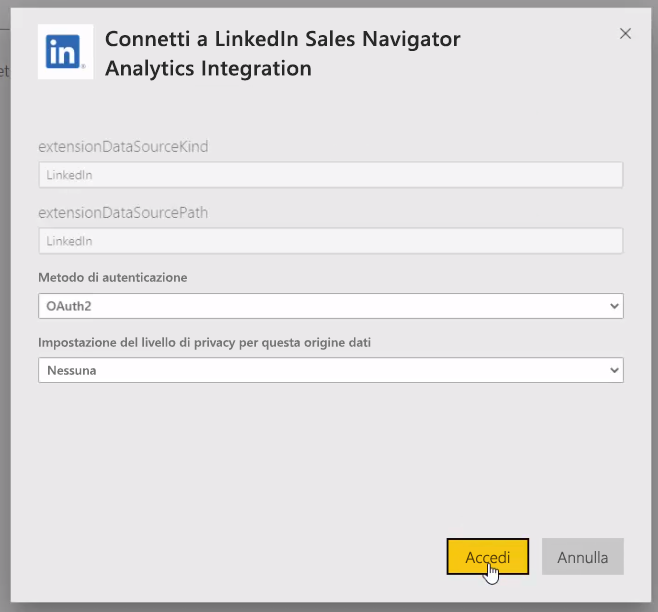
In seguito l'app modello aggiorna i dati nell'app con i dati dell'utente. Puoi anche configurare un aggiornamento pianificato, in modo che i dati nell'app corrispondano a quanto specificato dalla frequenza di aggiornamento.
Una volta aggiornati i dati, è possibile visualizzare l'app popolata con i propri dati.
Visualizzazione delle informazioni della Guida
Se si verificano problemi durante la connessione ai dati, è possibile contattare il supporto di LinkedIn Sales Navigator.
Contenuto correlato
È possibile connettersi a molti tipi di dati usando Power BI Desktop. Per altre informazioni sulle origini dati, vedere le risorse seguenti: