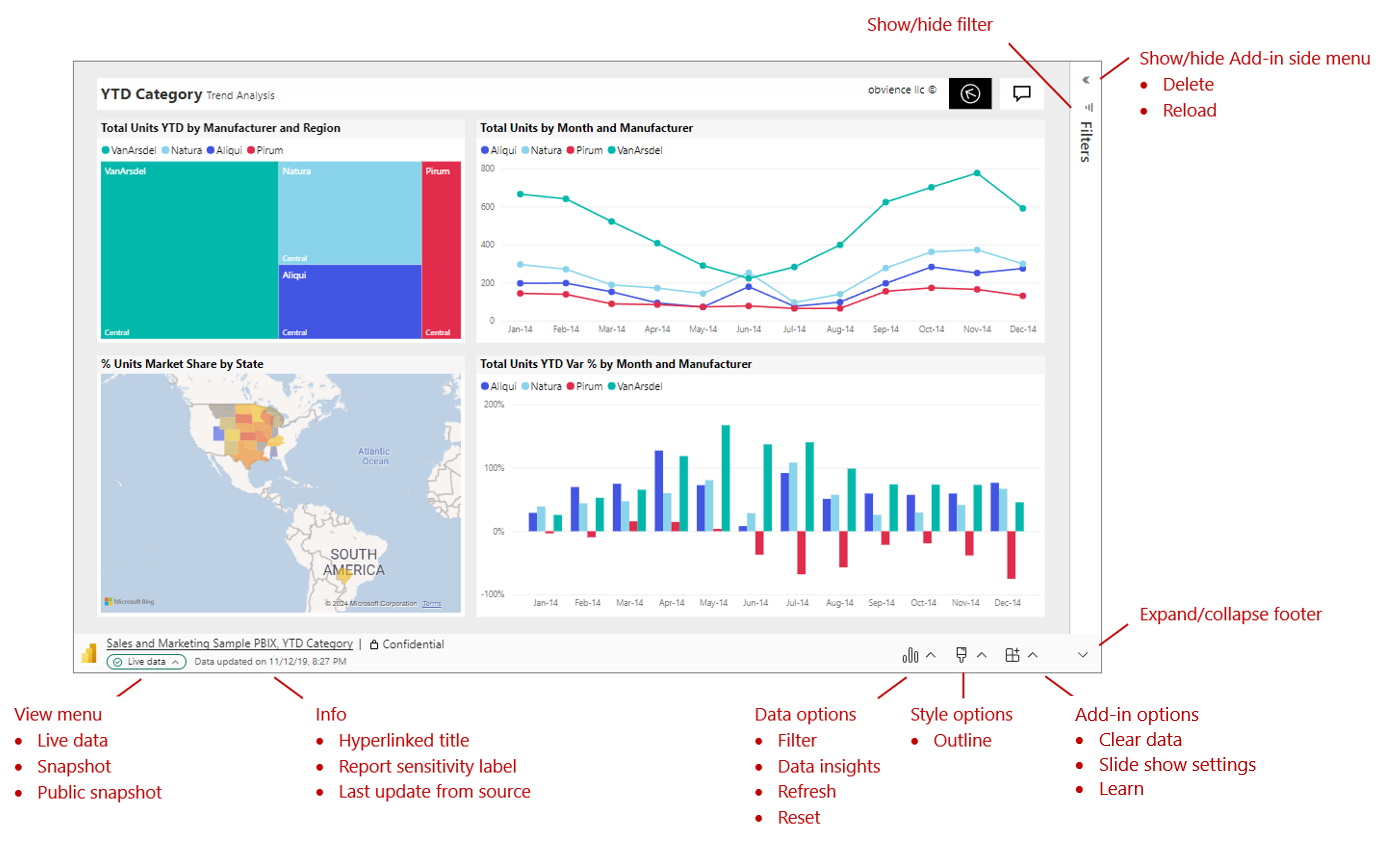Visualizzare e presentare dati di Power BI attivi in PowerPoint
Non appena si aggiunge una pagina di report o un oggetto visivo di Power BI live a PowerPoint, è possibile iniziare a interagire con i dati esattamente come si farebbe in Power BI. La visualizzazione iniziale è determinata dall'URL usato. L'immagine seguente mostra una pagina del report caricata nel componente aggiuntivo, con le funzionalità del componente aggiuntivo etichettate. Le stesse funzionalità del componente aggiuntivo sono disponibili quando si carica un singolo oggetto visivo.
| Selezionare per i dettagli dell'opzione | ||
|---|---|---|
| menu Visualizza | Informazioni | Opzioni dati |
| opzioni stile | opzioni del componente aggiuntivo | Espandi/comprimi barra degli strumenti |
| menu laterale del componente aggiuntivo |
Comprendere ciò che vedi
Nel componente aggiuntivo viene visualizzato quanto illustrato di seguito:
- Pagina del report o oggetto visivo. La pagina o la visualizzazione del report è completamente interattiva, nelle modalità di modifica e di presentazione, a meno che non sia stata bloccata come immagine statica. Il pannello di navigazione a sinistra della pagina del report che vedi nel servizio Power BI non è incluso. Se sono presenti oggetti visivi di spostamento di pagine nel report stesso, è possibile usarli per passare ad altre pagine del report.
- Una barra degli strumenti in fondo alla pagina del report. La barra degli strumenti contiene informazioni e menu con controlli che consentono di utilizzare i dati e configurare le presentazioni. Per altri dettagli, vedere la sezione Controlli.
- Mostra/Nascondi freccia in alto a destra che apre il riquadro laterale del componente aggiuntivo (solo applicazione desktop). Il riquadro laterale del componente aggiuntivo contiene più controlli per l'uso del componente aggiuntivo, come eliminare il componente aggiuntivo o forzare un aggiornamento del report mentre il componente aggiuntivo è aperto. Per ulteriori dettagli, vedere riquadro laterale del componente aggiuntivo.
Il suggerimento: per ottenere una visualizzazione più pulita e maggiore spazio, è possibile comprimere la barra degli strumenti con l'opzione Espandi/Comprimi la barra degli strumenti in basso a destra del componente aggiuntivo.
Interagire con i dati
Si interagisce con i dati esattamente come nel servizio Power BI. È possibile applicare filtri e slicer, selezionare i punti dati e analizzare in dettaglio i dati.
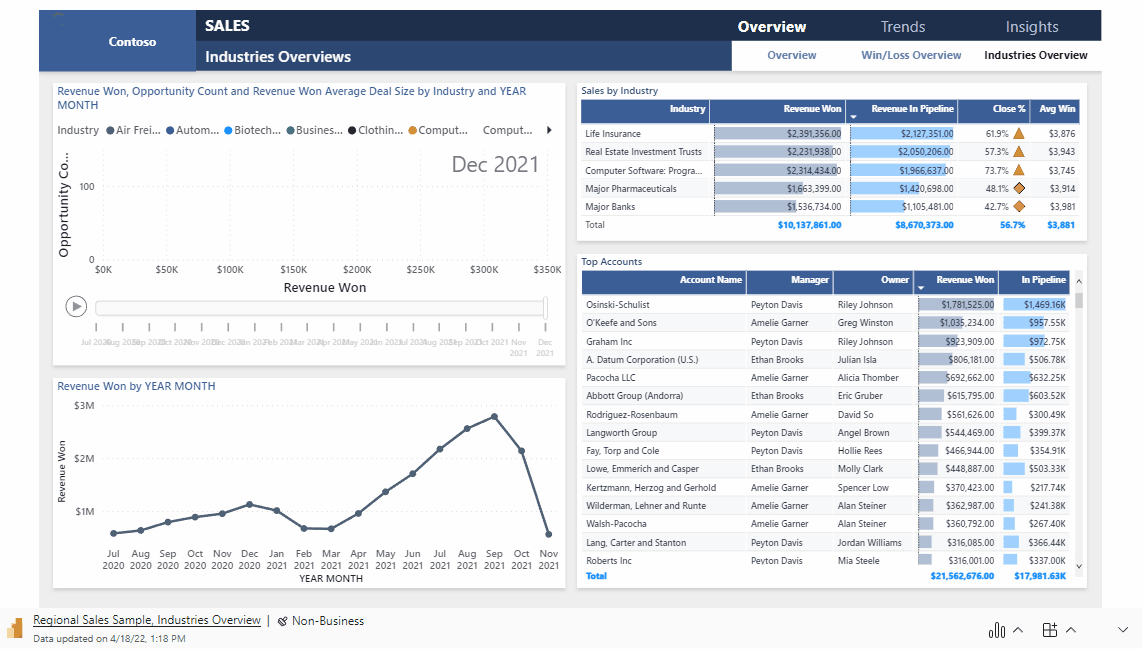
La pagina del report live o la visualizzazione sono interattive sia in modalità di modifica che in modalità presentazione. Le modifiche apportate allo stato del report o dell'oggetto visivo (tramite filtro, selezione, sezionamento e così via) in modalità di modifica durante la configurazione delle diapositive vengono salvate. Al contrario, le modifiche apportate allo stato del report o dell'oggetto visivo in modalità presentazione non vengono salvate. Quando si esce dallo show, il report o l'oggetto visivo torna allo stato in cui si trovava quando è stata lasciata la modalità di modifica.
Quando si lavora con il report o la visualizzazione in modalità di modifica, è sempre possibile ripristinare la visualizzazione iniziale se si desidera tornare ad essa. Utilizzare l'opzione Reimposta nel menu Opzioni dati.
Preparare una presentazione
Per ottenere più spazio e una visualizzazione più pulita per la presentazione, è possibile comprimere la barra degli strumenti nella parte inferiore della pagina del report o dell'oggetto visivo usando la barra degli strumenti Espandi/comprimi controllo.
Se devi presentare più volte una presentazione, probabilmente vuoi configurarla una sola volta e riportarla automaticamente allo stato iniziale al termine, quindi sei pronto per andare per la prossima volta. Il componente aggiuntivo semplifica questa operazione. Poiché le selezioni di dati effettuate in modalità di modifica vengono salvate, mentre le selezioni effettuate in modalità presentazione non sono, è possibile configurare la presentazione una sola volta in anticipo in modalità di modifica e quindi presentarla più volte come presentazione di diapositive senza doverla configurare di nuovo ogni volta, indipendentemente dalla quantità di sezionamento, applicazione dicing e applicazione di filtri nel corso della presentazione: quando la presentazione è finita, la pagina del report o l'oggetto visivo torna allo stato in cui si trovava all'inizio della presentazione.
Aggiornare automaticamente i dati durante le presentazioni
PowerPoint consente di riprodurre continuamente una presentazione in modalità presentazione. Questa funzionalità è particolarmente utile quando si desidera presentare informazioni nei display pubblici senza alcuna interazione umana. Per informazioni sulla configurazione di una presentazione in esecuzione continua, vedere Creare una presentazione self-running.
Se una presentazione in esecuzione continua include diapositive che includono il componente aggiuntivo Power BI, i dati nel componente aggiuntivo potrebbero diventare obsoleti, poiché in genere il componente aggiuntivo ottiene i dati solo da Power BI quando la diapositiva viene caricata o quando l'utente aggiorna manualmente i dati presentati.
Per impedire che i dati nel componente aggiuntivo diventino obsoleti durante la riproduzione come parte di una presentazione, è possibile impostare il componente aggiuntivo per eseguire automaticamente il pull di dati aggiornati da Power BI mentre la presentazione è in modalità presentazione. In questo modo si garantisce che la presentazione visualizzi sempre i dati più recenti.
Per abilitare l'aggiornamento automatico, passare al piè di pagina del componente aggiuntivo, selezionare opzioni del componente aggiuntivo, scegliere Impostazioni presentazione, selezionare Aggiornamento automatico durante la presentazionee impostare la frequenza desiderata.
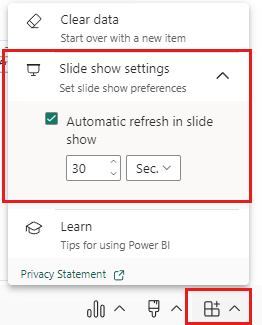
Nota
Questa funzionalità richiede che la versione di Office soddisfi il requisito del componente aggiuntivo di avere una versione minima di Office . L'aggiornamento automatico avviene solo in modalità presentazione e non durante la modifica della presentazione.
Aggiungere stili alla presentazione
È possibile migliorare l'aspetto della presentazione applicando stili al componente aggiuntivo. Attualmente, è possibile inserire un bordo intorno al componente aggiuntivo per assegnare una definizione chiara sulla diapositiva.
Per posizionare un bordo intorno al componente aggiuntivo, aprire Opzioni stile e selezionare Contorno. Per modificare il colore della linea, la larghezza, lo stile o la trasparenza, espandere l'opzione Struttura.
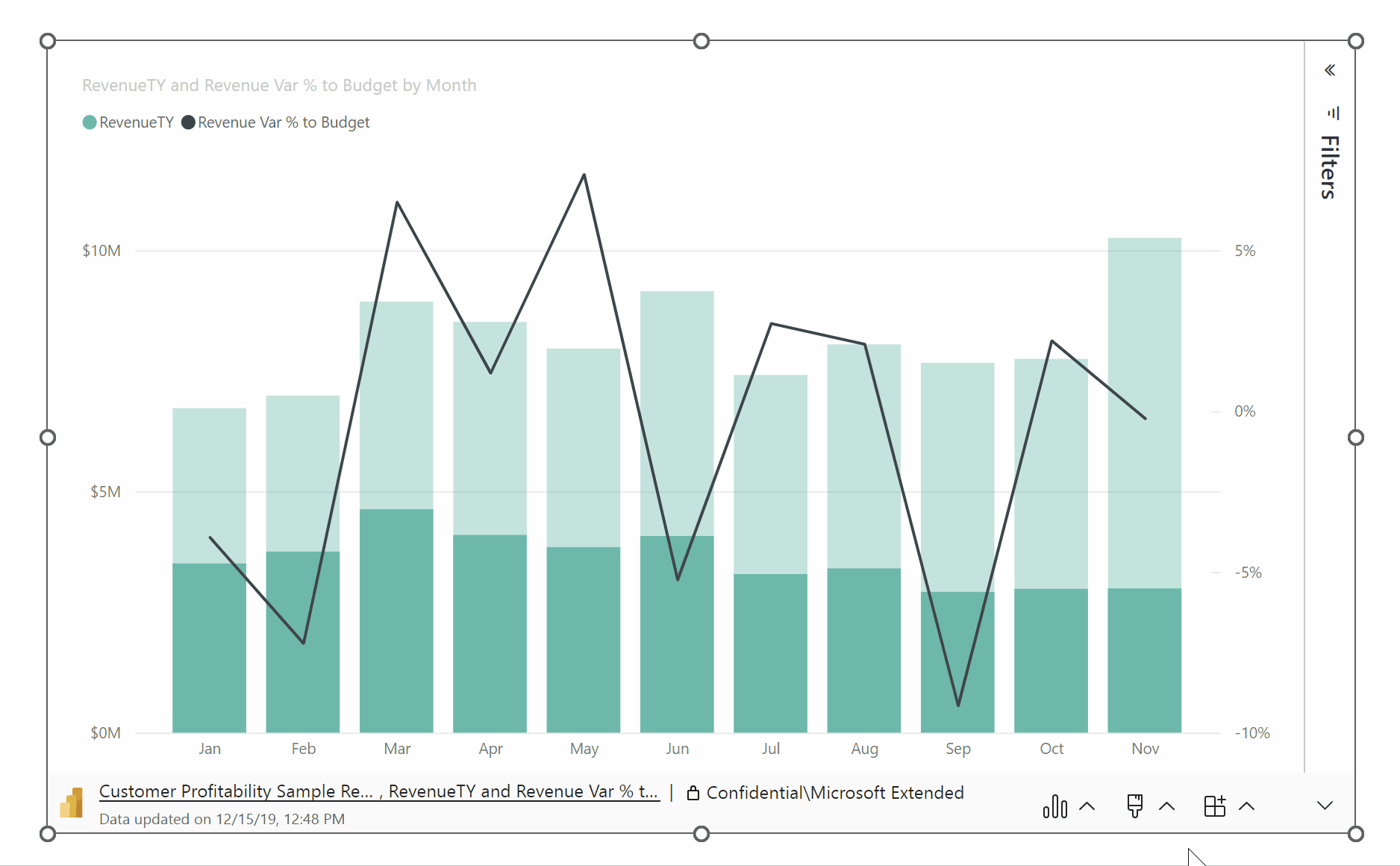
Arricchire la presentazione con informazioni dettagliate sui dati
Le informazioni dettagliate sui dati consentono di esplorare e trovare informazioni dettagliate quali anomalie e tendenze durante l'utilizzo e l'interazione con i dati. Con il componente aggiuntivo, puoi facilmente generare dati, che puoi quindi incollare direttamente nella diapositiva o copiare negli appunti per incollare altrove, ad esempio nelle note della diapositiva.
Nota
Non tutti i visivi possono generare intuizioni. Per informazioni dettagliate, vedere le considerazioni e limitazioni della narrazione intelligente .
Dopo aver copiato informazioni dettagliate nella diapositiva o negli Appunti, il testo è statico e non cambierà quando i dati cambiano. Per aggiornare le informazioni dettagliate, è necessario generarla nuovamente.
L'animazione seguente illustra come generare informazioni dettagliate sui dati, modificarle nella finestra di dialogo Informazioni dettagliate dati e incollarle direttamente nella diapositiva o copiarle nelle note.
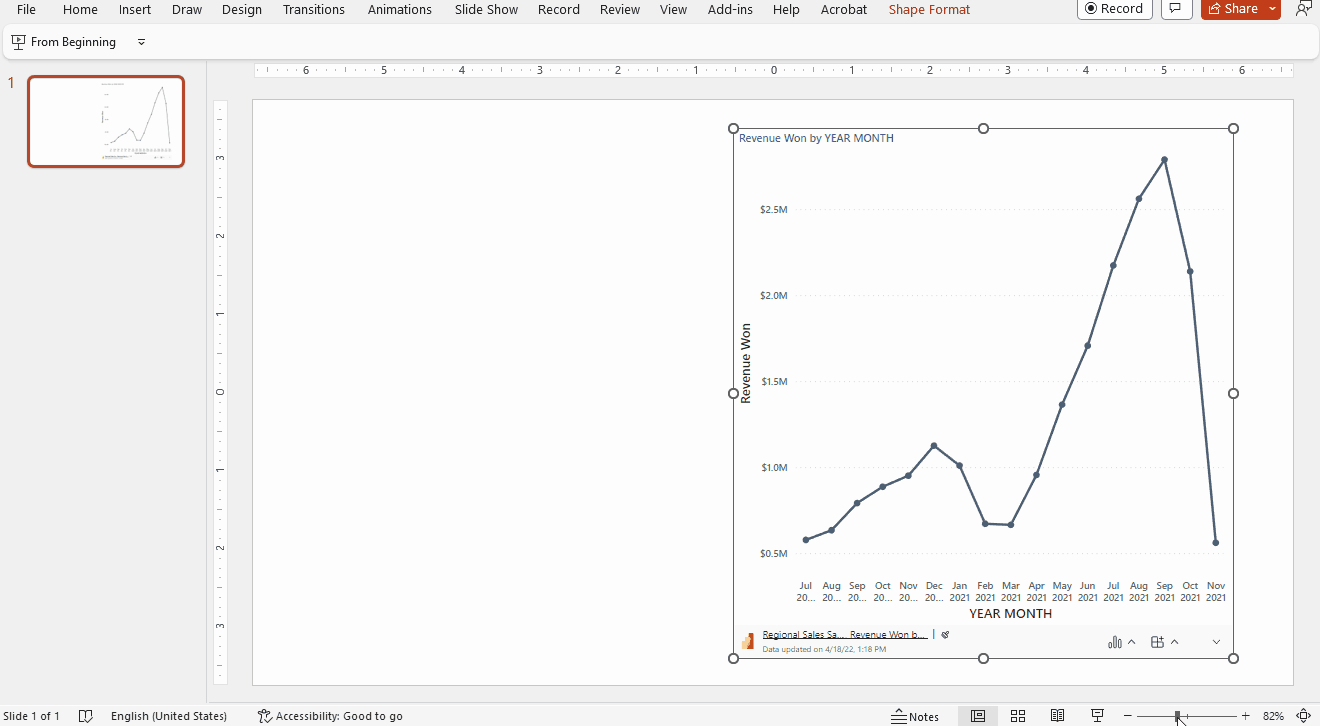
Per generare informazioni dettagliate sui dati:
Selezionare Opzioni dati > Approfondimenti dati.
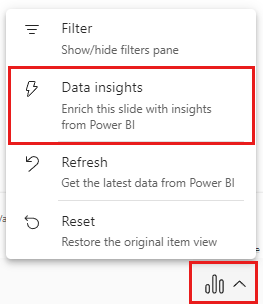
Le informazioni dettagliate sono visualizzate nella finestra di dialogo informazioni dettagliate sui dati
. Il testo è modificabile ed è possibile modificarlo in base alle esigenze. Quando sei soddisfatto del testo, puoi incollarlo direttamente nella diapositiva come casella di testo di PowerPoint, oppure puoi copiarlo negli Appunti, da lì puoi incollarlo ovunque preferisci, ad esempio nelle note della diapositiva. 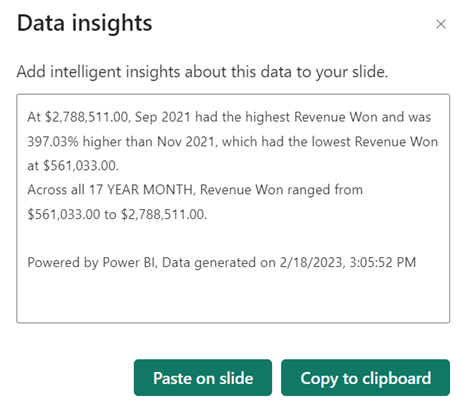
Congelare un'istantanea della visualizzazione corrente
Ogni volta che apri la presentazione, la pagina del report o le visualizzazioni vengono ricaricate nel componente aggiuntivo, portando nuovi dati dal servizio di Power BI. Potrebbero verificarsi momenti in cui non si vuole eseguire questa operazione e invece si vuole che i dati rimangano statici. A tale scopo, è possibile usare il menu Visualizza nella barra degli strumenti. La scelta di una delle opzioni di snapshot trasforma la visualizzazione dinamica corrente in un'immagine statica e non interattiva. Quindi, quando si apre la presentazione, verrà visualizzata la visualizzazione statica salvata.
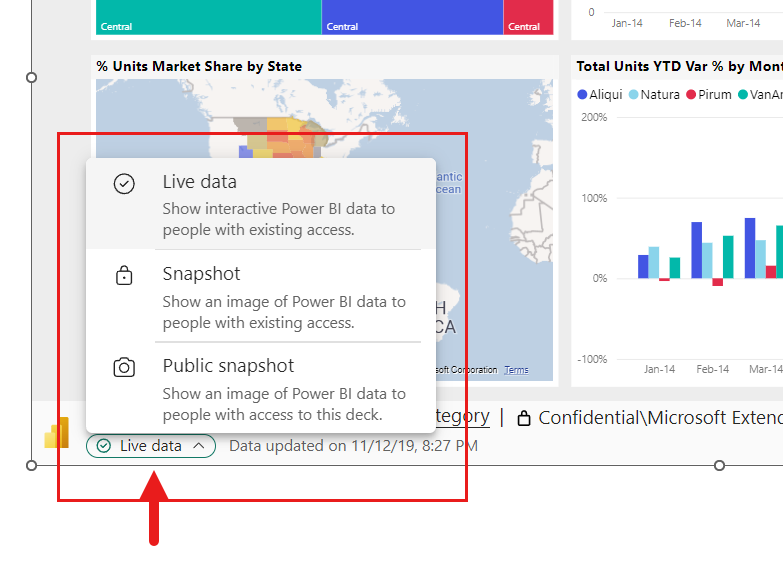
Il menu consente di impostare la visualizzazione su dati attivi o su uno snapshot. Due opzioni di snapshot consentono di controllare chi potrà visualizzare il contenuto di Power BI nello snapshot:
snapshot: quando si sceglie Snapshot, solo gli utenti autorizzati a visualizzare il report in Power BI potranno visualizzare l'immagine statica del contenuto di Power BI. Gli utenti che non dispongono dell'autorizzazione potranno richiedere l'accesso. Questa opzione consente di evitare di visualizzare inavvertitamente il contenuto di Power BI agli utenti non autorizzati.
Snapshot Pubblico: Se si sceglie Snapshot Pubblico, chiunque possa visualizzare la presentazione potrà vedere l'immagine statica del contenuto di Power BI, indipendentemente dalle autorizzazioni in Power BI.
Per ripristinare la visualizzazione interattiva, selezionare Dati attivi. La pagina o l'oggetto visivo del report live sarà ricaricato nello stato in cui si trovava l'ultima volta, ma con i dati più recenti di Power BI.
Nota
Il menu di visualizzazione con le opzioni di snapshot richiede Office versione 2312 (Build 17126) o versioni successive. Se la tua versione di Office soddisfa questo requisito, non usare l'opzione Salva come immagine che si trova nel riquadro laterale del componente aggiuntivo.
È possibile passare da
Condividere la presentazione
Quando si condivide la presentazione con altri utenti, per poter visualizzare i dati nella presentazione saranno necessari un account Power BI attivo e una licenza gratuita di Microsoft Fabric, nonché l'accesso ai dati. Se il report o l'oggetto visivo di Power BI non si trova in una capacità Premium di Power BI o in una capacità Fabric F64 o maggiore, avranno bisogno di una licenza Power BI Pro. Niente di tutto questo si applica se hai congelato la vista come immagine statica.
Per assicurarsi che gli utenti dell'organizzazione possano accedere al report o all'oggetto visivo e sfruttare l'esperienza dei dati in tempo reale, quando si aggiunge una pagina di report live o un oggetto visivo a una presentazione, assicurarsi di usare il collegamento generato in Power BI dall'opzione Share > PowerPoint. In questo modo, gli utenti dell'organizzazione con cui è stata condivisa la presentazione potranno visualizzare i dati in tempo reale quando aprono la presentazione.
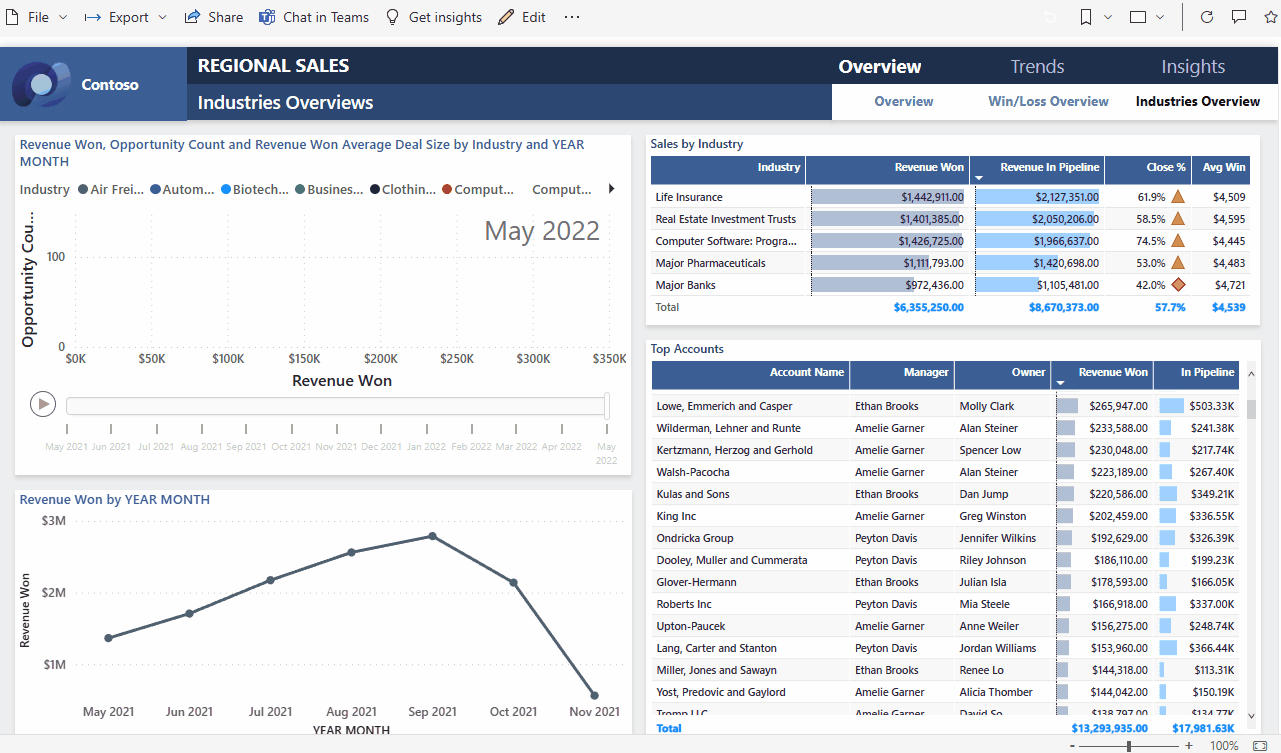
Gli utenti che non dispongono dell'autorizzazione per visualizzare il report o l'oggetto visivo possono richiedere l'accesso direttamente dalla presentazione e potranno visualizzare i dati dopo aver ricevuto l'accesso.
Controlli
I controlli che consentono di usare i dati in PowerPoint sono descritti di seguito.
Informazioni sui dati

- titolo con collegamento ipertestuale: nome del report e pagina o nome dell'oggetto visivo. Selezionare il titolo per aprire Power BI a quella pagina del report o a quel oggetto visivo.
- L'etichetta di riservatezza del report: Mostra l'etichetta di riservatezza applicata al report in Power BI. Nota: questa non è l'etichetta di riservatezza (se presente) applicata al file di PowerPoint stesso.
- Ultimo aggiornamento dalla fonte: mostra la data e l'ora dell'ultimo aggiornamento dei dati dalle fonti dati.
Opzioni dati
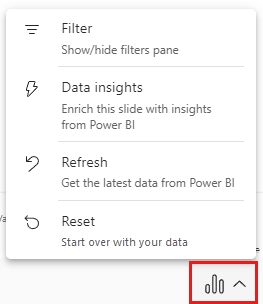
- Filtro: mostra o nasconde il riquadro filtri, in cui è possibile filtrare i dati, proprio come nel servizio Power BI. Questa opzione è disponibile solo se i filtri sono stati definiti nella pagina o nell'oggetto visivo.
- analisi dei dati: genera analisi dettagliate e le visualizza in una finestra di dialogo come testo modificabile. È quindi possibile incollarli direttamente nella diapositiva o copiarli negli Appunti per usarli altrove.
- Aggiorna: aggiorna la pagina o l'oggetto visivo del report con i dati più recenti del servizio Power BI. Nota: l'aggiornamento non attiva il recupero dei dati dalle origini dati.
-
Reimposta: offre due opzioni:
- Sincronizza: scegliere questa opzione se si vuole assicurarsi di avere la versione più recente del report o della visualizzazione dall'ambiente Power BI, incluse eventuali modifiche di configurazione, ad esempio visualizzazioni nuove o eliminate, filtri o suddivisioni.
- Ripristina: scegliere questa opzione se si desidera rimuovere le configurazioni apportate al report o agli elementi visivi della presentazione, ad esempio l'applicazione di filtri o segmentazioni. Restituisce il componente aggiuntivo allo stato in cui si trovava all'inizio dell'aggiunta alla presentazione.
Opzioni di stile
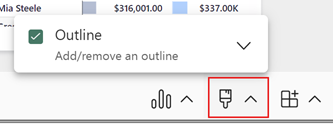
- Contorno: Posiziona un bordo intorno al componente aggiuntivo. Selezionare la freccia di espansione per accedere alle opzioni di formattazione della linea del bordo.
Opzioni del componente aggiuntivo
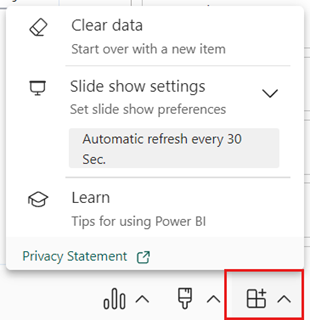
- Cancella dati: rimuove la pagina o l'oggetto visivo del report dal componente aggiuntivo e torna alla schermata Inserisci del componente aggiuntivo, dove è possibile iniziare incollando l'URL di una pagina o di un oggetto visivo del report diverso.
- Impostazioni presentazione: controlla l'aggiornamento dei dati durante le presentazioni. Con questa impostazione, è possibile attivare/disattivare l'aggiornamento dati automatico durante una presentazione e impostare la frequenza di aggiornamento. Per altre informazioni, vedere Aggiornare automaticamente i dati durante le presentazioni.
- Learn: apre le pagine della Guida.
Espandere/comprimere la barra degli strumenti
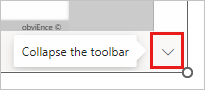
Espande o comprime la barra degli strumenti nella parte inferiore del report o dell'elemento visivo. Questa funzionalità è utile in modalità Presentazione, quando hai bisogno di più spazio e desideri un display più pulito.
Pannello laterale dell'add-in
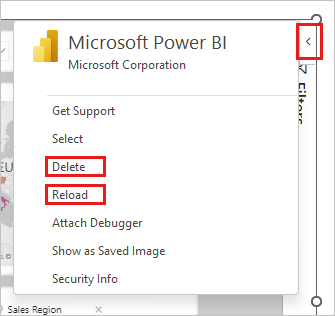
Elimina: rimuove il componente aggiuntivo dalla diapositiva di PowerPoint.
Ricaricare: la pagina del report viene ricaricata ogni volta che Viene aperto PowerPoint, quindi è necessario usare questa opzione solo se il report è stato modificato mentre è stato aperto PowerPoint.
Se tutto ciò che vuoi fare è aggiornare i dati, usa invece l'opzione Aggiorna nel menu Opzioni dati.
Nota
Il componente aggiuntivo è disponibile nel riquadro laterale solo nell'applicazione desktop di PowerPoint. Non è supportato in PowerPoint per il Web.
Tasti di scelta rapida
Per aggirare il report, è possibile usare i soliti tasti di scelta rapida Power BI, con le eccezioni seguenti:
| Scelta rapida da tastiera | Azione |
|---|---|
| Ctrl + Invio | Concentrarsi su |
| CTRL + [ | Messa a fuoco |
| CTRL + ] | Spostarsi avanti su pannelli aperti |
| CTRL + MAIUSC + ] | Spostarsi all'indietro sui pannelli aperti |
| CTRL | Nascondere le descrizioni di Power BI |