Inviare un modello alla raccolta di Power Automate
I modelli ti consentono di creare flussi con maggiore facilità e di immaginare scenari aggiuntivi che potrebbero trarre vantaggio da un flusso cloud.
Nel riquadro a sinistra selezionare Flussi personali.
Seleziona e apri il flusso cloud che desideri pubblicare.
Nel menu in alto seleziona Esporta>Pacchetto (.zip).
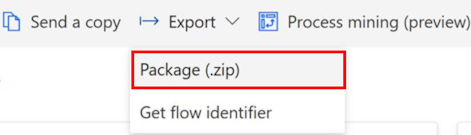
Fornisci i seguenti dettagli per il tuo modello di connettore in modo che l'utente finale possa cercare il modello giusto:
- Name
- Descrzione
Per scaricare i file modello del connettore, seleziona Esporta.
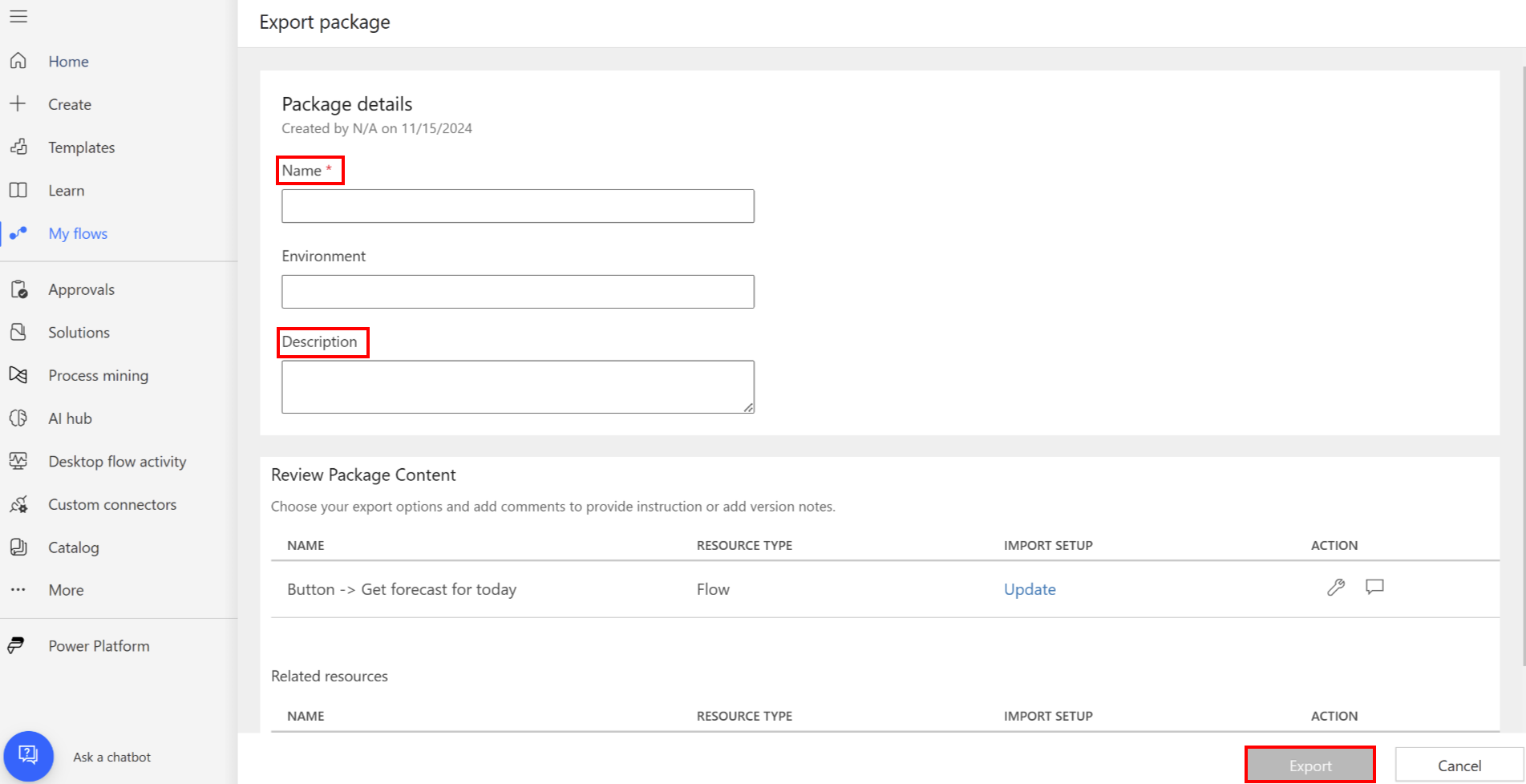
Carica il pacchetto in un BLOB di archiviazione e genera l'URL SAS.
Assicurati che il tuo SAS URI sia valido per almeno 15 giorni.
Configurare l'account venditore nel Centro per i partner
Si tratta di una procedura da eseguire una sola volta per creare un account venditore nel Centro per i partner. Gli account dei venditori vengono sottoposti a un processo di verifica prima di poter pubblicare offerte tramite il Partner Center.
Se disponi già di un account venditore, devi iscriverti al programma Microsoft 365 e Copilot.
Per creare un nuovo account venditore, procedi come segue:
Se disponi di un account sviluppatore esistente nel Centro per i partner, usa le stesse credenziali per accedere al Centro per i partner.
Se non disponi di un account, segui i passaggi in Creare un account del programma Microsoft AI Cloud Partner nel Centro per i partner.
Assicurati di aver configurato un indirizzo email valido nel tuo account Entra ID. Per configurare l'ID e-mail, seguire i passaggi descritti in Gestire le informazioni del profilo utente.
Nota
Se l'ID e-mail dell'account Entra risulta mancante, la richiesta di certificazione verrà rifiutata automaticamente.
Prima di poter pubblicare, verifica le informazioni del tuo account. Per altre informazioni, vedi Verificare le informazioni dell'account quando si esegue la registrazione a un nuovo programma del Centro per i partner.
Inviare il pacchetto per la certificazione
Accedi al Centro per i partner.
Sotto l'intestazione Home seleziona la scheda Offerte del Marketplace.
Nella pagina Offerte del Marketplace | Panoramica seleziona il programma Microsoft 365 e Copilot.
Nella pagina Microsoft 365 e Copilot seleziona Nuova offerta>Connettori e agenti in Microsoft Copilot Studio.
Nel campo Nome nella schermata Nuovi connettori e agenti in Microsoft Copilot Studio , immetti un nome univoco per la tua offerta.
Questo nome viene usato per aiutarti a identificare l'offerta nel Centro per i partner. Ti consigliamo di includere il nome del tuo connettore e del connettore associato abilitato all'intelligenza artificiale.
Viene quindi visualizzata la pagina Configurazione del prodotto. Non devi immettere informazioni in questa pagina. Lo Stato è contrassegnato come Completato a indicare che non c'è niente da fare.
Creare un pacchetto dei modelli basati su connettori
- Seleziona Pacchetti nella barra di spostamento a sinistra.
- Nella scheda Pacchetti nel campo URI SAS, immetti il collegamento all'URI SAS del pacchetto contenente il modello basato su connettori.
- Assicurati che il pacchetto sia conforme ai criteri del Marketplace per Power Platform elencati in 5000 Connettori Power Platform.
- Seleziona Salva bozza.
Impostare le proprietà
Seleziona Proprietà nella barra di spostamento a sinistra.
Nella scheda Proprietà procedi come segue:
- Nel gruppo Informazioni generali , scegli fino a tre (3) categorie con cui il tuo connettore e/o il connettore abilitato all'IA si associa meglio.
- Nel gruppo Informazioni legali e di supporto, devi immettere tre (3) informazioni.
Nel primo campo puoi immettere un URL HTTPS per il contratto di licenza con l'utente finale oppure utilizzare il contratto standard del marketplace commerciale Microsoft. Ti consigliamo di utilizzare il contratto standard.
Per scegliere il contratto standard, seleziona la casella di controllo.
Nel campo Collegamento all'Informativa sulla privacy, inserisci il collegamento all'Informativa sulla privacy relativa alle informazioni personali dell'utente.
Nel campo Collegamento al documento di supporto, immetti il collegamento di supporto a cui i clienti possono fare riferimento in caso di problemi.
- Seleziona Salva per salvare la bozza.
Passaggi successivi all'invio
Dopo aver inviato l'offerta, attendi da 24 a 48 ore affinché Microsoft esamini la tua offerta.
Puoi esaminare lo stato della tua offerta mentre avanza attraverso il ciclo di vita della certificazione. Nella tua offerta, vai alla scheda Panoramica del prodotto.
Entro 48 ore, Microsoft aggiorna il report sulla certificazione nella scheda Panoramica del prodotto.
Se il tuo pacchetto ha soddisfatto le linee guida relative alla certificazione, ti viene chiesto di passare alla fase successiva. In caso contrario, devi aggiornare il pacchetto in base al report sulla certificazione e inviare nuovamente il pacchetto.
Al termine della certificazione nella Panoramica del prodotto per la tua offerta in Approvazione editore, seleziona Passa allo stato live.
Attendere la distribuzione
Il team di Power Automate verifica ed eventualmente modifica il modello. Se il team lo approva, il modello viene visualizzato nella raccolta di modelli per Power Automate. Quando l'offerta è passata allo stato live, distribuiamo il modello di connettore in tutti i prodotti e aree geografiche nel giro di 48 ore.
Nota
- Se in futuro desideri aggiornare il contenuto della tua offerta, ad esempio per inviare aggiornamenti di versione al modello del connettore, segui le stesse regole: per avviare la richiesta di aggiornamento, seleziona la scheda Panoramica del prodotto per la tua offerta certificata e seleziona l'aggiornamento presente per la sezione che desideri modificare.
- I modelli possono essere utilizzati solo nella raccolta pubblica. Non sono supportati per uso privato.