Personalizzare un report con la tua area di lavoro Power BI
Puoi usare la tua area di lavoro di Power BI e sfruttare una maggiore capacità di analizzare i processi con molti più dati. Puoi inoltre personalizzare l'aspetto del report.
Configurare l'area di lavoro
Devi configurare la tua area di lavoro Power BI per connetterla alla funzionalità di mining dei processi e quindi personalizzarla. Le seguenti sezioni di questo articolo ti spiegano come impostare la tua area di lavoro.
Connetti la tua area di lavoro Power BI alla funzionalità di mining dei processi
Accedi al portale di Azure.
Cerca Azure Active Directory nella barra di ricerca e seleziona Microsoft Entra ID.
In Gestisci, seleziona Utenti.
Seleziona Impostazioni utente e rivedi la selezione Registrazioni app.
- Se Registrazioni app è Sì, qualsiasi utente può registrare la funzionalità di mining dei processi come app.
- Se Registrazioni app è No, solo gli amministratori possono registrare le app. Se sei un amministratore, puoi scegliere di attivare questa opzione per consentire ad altri utenti di registrare la funzionalità di mining dei processi come app.
Nella barra delle applicazioni di Windows seleziona Ricerca.
Digita powershell, quindi seleziona Esegui come amministratore.
Installa gli strumenti di Azure
Se non lo hai ancora fatto, installa gli strumenti di Azure.
Nella schermata Amministratore: Windows PowerShell digita Install-Module AzureAD, quindi seleziona INVIO.
Quando viene richiesto di confermare l'installazione, immetti Y, quindi seleziona Invio.
Collega il tuo account Azure digitando Connect-AzureAD, quindi accedi.
Verifica di aver effettuato l'accesso.
Registra l'entità servizio di mining dei processi digitando il comando seguente:
New-AzureADServicePrincipal -AppIddad3c6de-ed58-42ef-989f-9c0303aaeedc -DisplayName "Prod informazioni dettagliate sul processo"
Accedere a Microsoft Power BI.
Seleziona i puntini di sospensione (...) >Impostazioni>Portale di amministrazione.
Scorri verso il basso fino a Impostazioni modalità sviluppatore ed esegui i passaggi seguenti:
- Espandi il menu a discesa per Incorpora contenuto nelle app e attivalo spostando il dispositivo di scorrimento.
- Espandi il menu a discesa per Consenti alle entità servizio di utilizzare API Power BI e abilitalo attivando il dispositivo di scorrimento.
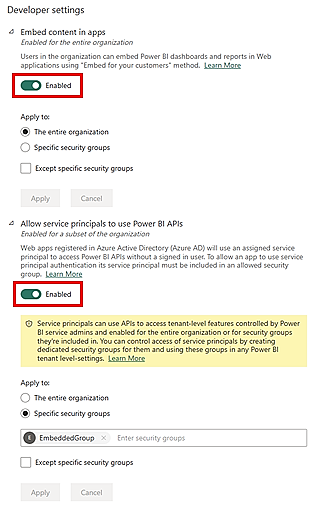
Ritorna alla home page di Power BI.
Crea la tua area di lavoro Power BI personalizzata
Ora che hai eseguito la connessione dell'area di lavoro Power BI a capacità di mining dei processi e installato gli strumenti di Microsoft Azure, puoi creare la tua area di lavoro Power BI personalizzata.
Nel pannello a sinistra, seleziona Aree di lavoro>Crea un'area di lavoro.
In Opzioni avanzate, seleziona una licenza Power BI premium. Consigliamo una licenza premium per capacità.
Selezionare Applica.
Nell'area di lavoro creata, seleziona Gestisci accesso.
Seleziona Aggiungi persone o gruppi.
Seleziona Cerca, quindi aggiungi Prodotto Informazioni dettagliate processo.
Assegnagli l'accesso amministratore.
Importante
È necessario che l'entità servizio venga aggiunta come amministratore. Se salti questo passaggio, la funzione non funziona.
Carica le tue analisi di processo in Power BI
Carica le tue analisi di processo in Power BI per iniziare a personalizzare il tuo report.
Dopo aver analizzato un processo, passa alla pagina Dettagli del processo selezionando il nome del processo nei percorsi.
Nella scheda Dettagli, seleziona Modifica.
Dal menu a discesa Area di lavoro Power BI (facoltativo), seleziona un'area di lavoro a tua scelta.
Se selezioni un'area di lavoro, assegna al report un nome univoco nel campo Nome report richiesto.
Si consiglia di utilizzare un nome univoco. Se si utilizza un nome di un report già esistente, la funzionalità di mining dei processi sovrascrive il report esistente di un altro processo. Ciò potrebbe comportare la perdita di report personalizzati e set di dati compositi di tale processo. Dopo aver aggiornato il processo, se decidi di modificare il nome del report, dovrai pubblicare un nuovo report.
Potresti quindi attivare o disattivare l'opzione Aggiorna report durante l'aggiornamento dei dati da attivata a disattivata.
Se l'interruttore è attivato, viene pubblicato un nuovo report in Power BI e viene incorporato nella pagina delle analisi della funzionalità di mining dei processi. Se l'interruttore è disattivato dopo aver aggiornato i dati, il report esistente non viene aggiornato nella funzionalità di mining dei processi.
Personalizza report nell'area di lavoro Power BI
Grazie alla potente integrazione della funzionalità di mining dei processi con Power BI, puoi personalizzare i report dei processi in un'area di lavoro Power BI associata. In questo esempio, esegui una semplice personalizzazione del report Power BI per includere una scheda che contenga o tenga traccia di una delle misure di analisi.
A questo proposito, assicurati di aver completato i seguenti passaggi in questo articolo:
Dopo aver completato i suddetti passaggi, torna alla pagina dell'analisi del processo nella funzionalità di mining dei processi.
Aggiornare e analizza nuovamente il processo selezionando Aggiorna.
Seleziona Apri in Power BI. Se non visualizzi questo pulsante, assicurati di aver completato i passaggi nella sezione Carica le tue analisi di processo in Power BI in questo articolo.
Vieni reindirizzato a una schermata Web di Power BI che mostra un report del tuo processo.
Inizia a personalizzare il tuo report scaricandolo nel tuo computer locale. Per farlo, seleziona File>Scarica file.
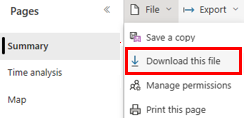
Seleziona il pulsante di opzione Una copia del report con una connessione dinamica ai dati online (.pbix). Il report viene scaricato con una connessione dinamica.
Apri il report scaricato in Power BI Desktop. Verifica di avere la versione più recente di Power BI Desktop.
Vai alla scheda Modellazione e seleziona Apporta modifiche a questo modello. È possibile che tu debba disporre del ruolo Collaboratore per poter visualizzare tale opzione nella scheda Modellazione.
Seleziona Aggiungi un modello locale.
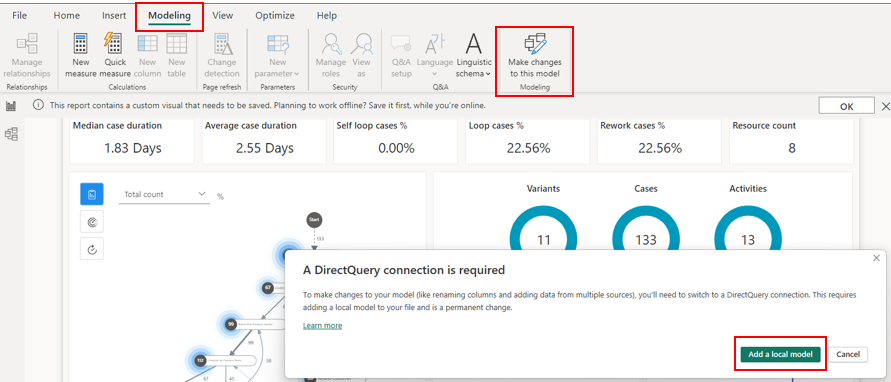
Seleziona le tabelle che desideri includere nel modello locale. Consigliamo di mantenere la selezione predefinita.
Seleziona Invia.
Il modello locale viene creato. Ora puoi apportare modifiche agli oggetti visivi esistenti o aggiungere una nuova origine dati al report.
Sposta le schede contenenti i grafici ad anello (cerchi blu) per le metriche Varianti, Casi e Impegni verso destra selezionando e trascinando ogni scheda.
Nel riquadro Visualizzazioni seleziona l'elemento scheda.
Viene visualizzata una nuova scheda. Ridimensionala e trascinala a sinistra del grafico ad anello Varianti (cerchio blu).
Nel riquadro Dati espandi ReportMeasures e seleziona % cicli con ripetizione.
Nella barra dei comandi, seleziona Salva.
Nel tuo processo, non hai alcun ciclo con ripetizione, quindi in tale scheda dovrebbe essere visualizzato 0,00%.
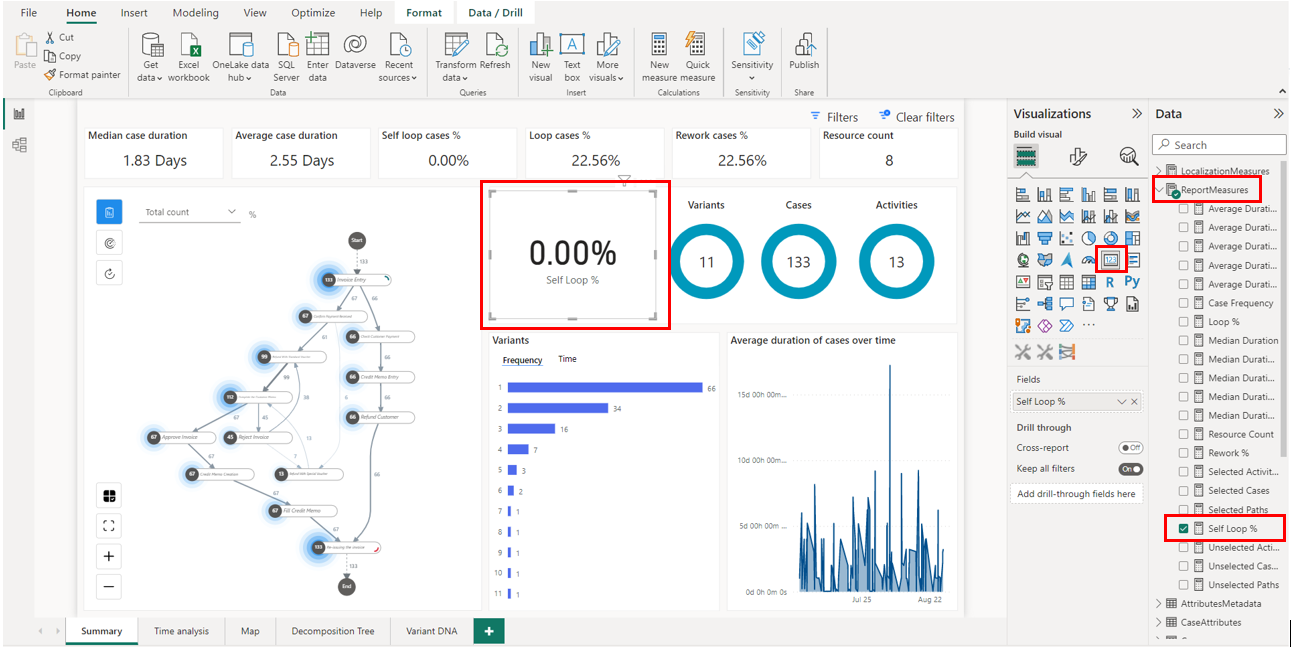
Salva il report.
Nella scheda Home seleziona Pubblica.
Seleziona l'area di lavoro, quindi scegli Seleziona per pubblicare il report nel servizio Power BI.
Dopo che il report è stato pubblicato correttamente, puoi aprirlo dalla finestra a comparsa.
La personalizzazione della tua area di lavoro Power BI risulta completata. Ogni volta che aggiorni il processo e riapri il report Power BI, le metriche e le personalizzazioni vengono aggiornate. Prova Power BI e personalizza i tuoi report per scoprire come possono aiutarti ad analizzare il tuo processo in modo efficace.
Una volta completato questo passaggio, vedrai il report nella tua area di lavoro Power BI con il nome che hai immesso. Puoi modificare il report e salvarlo. Il report viene aggiornato con tutte le modifiche che hai apportato con Power BI.
In caso di problemi o messaggi di errore, vedi Problemi con l'area di lavoro Power BI.