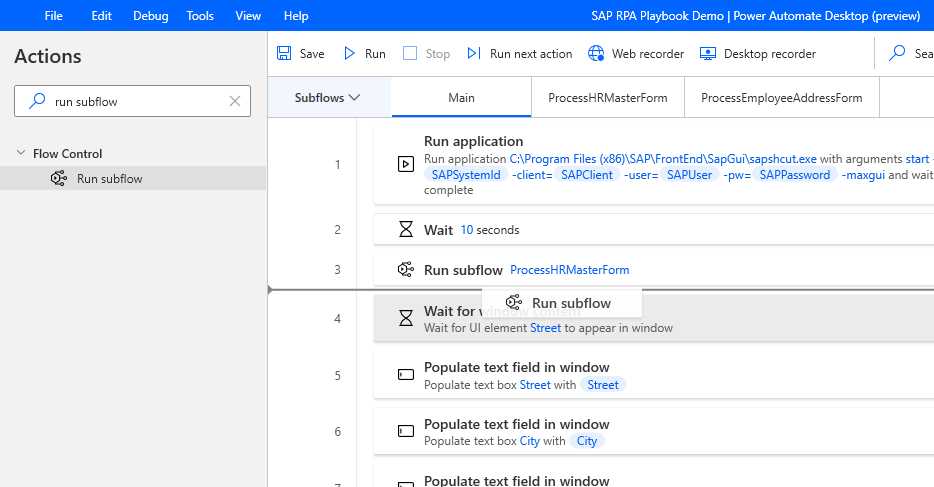Creare un flusso secondario per l'automazione della GUI SAP
Ora modularizziamo il nostro flusso corrente spostando le azioni che svolgono attività interdipendenti specifiche (nel nostro scenario, la compilazione di un modulo) in un nuovo flusso SECONDARIO.
Crea un nuovo flusso secondario, chiamalo ProcessHRMasterForm, quindi seleziona Salva.
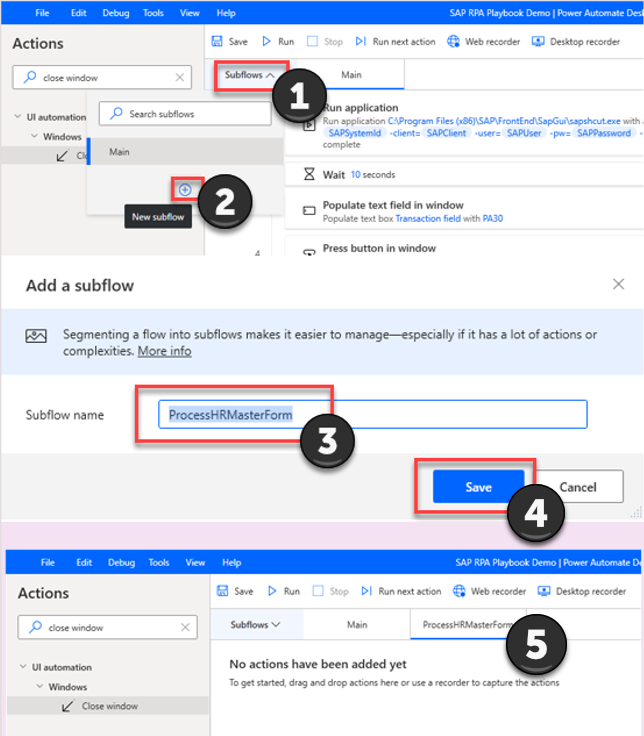
Vai alla scheda Principale per l'area Flussi secondari, seleziona le azioni evidenziate mostrate nell'immagine seguente (righe da 4 a 11), fare clic con il pulsante destro del mouse, quindi seleziona Taglia.
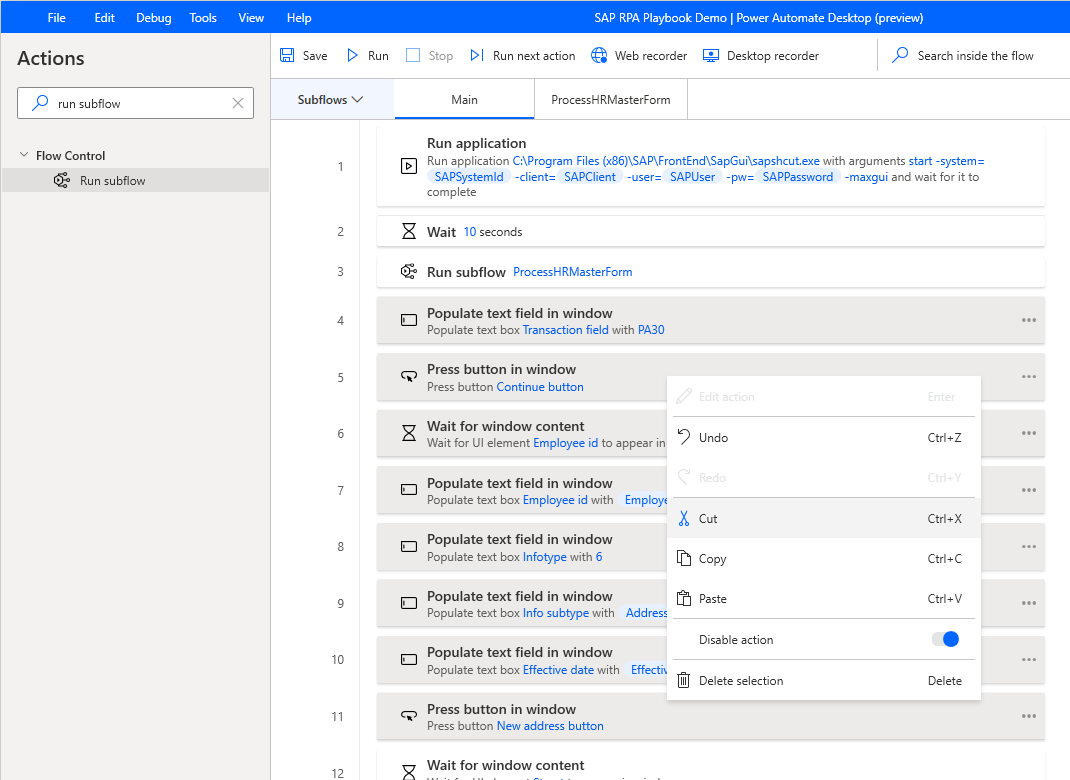
Vai alla scheda ProcessHRMasterForm, fai clic con il pulsante destro del mouse per selezionarlo, quindi seleziona Incolla.
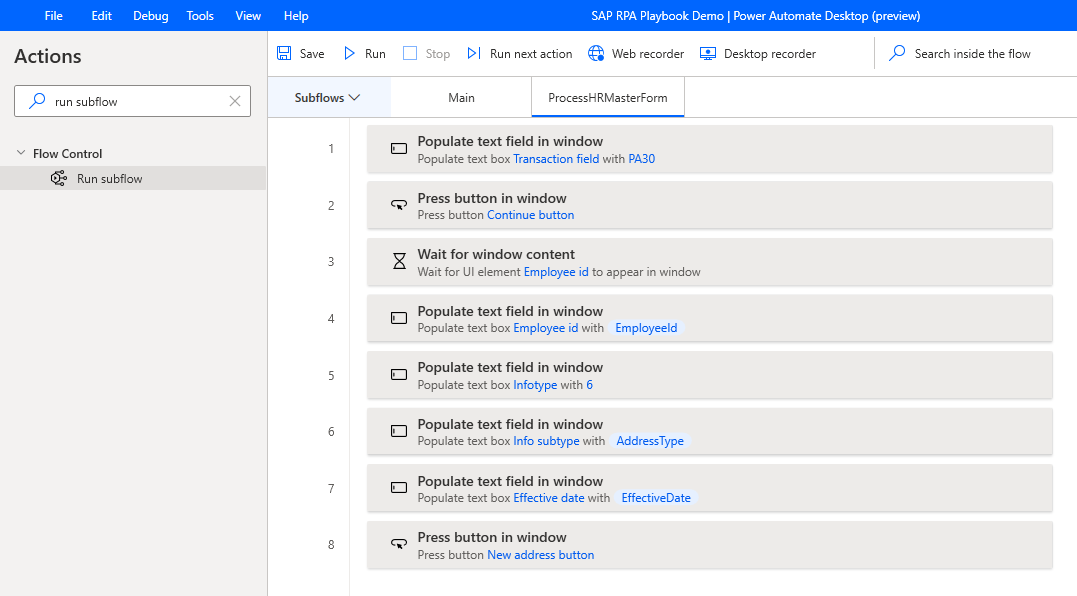
Torna alla scheda Principale.
Nella casella di ricerca Azioni, immetti il flusso secondario di esecuzione, quindi trascina l'azione Esegui flusso secondario nel canvas. Per Chiama flusso secondario, seleziona ProcessHRMasterForm, quindi seleziona Salva.
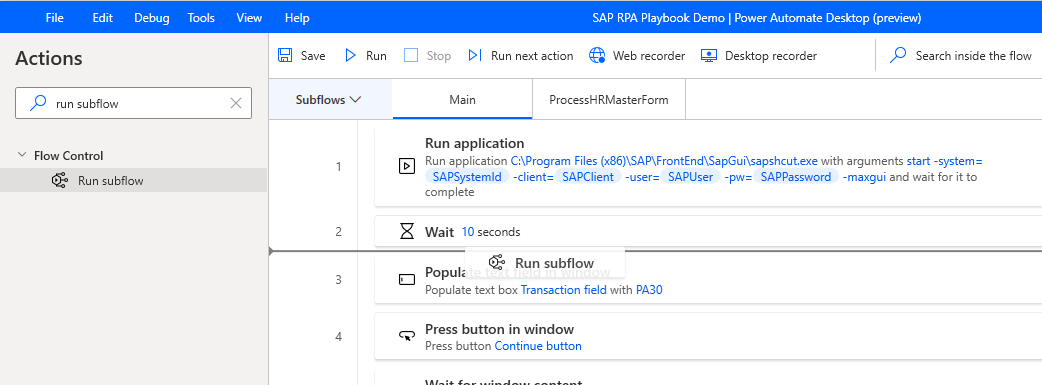
Crea un altro flusso secondario, denominalo ProcessEmployeeAddressForm, quindi seleziona Salva.
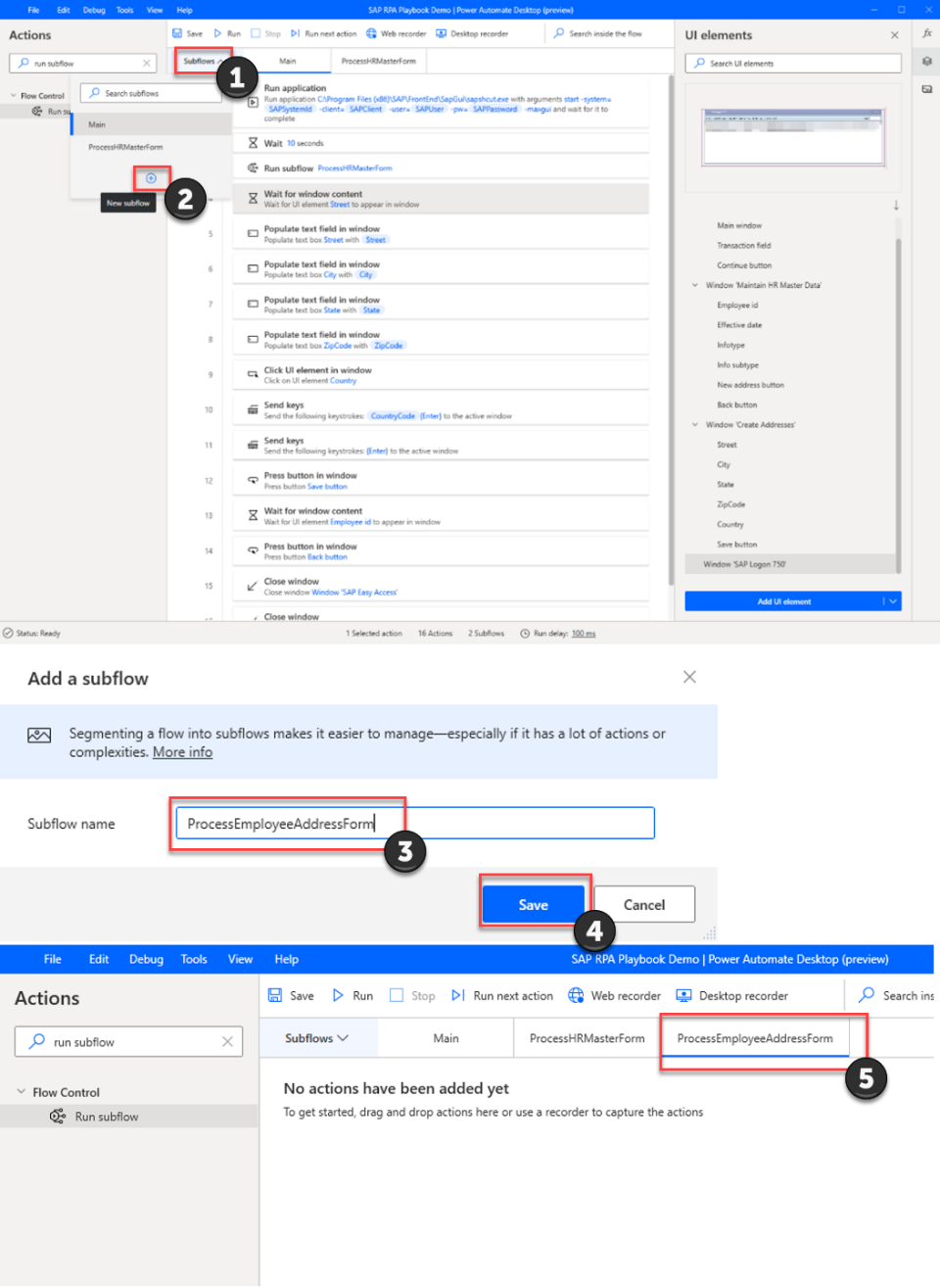
Torna alla scheda Principale.
Vai alla scheda Principale seleziona le azioni evidenziate mostrate nell'immagine seguente (righe da 4 a 14), fai clic con il pulsante destro del mouse, quindi scegli Taglia.
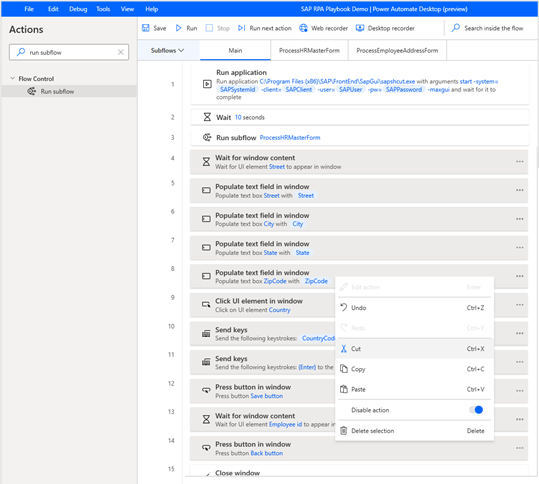
Vai alla scheda ProcessEmployeeAddressForm, fai clic con il pulsante destro del mouse per selezionarlo, quindi seleziona Incolla.
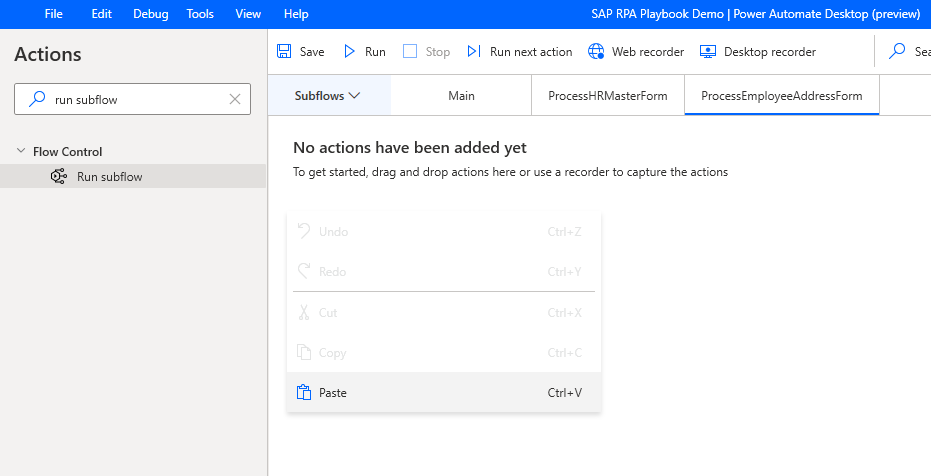
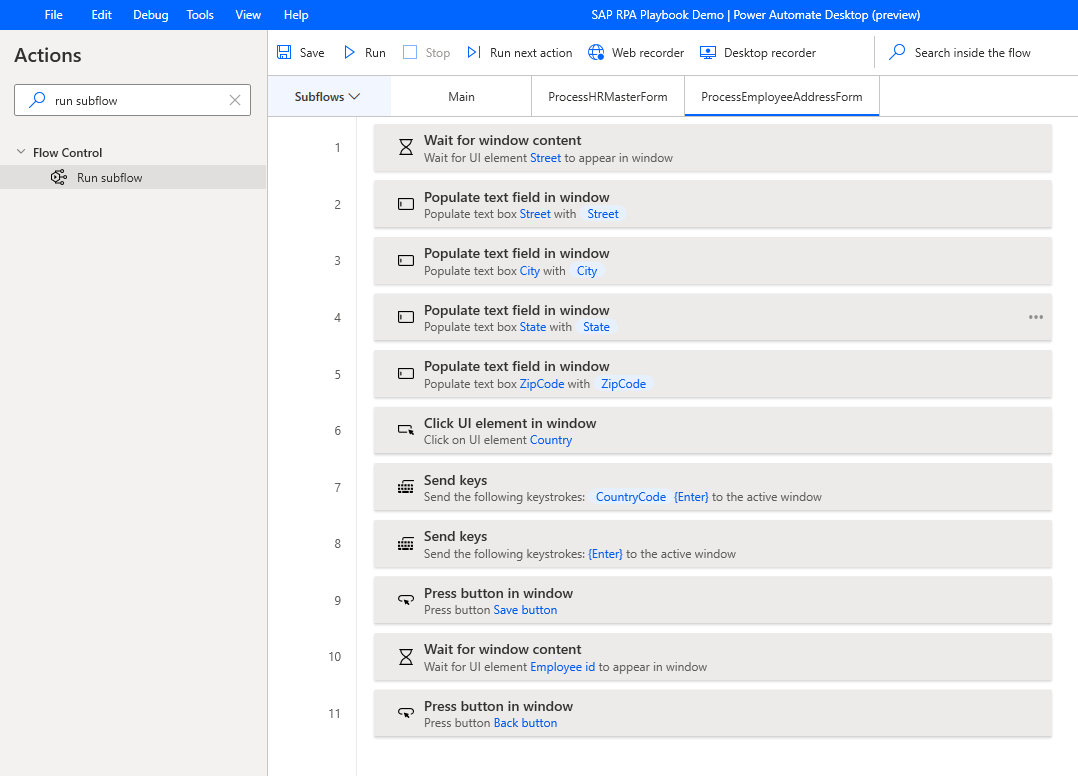
Torna alla scheda Principale.
Nella casella di ricerca Azioni, immetti il flusso secondario di esecuzione, quindi trascina l'azione Esegui flusso secondario nel canvas. Per Chiama flusso secondario, seleziona ProcessEmployeeAddressForm, quindi seleziona Salva.