Configurare le approvazioni preimpostate
Il kit di approvazioni aziendali consente di predefinire i flussi di lavoro di approvazione in modo da non dover impostare manualmente ciascun responsabile approvazione.
Per configurare le approvazioni preimpostate, è necessario configurare:
- Il processo di approvazione
- I dati dell'applicazione
- La fase
- La condizione (facoltativo)
- Il nodo
- Il responsabile dell'approvazione
Definire processi
Il primo passaggio nella configurazione delle approvazioni preimpostate consiste nell'impostare i processi. Nei processi vengono definite tutte le informazioni correlate al particolare processo di approvazione.
Vai a Power Apps.
Seleziona App, quindi scegli Gestione approvazioni aziendali.
Nota
Quando apri l'applicazione per la prima volta, ti viene chiesto di dare il consenso al connettore Office 365.
Passa alla finestra di progettazione delle approvazioni nell'angolo in basso a sinistra della schermata.
Seleziona Processi.
Seleziona Nuovo (finestra diprogettazione dei processi).
Immetti il Nome del processo, la Categoria (facoltativo) e la Descrizione (facoltativo).
In Responsabile approvazione predefinito iniziare a digitare il nome e selezionarlo dall'elenco.
Seleziona Salva.
Definire i dati dell'applicazione
In una tipica richiesta di approvazione, spesso è necessario inviare anche informazioni sull'approvazione. Ad esempio importo, categoria di progetto, reparto, alloggio, grafico del numero di account, codice del centro di costo, ecc.
Il kit di approvazione consente di utilizzare questi tipi di dati da Power Platform, altre applicazioni e sistemi. Utilizza i dati recuperati tramite connettori o immetti manualmente i dati quando effettui la richiesta. Per utilizzare i dati nel processo di approvazione, definirli in Dati applicazione.
Immetti il Nome campo
Seleziona il Tipo di dati dai valori seguenti:
- Testo
- Numero
- Boolean
- Data/ora
- Utente (e-mail): può essere utilizzato come utente dell'approvazione
(Facoltativo) Inserisci il Valore predefinito.
Inserisci la Descrizione (facoltativo).
Seleziona + Aggiungi.
Ripeti questi passaggi finché non aggiungi tutti i dati dell'applicazione richiesti.
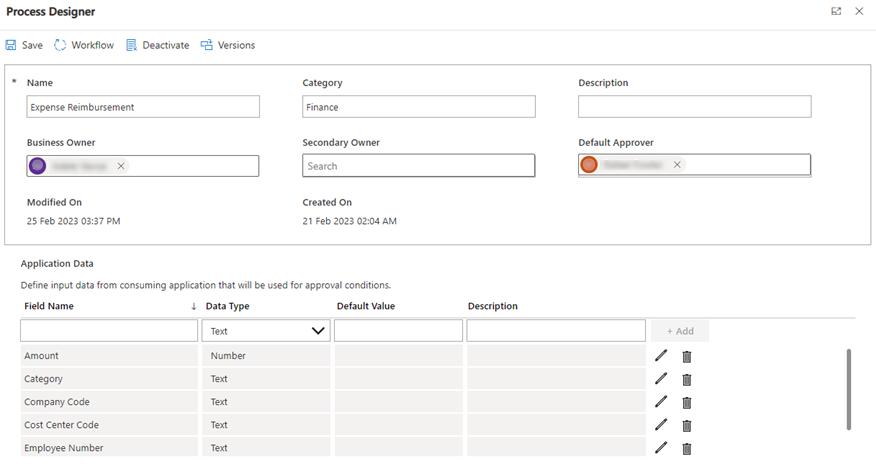
Definire le fasi e i nodi del flusso di lavoro
Nel kit di approvazione puoi definire le fasi di un processo del flusso di lavoro. Anche per un flusso di lavoro semplice è necessaria almeno una fase. Ciascuna fase include quindi almeno un nodo. Il nodo è dove definisci chi sarà l'effettivo responsabile approvazione. Potete definire più nodi all'interno di una fase e ciascun nodo viene eseguito in sequenza.
Dopo aver definito la prima fase, puoi aggiungere altre fasi con condizioni, che ti consentono di passare a nodi diversi per scenari sofisticati.
Definire la prima fase del flusso di lavoro
- Seleziona Flusso di lavoro>Nuova fase.
- Immetti Nome e Descrizione.
- Seleziona Salva e indietro.
Definire il primo nodo
Una volta definita la prima fase, puoi facoltativamente aggiungere il primo nodo.
Seleziona il segno +.
Immetti Nome e Descrizione.
Seleziona il Tipo di approvazione.
Tipo di approvazione Descrzione Approva/Rifiuta - Tutti devono approvare Ogni persona inclusa in questo nodo deve approvare per procedere ai passaggi successivi. Approva/Rifiuta - Primo a rispondere Solo una singola persona inclusa in questo nodo deve approvare per procedere ai passaggi successivi. Risposte personalizzate: attendi tutte le risposte Definire più risposte oltre Approva/Rifiuta. Ogni persona inclusa in questo nodo deve rispondere per procedere ai passaggi successivi. Risposte personalizzate: attendi una risposta Definire più risposte oltre Approva/Rifiuta. Solo una singola persona inclusa in questo nodo deve rispondere per procedere ai passaggi successivi. Seleziona Utente o Dinamico.
- Utente: puoi selezionare un utente/dipendente specifico.
- Dinamico: le informazioni utente vengono automaticamente recuperate e impostate come responsabile approvazione.
Seleziona Notifica.
- Default
- None
Seleziona una Regola di delega.
Regola di delega Descrzione None A questo flusso di lavoro non viene applicata alcuna impostazione di delega definita dal responsabile approvazione. Timeout Le impostazioni di delega impostate dal responsabile approvazione vengono applicate automaticamente se il responsabile approvazione assegnato non risponde entro il numero di giorni definito. Fuori sede Le impostazioni di delega impostate dal responsabile approvazione vengono applicate automaticamente se l'approvatore è fuori sede al momento della ricezione dell'approvazione Timeout o Fuori sede Le impostazioni di delega impostate dal responsabile approvazione vengono applicate automaticamente se il responsabile approvazione assegnato non risponde entro il numero di giorni definito o se il responsabile approvazione è fuori sede al momento della ricezione dell'approvazione. Seleziona Impostazione timeout .
Giorni effettivi: il calcolo del timeout corrisponde al numero effettivo di giorni trascorsi dall'avvio del nodo e non prende in considerazione le festività.
Giorni lavorativi: il calcolo del timeout considera il numero di giorni lavorativi trascorsi in base alle impostazioni del profilo di lavoro dei responsabili approvazione e alle impostazioni delle festività aziendali.
Seleziona Salva e indietro.
Ripeti i passaggi se desideri aggiungere più nodi nella stessa fase.
Nota
Non è necessario specificare un solo responsabile approvazione in ogni nodo ed è possibile aggiungere più responsabili approvazione insieme in un singolo nodo.
Aggiungere una fase condizionale con una condizione switch
Dopo aver aggiunto la prima fase del flusso di lavoro, puoi aggiungere l'approvazione condizionale definendo le condizioni in fasi. Una condizione switch consente di avere da 2 a 5 percorsi diversi a seconda della condizione impostata.
Seleziona Aggiungi fase.
Immetti Nome e Descrizione.
Cambia la Condizione in Switch.
Seleziona il numero di Percorsi.
Seleziona un'Origine.
Richiedi dati: il sistema recupera automaticamente i dati dell'applicazione dalla richiesta di approvazione da utilizzare come condizione
Risultato nodo precedente: il sistema recupera automaticamente il risultato del nodo precedente (come Approva/Rifiuta o qualsiasi opzione personalizzata definita) da utilizzare come condizione
Compila le opzioni per ciascun percorso.
Seleziona Valore statico o Richiedi dati.
- Valore statico: devi definire personalmente la condizione.
- Richiedi dati: il sistema confronta i dati della richiesta definiti nel passaggio 5 con i dati della richiesta definiti qui
Esempio di Switch
L'esempio mostrato di seguito è uno scenario in cui l'approvazione delle spese si dirama su nodi diversi a seconda della categoria di rimborso spese selezionata nella richiesta originale.
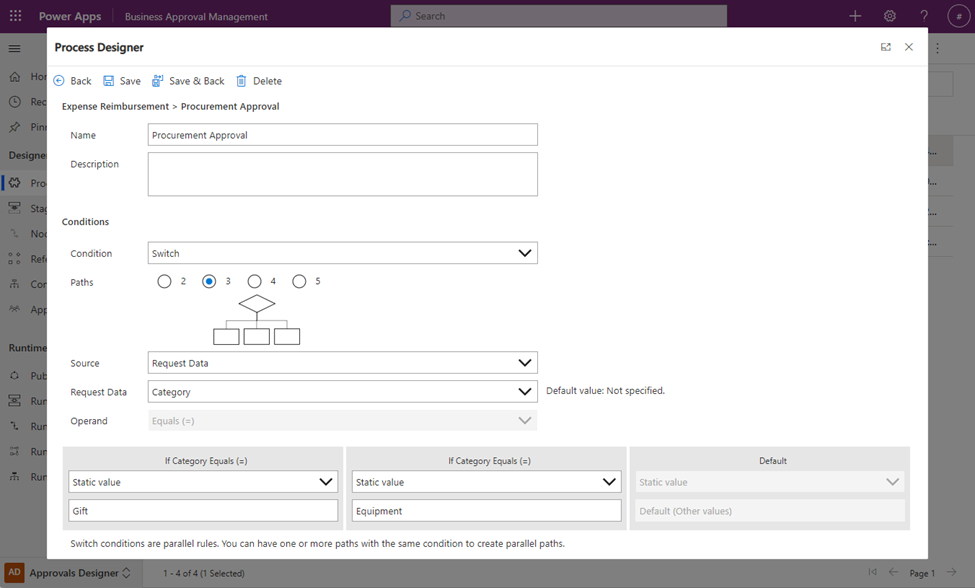
Una volta definito, il Configuratore del processo mostra tre percorsi a cui aggiungere i nodi. Di seguito viene mostrato se è selezionato Regalo, Jamie degli Affari generali è il responsabile approvazione e se è selezionato Attrezzature, Karen dell'Approvvigionamento è il primo responsabile approvazione, seguita dal suo manager (Direttore dell'approvvigionamento). Se nessuna delle due opzioni viene selezionata, si passerà alla fase successiva.
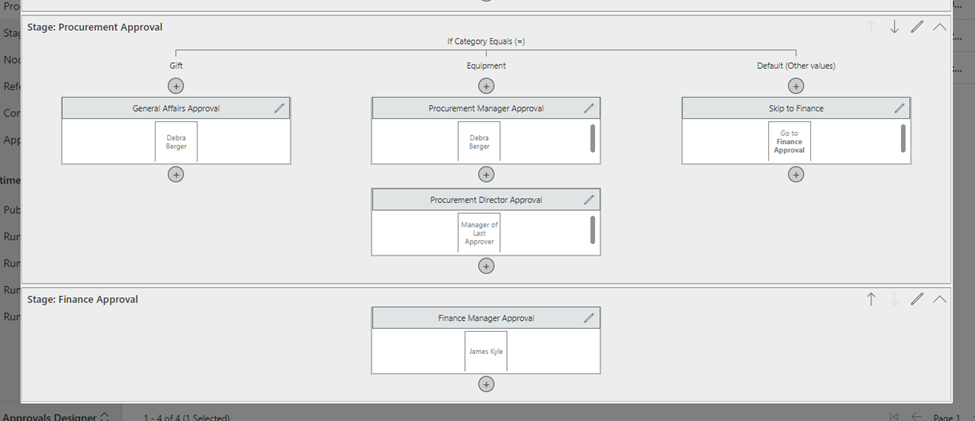
Aggiungere una fase condizionale con una condizione If/Else
Dopo aver aggiunto la prima fase del flusso di lavoro, puoi aggiungere l'approvazione condizionale definendo le condizioni in fasi. Una condizione If/Else consente di delineare un requisito specifico (ad esempio, un importo maggiore di 5.000 USD, un codice aziendale inizia con 10).
Seleziona Aggiungi fase.
Immetti Nome e Descrizione.
Cambia la Conditione in If/Else.
Seleziona un'Origine.
- Richiedi dati: il sistema recupera automaticamente i dati dell'applicazione dalla richiesta di approvazione da utilizzare come condizione
- Risultato nodo precedente: il sistema recupera automaticamente il risultato del nodo precedente (come Approva/Rifiuta o qualsiasi opzione personalizzata definita) da utilizzare come condizione
Seleziona un operando.
Nota
Ciò dipenderà dal tipo di dati selezionati al passaggio 4.
Specifica la condizione.
Seleziona Valore statico o Richiedi dati.
- Valore statico: devi definire personalmente la condizione.
- Richiedi dati: il sistema confronta i dati della richiesta definiti al passaggio 4 con i dati della richiesta definiti qui.
Esempio If/Else
L'esempio mostrato di seguito è uno scenario in cui l'approvazione delle spese si dirama in due percorsi a seconda dell'importo del rimborso spese richiesto. La condizione è per spese superiori o uguali a 5.000 USD.
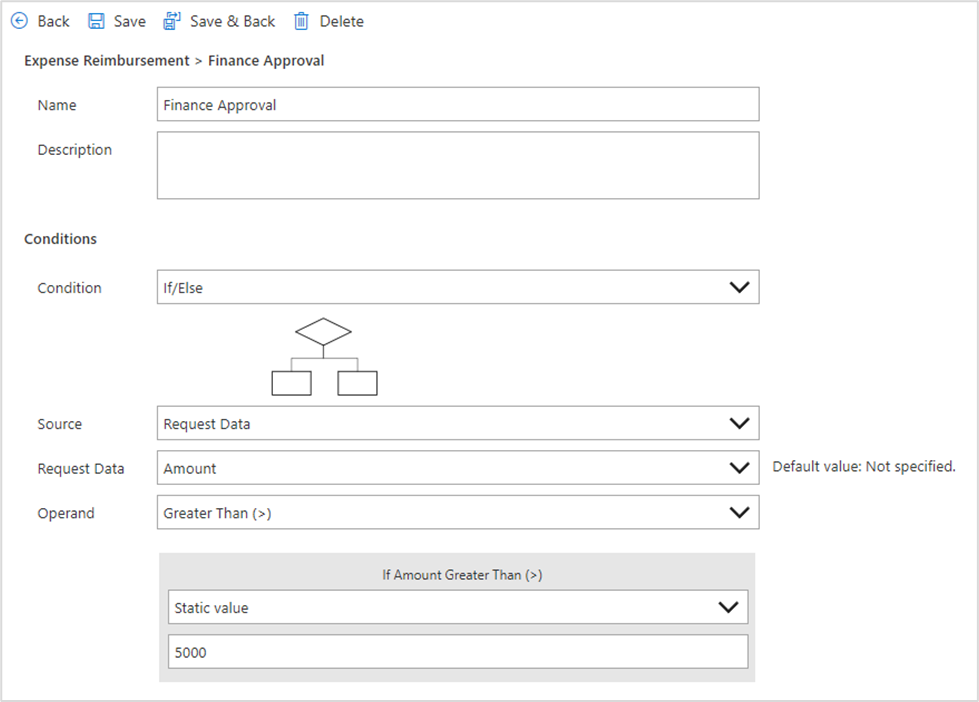
Pubblicazione del flusso di lavoro
Una volta terminata la configurazione dei flussi di lavoro, devi pubblicare il flusso di lavoro per poterlo utilizzare. Il sistema controlla automaticamente che il flusso di lavoro non contenga errori e lo convalida.
- Apri il processo che desideri pubblicare.
- Seleziona Strumento di progettazione dei processi>Pubblica.
- Per Attiva processo alla pubblicazione, seleziona Sì.
- Seleziona Pubblica.
Dopo aver selezionato Pubblica, viene archiviata una nuova versione e il sistema inizia il processo di pubblicazione. Al termine, il sistema mostra lo stato di attivazione come Attivo.
Ora sei pronto per accettare le richieste di approvazione.