Impostare la risoluzione dello schermo in modalità automatica
In alcuni scenari, Power Automate può eseguire flussi senza intervento dell'utente con una risoluzione inferiore a quella usata per sviluppare i flussi. Di conseguenza, alcuni elementi dell'interfaccia utente potrebbero essere nascosti dallo schermo, mentre le immagini catturate potrebbero non essere identificate in fase di esecuzione con una risoluzione diversa. Ciò potrebbe causare un errore nei flussi. In questi casi, puoi seguire uno dei due approcci spiegati in questo articolo per regolare di conseguenza la risoluzione dello schermo utilizzata per i flussi non presidiati.
Nota
La risoluzione dello schermo può essere regolata in base alla macchina target, non al flusso. Se è necessario che uno dei flussi automatici venga eseguito con un'altra risoluzione, è necessario utilizzare un computer di destinazione diverso.
Con registro di sistema di Windows
Impostare la risoluzione dello schermo per i flussi senza intervento dell'utente utilizzando il registro di Windows. Questo metodo può essere utilizzato con flussi Power Automate a partire dalla versione 2.35.
Importante
L'impostazione della chiave di registro ScreenResolutionEnabled su 1 sovrascrive le impostazioni nel file UIFlowService.exe.config. Le impostazioni di registro per la risoluzione dello schermo persistono dopo un aggiornamento di Power Automate Desktop, il file UIFlowService.exe.config viene sovrascritto con i valori predefiniti durante gli aggiornamenti.
In questa attività viene spiegato come modificare il registro di Windows. Ti consigliamo di eseguire prima il backup di tutte le chiavi del registro che modifichi, come la chiave Power Automate desktop. Ulteriori informazioni: Come eseguire il backup e il ripristino del registro in Windows
Aprire l'editor del registro di sistema (tasto Windows + R e digitare "regedit") ed espandere l'hive HKEY_LOCAL_MACHINE.
Individua la chiave Schermo in SOFTWARE\WOW6432Node\Microsoft\Power Automate Desktop\Global. Se non esiste, crealo: fai clic con il pulsante destro del mouse sulla chiave Globale, seleziona Nuova>Chiave, digita Schermo e premi Invio.
Individua i seguenti valori in SOFTWARE\WOW6432Node\Microsoft\Power Automate Desktop\Global\Schermo e imposta i valori corrispondenti. Se i nomi dei valori non esistono, crearli. Per crearli, fai clic con il pulsante destro del mouse sulla chiave Schermo, seleziona Nuovo>Valore DWORD (32 bit), digita ScreenResolutionEnabled e premi Invio. Fare doppio clic su ScreenResolutionEnabled, immettere 1, selezionare Decimale, quindi selezionare OK. Ripeti questi passaggi per ciascun valore nella tabella seguente.
Quando modifichi i valori DWORD, assicurati di selezionare la base Decimale (per impostazione predefinita è selezionata la base esadecimale), per evitare che i tuoi valori vengano interpretati come esadecimali, con conseguenti impostazioni di risoluzione errate.
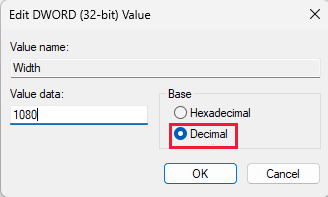
| Key | Name | Type | valore |
|---|---|---|---|
| SOFTWARE\WOW6432Node\Microsoft\Power Automate Desktop\Global\Screen | ScreenResolutionEnabled | DWORD | Se impostato su "1", abiliterà le impostazioni di risoluzione personalizzate. |
| SOFTWARE\WOW6432Node\Microsoft\Power Automate Desktop\Global\Screen | Width | DWORD | Imposta la larghezza della risoluzione dello schermo, ad esempio 1920. |
| SOFTWARE\WOW6432Node\Microsoft\Power Automate Desktop\Global\Screen | Height | DWORD | Imposta l'altezza della risoluzione dello schermo, ad esempio 1080. |
| SOFTWARE\WOW6432Node\Microsoft\Power Automate Desktop\Global\Screen | Ridimensiona | DWORD | Imposta la scala di risoluzione dello schermo, ad esempio 100. |
Con il file UIFlowService.exe.config
Importante
Il file UIFlowService.exe.config viene sovrascritto con i valori predefiniti durante gli aggiornamenti e le impostazioni della risoluzione dello schermo verranno pertanto reimpostate. Si consiglia invece di impostare la risoluzione con le impostazioni del registro di Windows.
Per modificare la risoluzione in cui vengono eseguiti i flussi automatici modificando UIFlowService.exe.config:
Vai a C:\Program Files (x86)\Power Automate Desktop e apri il file UIFlowService.exe.config.
Imposta il valore dell'elemento Microsoft.Flow.RPA.UIFlowService.ScreenDefaultResolutionEnabled su true.
<add key="Microsoft.Flow.RPA.UIFlowService.ScreenDefaultResolutionEnabled" value="true" />Imposta i seguenti elementi rispettivamente sui valori di risoluzione di schermo, larghezza, altezza e scala appropriati. Il codice seguente imposta la risoluzione predefinita su 1920 x 1080 pixel.
<add key="Microsoft.Flow.RPA.UIFlowService.ScreenDefaultResolutionWidth" value="1920" /> <add key="Microsoft.Flow.RPA.UIFlowService.ScreenDefaultResolutionHeight" value="1080" /> <add key="Microsoft.Flow.RPA.UIFlowService.ScreenDefaultResolutionScale" value="100" />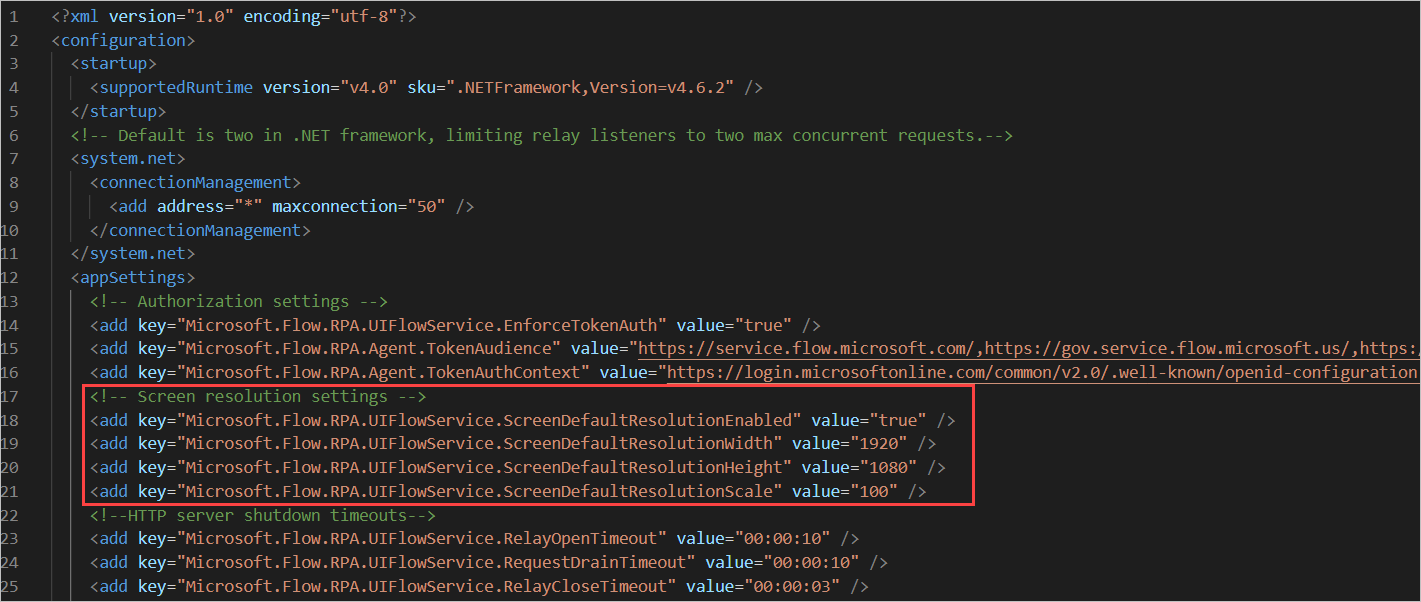
Riavvia il servizio UIFlowService.
Per riavviare il servizio, avvia Gestione attività di Windows, seleziona la scheda Servizi fai clic con il pulsante destro del mouse sul servizio UIFlowService e seleziona Riavvia.
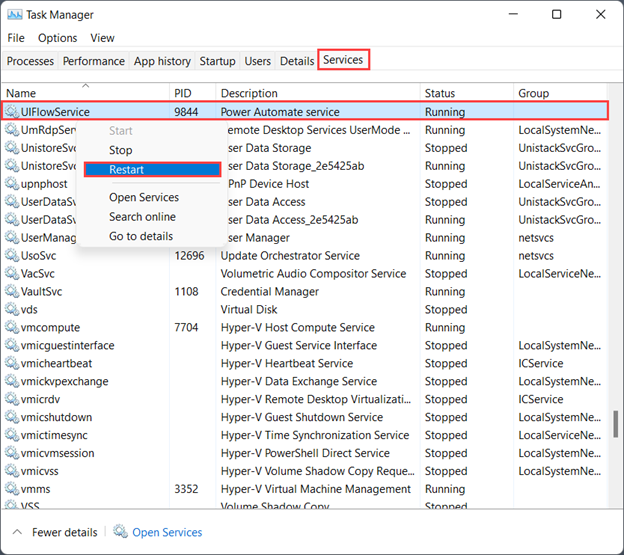
Nota
Un'alternativa al riavvio di UIFlowService è riavviare il computer.