Creare una connessione con un'entità servizio
Per creare una connessione con un'entità servizio, l'approccio migliore consiste nel registrare la macchina utilizzando un'entità servizio con registrazione automatica. In alternativa, puoi concedere autorizzazioni all'entità servizio nella macchina o nel gruppo di macchine e quindi creare una connessione utilizzando l'entità servizio.
Concedere autorizzazioni neella macchina o nel gruppo di macchine
Per concedere autorizzazioni nella macchina:
- Accedi a Power Automate, quindi seleziona Computer nel riquadro di spostamento sinistro. Se l'elemento non si trova nel riquadro di navigazione a sinistra, seleziona …Altro, quindi l'elemento desiderato.
- Seleziona il computer o il gruppo di computer che vuoi condividere.
- Seleziona Condividi e cerca e seleziona AAD utente applicazione nell'istanza Dataverse.
- Seleziona Utente e quindi Salva.
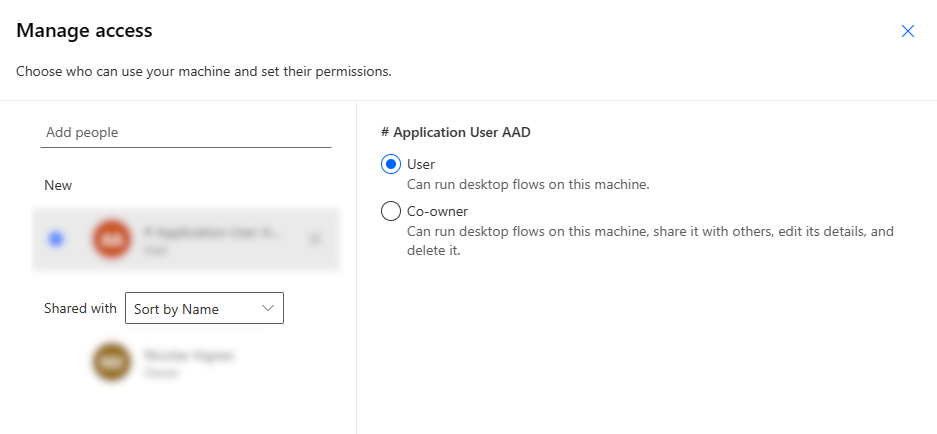
Creare la connessione usando un'entità servizio
Dopo aver condiviso il computer con l'utente dell'applicazione, crea la connessione. Devi creare la connessione come entità servizio. La creazione di una connessione come entità servizio non è supportata con il portale Web di Power Automate. Questa operazione è attualmente supportata solo con una chiamata diretta all'API Web.
Richiedere un token di accesso
Innanzitutto, richiedi un token di accesso per interagire con l'API Power Platform. Ulteriori informazioni: Richiedere un token di accesso.
Ottenere l'ID gruppo del computer o del gruppo
Per poter creare la connessione, ottieni l'ID gruppo associato al computer o al gruppo di computer.
- Se si tratta di un gruppo, seleziona Monitoraggio>Computer>Gruppi di computer e seleziona il gruppo. Puoi quindi ottenere l'ID gruppo dall'URL.
- Se si tratta di un computer, vai a Dati>Tabelle>Tutto>Gruppo di computer del flusso. Cerca il computer nell'elenco e visualizza la colonna Gruppo di computer del flusso, ovvero l'ID gruppo associato al computer.
Creare una connessione usando l'entità servizio
Per creare una connessione, invia un HTTP PUT all'API Power Apps per creare la connessione, utilizzando il token di accesso che hai ottenuto in precedenza.
PUT https://{ENVIRONMENT_ID_URL}.environment.api.powerplatform.com/connectivity/connectors/shared_uiflow/connections/{CONNECTION_ID}?api-version=1
Content-Type: application/json
Host: {ENVIRONMENT_ID_URL}.environment.api.powerplatform.com
Accept: application/json
Authorization: Bearer eyJ0eXAiOiJKV1QiLCJu...
BODY:
{
"properties":
{
"environment":
{
"id": "/providers/Microsoft.PowerApps/environments/{ENVIRONMENT_ID}",
"name":"{ENVIRONMENT_ID}"
},
"connectionParametersSet":
{
"name":"azureRelay",
"values":
{
"username":{"value":"{MACHINE_ACCOUNT}"},
"password":{"value":"{MACHINE_PASSWORD}"},
"targetId":{"value":"{GROUP_ID}"}
}
}
}
}
L'esempio sopra contiene segnaposto:
ENVIRONMENT_ID_URL: l'ID ambiente, con tutti i separatori rimossi e gli ultimi due caratteri separati da un punto. (Esempio: 37520647-dbdf-49fa-ba01-6134c14680c4 -> 37520647dbdf49faba016134c14680.c4).ENVIRONMENT_ID: l'ID ambiente.- CONNECTION_ID: l'ID connessione utilizzato per creare la connessione. Deve essere un GUID valido (puoi utilizzare il comando
New-Guiddi PowerShell per otternerlo). MACHINE_ACCOUNT: il nome utente dell'account utilizzato per aprire una sessione Windows.MACHINE_PASSWORD: la Password dell'account.GROUP_ID: l'ID gruppo per cui intendi creare la connessione. Ulteriori informazioni: Ottenere l'ID gruppo del computer o del gruppo
Una volta completata la richiesta, salva l'ID connessione che hai utilizzato nella richiesta. Lo utilizzerai nel passaggio successivo per pre-popolare i riferimenti di connessione e le variabili di ambiente per le distribuzioni automatizzate.