Creare un flusso di attività per dispositivi mobili
Progetta un flusso cloud in Dynamics 365 per telefoni o Dynamics 365 per tablet basato sulle attività comuni eseguite dagli utenti. Ad esempio, se gli utenti devono eseguire regolarmente una serie di passaggi di completamento dopo le riunioni con i clienti, crea un flusso di attività. Quando gli utenti toccano la nuova attività nell'app mobile, saranno guidati nella procedura dall'inizio alla fine, così non dimenticheranno un passaggio importante.
I flussi di attività possono utilizzare la logica e i moduli con più tabelle e possono includere logica del modulo che segue le pagine del flusso di attività.
Creare un flusso di attività
Assicurati di disporre del ruolo di sicurezza Amministratore di sistema o Addetto alla personalizzazione del sistema oppure di autorizzazioni equivalenti. Anche i ruoli di sicurezza Responsabile, Vicepresidente o Responsabile aziendale possono creare flussi di attività per dispositivi mobili.
Apri Esplora soluzioni e seleziona Processi.
Sulla barra degli strumenti Azioni selezionare Nuovo.
Nella finestra di dialogo Crea processo completa i campi obbligatori:
Immetti un nome di processo.
Nell'elenco Categoria, seleziona Processo aziendale.
Nell'elenco Tabella seleziona la tabella desiderata.
Seleziona l'opzione Esegui processo come flusso di attività (Mobile online).
Seleziona OK.
La progettazione del flusso di attività viene aperta in una nuova finestra.
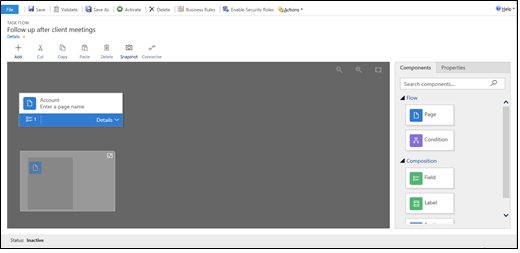
Se gli utenti passano da una pagina all'altra in ordine, trascina il componente Pagina della scheda Componenti nella parte destra dello schermo e rilasciala sul segno + nello spot appropriato. Per aggiungere un nome per una pagina, seleziona la pagina, seleziona la scheda Proprietà, digita un nuovo nome e seleziona Applica.
Per aggiungere un ramo al flusso di attività, trascina il componente Condizione della scheda Componenti e rilasciala sul segno + nello spot appropriato. Per impostare le proprietà della condizione, seleziona la condizione, imposta le proprietà nella scheda Proprietà e seleziona Applica.
Nota
Quando aggiunti pagine e condizioni al flusso di attività, vedrai una mini mappa nell'angolo inferiore sinistro della finestra che mostra tutte le pagine e le condizioni del flusso di attività.
Per aggiungere un campo, un'etichetta un'etichetta di sezione a una pagina, trascina Campo, Etichetta o Etichetta di sezione dalla scheda Componenti nella pagina appropriata. Per cambiare le proprietà per uno di questi elementi, seleziona l'elemento, imposta le proprietà nella scheda Proprietà e seleziona Applica.
Per convalidare il flusso di attività, seleziona Convalida sulla barra delle azioni.
Per salvare il processo come bozza, seleziona Salva nella parte superiore dello schermo. Fintanto che il processo è una bozza, gli utenti non saranno in grado di utilizzarlo.
Per attivare il flusso di attività in modo che possa essere utilizzato dagli utenti, seleziona Attiva.
Mancia
Di seguito sono riportati alcuni suggerimenti da tenere presenti mentre lavori sul flusso di attività nella finestra di progettazione:
- Per creare uno snapshot del contenuto della finestra del flusso di attività, seleziona Snapshot sulla barra delle azioni.
- Per collegare un componente valido per un altro componente nella finestra di progettazione, seleziona Connettore sulla barra delle azioni.
- Puoi rendere le immagini visualizzate sullo schermo più grandi o più piccole selezionando i pulsanti Aumenta il livello di zoom o Riduci il livello di zoom nell'angolo superiore destro dello schermo. Seleziona il pulsante Adatta a canvas per ingrandire le immagini fino alla dimensione massima dello schermo.