Incorporare un'app canvas come app personale in Teams
È possibile condividere un'app creata incorporandola direttamente in Microsoft Teams. Al termine, gli utenti possono selezionare + per aggiungere l'app a uno qualsiasi dei tuoi canali o conversazioni nel team in cui ti trovi. L'app appare come riquadro sotto Schede per il team.
Nota
I criteri per le app personalizzate dei team devono essere impostati per consentire di caricare app personalizzati. Se non riesci a incorporare l'app in Teams, verifica con l'amministratore se le impostazioni personalizzate dell'app sono state configurate.
Prerequisiti
- Hai bisogno di una licenza Power Apps valida.
- Per incorporare un'app in Teams, hai bisogno di un'app esistente creato usando Power Apps.
Aggiungi a Teams
Accedere a Power Apps, quindi selezionare App.
Seleziona Altre azioni (...) per l'app che desideri condividere in Teams, quindi seleziona Aggiungi a Teams.
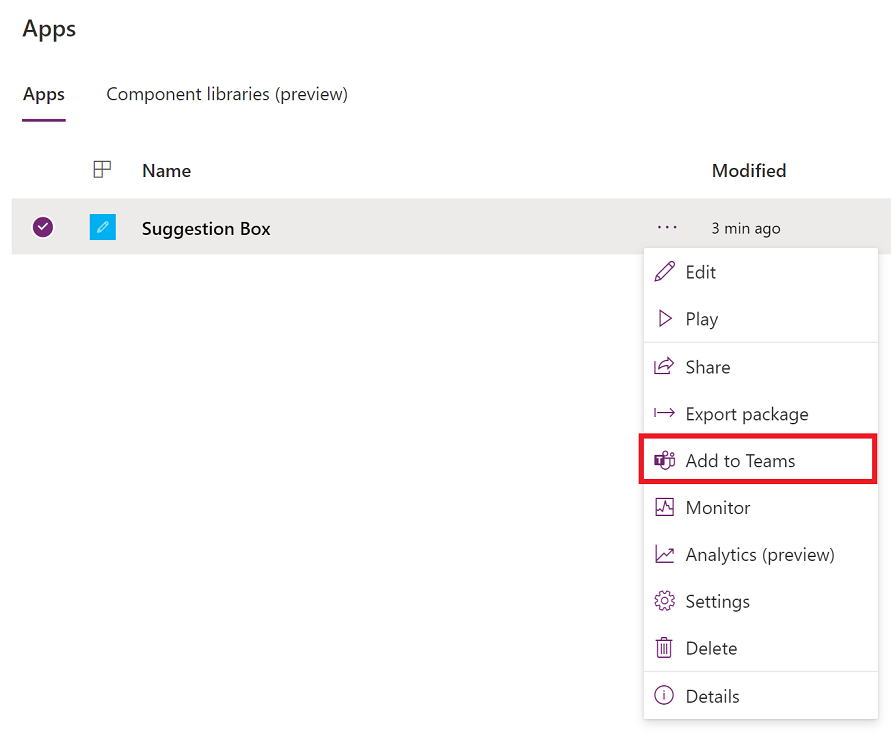
Il pannello Aggiungi a team si apre sul lato destro dello schermo.
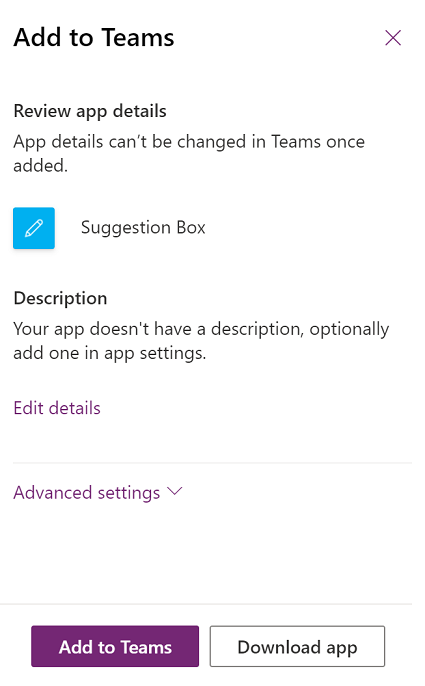
(Facoltativo) Se l'app non ha alcuna descrizione, seleziona Modifica dettagli per aprire l'app in Power Apps Studio per aggiungere.
(Facoltativo) Seleziona Impostazioni avanzate per aggiungere altri dettagli come Nome, Sito web, Condizioni per l'utilizzo, Informativa sulla privacy, ID MPN (ID Microsoft Partner Network).
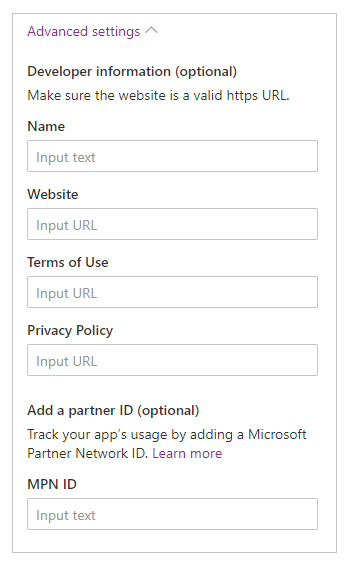
Seleziona Aggiungi a Teams e ti verrà chiesto di aprire Teams.
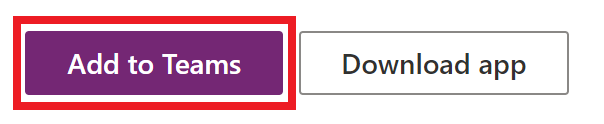
Suggerimento
Se vuoi puoi anche scegliere Scarica app per scaricare l'app, quindi utilizzare i passaggi descritti nell'articolo Caricare l'app in Microsoft Teams per caricare l'app in Teams.
Seleziona Apri Microsoft Teams per aprire l'app Teams o seleziona Annulla seguito da Utilizzare invece l'app Web per aprire Teams su Web.
Selezionare Aggiungi. Puoi anche scegliere di aggiungere l'app a un team specifico utilizzando Aggiungi al team o una chat specifica utilizzando Aggiungi alla chat.
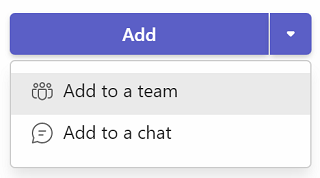
L'app è ora aggiunta a Teams.
Suggerimento
Puoi anche aggiungere l'app per un facile accesso.
Aggiungere a Teams usando il web player
Puoi anche aggiungere app canvas a Teams usando il web player.
Vai a Power Apps > App > seleziona l'app da avviare in una nuova scheda del browser.
Modifica l'app > seleziona
 o premi F5 per utilizzare l'app.
o premi F5 per utilizzare l'app.Dopo aver aperto l'app utilizzando il web player, scegli il pulsante Aggiungi a Teams nella parte in alto a destra dello schermo.
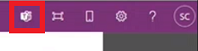
Quando richiesto, seleziona Annulla.
Seleziona Avviala ora per aprire l'app Teams. In alternativa, puoi anche scegliere Utilizzare invece l'app Web per aprire l'app in Teams Web.
Nota
- Per aggiungere app canvas a Teams usando il web player:
- La tua organizzazione deve avere l'impostazione Consenti interazione con app personalizzate attivata. Maggiori informazioni: Gestire criteri ed impostazioni di app personalizzate in Microsoft Teams
- La tua organizzazione deve autorizzare Power Apps condivise. Altre informazioni: Gestire le app Microsoft Power Platform nell'interfaccia di amministrazione di Microsoft Teams
- Puoi aggiungere a Teams solo app che appartengono allo stesso tenant del tuo account Teams. In caso contrario, vedrai un errore "App non trovata nel tenant".
Pubblicare l'app nel catalogo di Teams
Se sei un amministratore, puoi anche pubblicare l'app nel catalogo di Microsoft Teams.
Utilizzare il contesto di Teams
Per creare app integrate in Teams, puoi usare le variabili di contesto di Teams con la funzione Param(). Ad esempio, utilizza la seguente formula nella proprietà Fill delle schermate per modificare lo sfondo dell'app in base al tema dell'utente in Teams:
Switch(
Param("theme"),
"dark",
RGBA(
32,
31,
31,
1
),
"contrast",
RGBA(
0,
0,
0,
1
),
RGBA(
243,
242,
241,
1
)
)
Per testare l'app, pubblicala e quindi eseguila in Teams.
Sono supportate le seguenti variabili di contesto di Teams:
- impostazioni locali
- channelId
- channelType
- chatId
- groupId
- hostClientType
- subEntityId
- teamId
- teamType
- tema
- userTeamRole
Nota
Questa funzionalità è stata aggiunta nel marzo 2020. Se in precedenza hai incorporato l'app in Teams, potrebbe essere necessario aggiungere nuovamente l'app a Teams per utilizzare questa funzionalità.
Migliorare le prestazioni dell'app
Puoi eventualmente precaricare l'app in Teams per migliorare le prestazioni. Per maggiori informazioni: Abilitare Precarica app per ottimizzare le prestazioni.
Vedi anche
Ti diamo il benvenuto in Microsoft Teams
Nota
Puoi indicarci le tue preferenze di lingua per la documentazione? Partecipa a un breve sondaggio. (il sondaggio è in inglese)
Il sondaggio richiederà circa sette minuti. Non viene raccolto alcun dato personale (Informativa sulla privacy).