Lavorare con le autorizzazioni in un elenco di ricerca da un sito di SharePoint
In questo articolo dello scenario, apprenderai a configurare le autorizzazioni per i campi che usano colonne di ricerca di un elenco creato con Microsoft Lists. Quando crei un'app canvas che si connette a SharePoint, l'app segue le autorizzazioni configurate in SharePoint. Autorizzazioni univoche a diversi livelli in SharePoint possono diventare confuse quando si visualizzano elenchi, librerie o voci in una schermata dell'app canvas.
L'esempio in questa esercitazione spiega come utilizzare un'app canvas che si connette a SharePoint con tale ereditarietà interrotta.
Prerequisiti
- Devi aver creato un'app utilizzando un connettore SharePoint che si collega a un elenco.
- L'elenco deve essere costituito da una colonna di ricerca con valori di un'altra colonna.
- Sono necessari due account utente con accesso all'app e al sito SharePoint che ospita gli elenchi.
- Devi sapere come configurare elenchi e autorizzazioni per elenchi/voci.
Dettagli dello scenario
Puoi personalizzare le autorizzazioni per un elenco o una voce di elenco quando interrompi l'ereditarietà delle autorizzazioni. Considera, ad esempio, di connettere la tua app a un sito SharePoint che ha un'eredità interrotta a diversi livelli. Il comportamento dell'app potrebbe apparire confuso se l'utente non ha accesso agli oggetti SharePoint corretti come previsto. Assicurati che l'utente possa accedere all'elenco e lavorare con gli oggetti con le stesse autorizzazioni che ti aspetti che visualizzi l'app canvas.
Esempio
Crea due elenchi con un elenco che utilizza colonne come ricerche dell'altro elenco. In questa esercitazione, utilizzeremmo due elenchi:
Elenco Colonne Forme - Titolo
- Colore (colonna di ricerca)Colori - Titolo (per il colore della forma) L'elenco Forme ha una colonna di ricerca Colore. Questa colonna di ricerca è connessa alla colonna Colore dell'elenco Colori per i valori. In alternativa, puoi anche usare tuoi elenchi.
Se necessario, crea voci di esempio:
Forme Color Cerchio vuoto Rosso Rettangolo Blu Triangolo Verde I colori delle forme vengono visualizzati nella colonna di ricerca dall'elenco Colori.
Accedi a Power Apps.
Crea una nuova app.
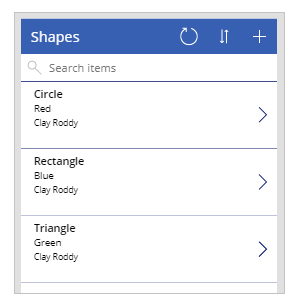
Salva e pubblica l'app.
Condividi l'app con un altro utente. Ad esempio, Kenny Smith.
Esegui l'app come l'utente con cui hai condiviso l'app (Kenny Smith in questo esempio).
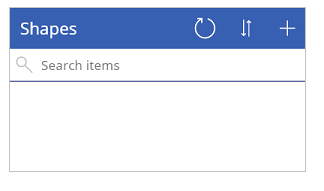
Dal momento che l'elenco, le voci o il sito di SharePoint non sono condivisi con l'utente, l'app non mostrerà voci disponibili.
Concedi l'autorizzazione a livello di voce dell'utente a una voce di elenco.
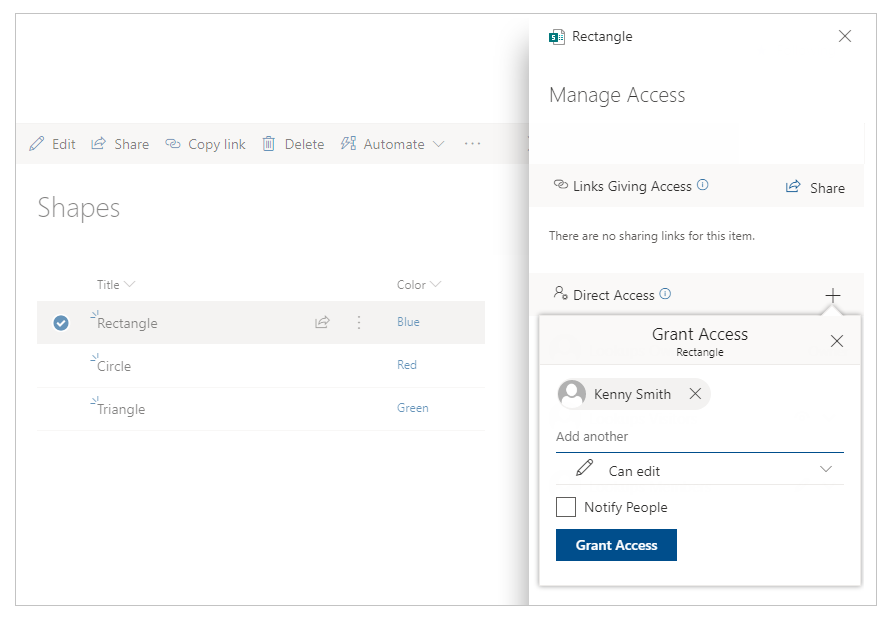
Aggiorna l'app come utente (Kenny Smith in questo esempio).

L'utente, Kenny Smith, non è in grado di vedere il colore poiché il colore è quello di un elenco separato ed è cercato dalla colonna dei colori. Non ci sono modifiche di autorizzazione all'app in Power Apps.
Nota
Se l'utente può vedere la colonna di ricerca, controlla le autorizzazioni per l'elenco delle colonne di ricerca. Se l'elenco delle colonne di ricerca ha autorizzazioni univoche e l'utente viene aggiunto, puoi ignorare il passaggio successivo.
Vai alle autorizzazioni dell'elenco Colori e aggiungi in modo esplicito l'altro utente, Kenny Smith in questo esempio.

Aggiorna l'app come utente (Kenny Smith in questo esempio).
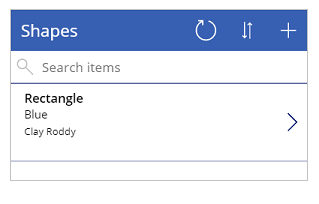
Come puoi vedere, le autorizzazioni SharePoint per elenchi ed elenchi di ricerca provocano direttamente la visualizzazione (o meno) delle voci in base alla configurazione delle autorizzazioni.
Vedi anche
- Informazioni di riferimento sulle formule per Power Apps
- Informazioni di riferimento sui controlli per Power Apps
Nota
Puoi indicarci le tue preferenze di lingua per la documentazione? Partecipa a un breve sondaggio. (il sondaggio è in inglese)
Il sondaggio richiederà circa sette minuti. Non viene raccolto alcun dato personale (Informativa sulla privacy).