Impostare gli elenchi per l'integrazione di SharePoint Online con Power Apps, Power Automate e Power BI
Nota
Questo articolo fa parte di una serie di esercitazioni sull'uso di Power Apps, Power Automate e Power BI con SharePoint Online. Assicurati di leggere l'introduzione alla serie per farti un'idea del quadro generale, nonché dei download correlati.
SharePoint offre un numero considerevole di funzionalità per la condivisione e la collaborazione, ma questo scenario è incentrato su una sola funzionalità: Introduzione agli elenchi. Un elenco è semplicemente una raccolta di dati che puoi condividere con i membri del team e altri utenti del sito. Verranno esaminati gli elenchi usati per questo scenario, quindi potrai crearli nel tuo sito di SharePoint Online.
Passaggio 1: Comprendere gli elenchi
Il primo elenco è Richieste di progetto, in cui un richiedente di progetto aggiunge una richiesta. Il revisore del progetto esamina quindi la richiesta, approvandola o rifiutandola.
| Colonna elenco | Tipo di dati | Note |
|---|---|---|
| Titolo | Riga di testo singola | Colonna predefinita, usata per il nome di progetto |
| Descrizione | Riga di testo singola | |
| ProjectType | Riga di testo singola | Valori: nuovo hardware, hardware aggiornato, nuovo software, software aggiornato |
| RequestDate | Data | |
| Richiedente | Riga di testo singola | |
| EstimatedDays | Numero | Consente il confronto tra la stima del richiedente, la stima del project manager e quella effettiva |
| Approvata | Riga di testo singola | Valori: in sospeso, sì, no |
Nota
Verrà usata anche la colonna ID, generata da SharePoint e nascosta per impostazione predefinita. Per motivi di semplicità usi i tipi di dati di base, ma una vera app potrebbe usare tipi più complessi, ad esempio Persona o Gruppo per la colonna Richiedente. Per informazioni sui tipi di dati supportati da Power Apps vedi Connettersi da Microsoft Power Apps a SharePoint.
Il secondo elenco è Dettagli progetto, che tiene traccia dei dettagli relativi a tutti i progetti approvati, ad esempio quale project manager è stato assegnato.
| Colonna elenco | Tipo di dati | Note |
|---|---|---|
| Titolo | Riga di testo singola | Colonna predefinita, usata per il nome di progetto |
| RequestID | Numero | Corrisponde al valore nella colonna ID dell'elenco Richieste di progetto |
| ApprovedDate | Data | |
| Stato | Riga di testo singola | Valori: non avviato, in corso, completato |
| ProjectedStartDate | Data | La data di inizio prevista dal project manager |
| ProjectedEndDate | Data | La data di fine prevista dal project manager |
| ProjectedDays | Numero | Giorni lavorativi; in genere verrebbero calcolati, ma non sono presenti in questo scenario |
| ActualDays | Numero | Per i progetti completati |
| PMAssigned | Riga di testo singola | Responsabile di progetto |
Passaggio 2: Creare e rivedere gli elenchi
Per continuare con lo scenario, crei due elenchi di SharePoint e li popoli con i dati di esempio. Di seguito ti verrà illustrato come creare l'elenco e incollarvi dati di esempio. Assicurati di avere scaricato il file Excel di esempio.
Nota
Usa Microsoft Edge per questo passaggio.
Creare gli elenchi
In Microsoft Edge, nel sito di SharePoint, tocca o fai clic su Nuovo, quindi Elenco.
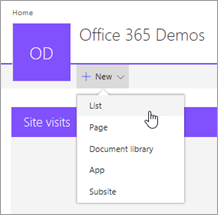
Immetti il nome "Richieste di progetto", quindi tocca o fai clic su Crea.
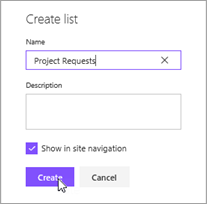
Viene creato l'elenco Richieste di progetto, con il campo Titolo predefinito.
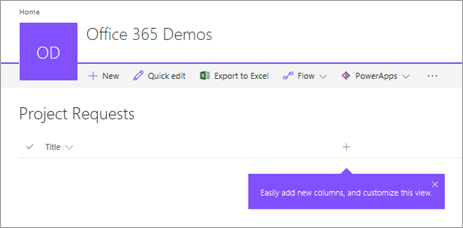
Aggiungere colonne all'elenco
Tocca o fai clic sull'
 , quindi su Riga di testo singola.
, quindi su Riga di testo singola.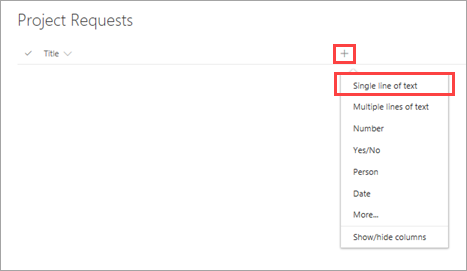
Immetti il nome "Descrizione", quindi tocca o fai clic su Salva.
Ripeti i passaggi 1. e 2. per le altre colonne nell'elenco:
- Riga di testo singola > "ProjectType"
- Data > "RequestDate"
- Riga di testo singola > "Richiedente"
- Numero > "EstimatedDays"
- Riga di testo singola > "Approvato"
Copiare i dati nell'elenco
Tocca o fai clic su Modifica rapida.

Seleziona le celle nella griglia.
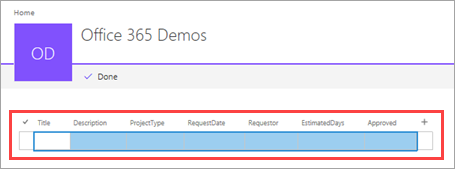
Apri la cartella di lavoro scaricata e seleziona tutti i dati (non le intestazioni).
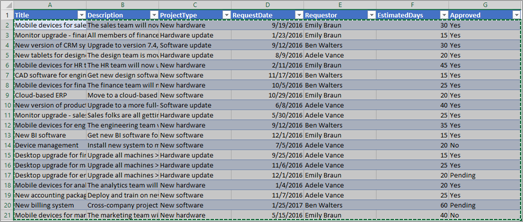
Copia i dati e quindi incollali nella griglia in SharePoint, quindi tocca o fai clic su Fine.
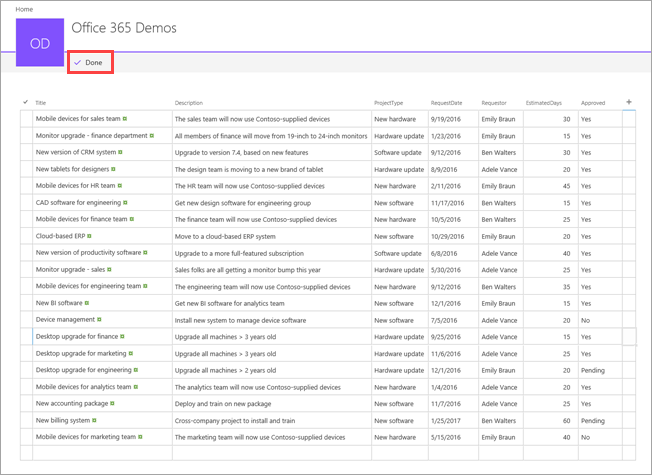
Ripeti il processo di creazione e copia dell'elenco "Dettagli progetto", usando la cartella di lavoro project-details.xlsx. Consulta la tabella Dettagli progetto in Passaggio 1: Comprendere gli elenchi per conoscere i tipi di dati e i nomi di colonna.
Passaggi successivi
Il passaggio successivo di questa serie di esercitazioni consiste nel generare un'app per gestire le richieste di progetto.
Vedi anche
Nota
Puoi indicarci le tue preferenze di lingua per la documentazione? Partecipa a un breve sondaggio. (il sondaggio è in inglese)
Il sondaggio richiederà circa sette minuti. Non viene raccolto alcun dato personale (Informativa sulla privacy).