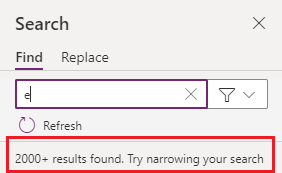Utilizza il riquadro di ricerca
Il riquadro Ricerca può ora essere utilizzato per trovare oggetti come elementi multimediali, variabili, raccolte e origini dati nell'app. Puoi anche utilizzare il riquadro Ricerca per trovare istanze ripetute di stringhe nelle formule. Ad esempio, con il riquadro Ricerca puoi cercare ogni istanza di HoverColor per determinare l'impostazione per quella proprietà in altre aree dell'app. Puoi utilizzare il riquadro Ricerca per saperne di più su ciò che viene utilizzato dall'app e dove e puoi accedere direttamente a tali risultati e apportare tutti gli aggiornamenti necessari. Inoltre, puoi utilizzare la funzionalità di sostituzione per aggiornare una o più istanze di testo, variabili, raccolte o riferimenti a formule.
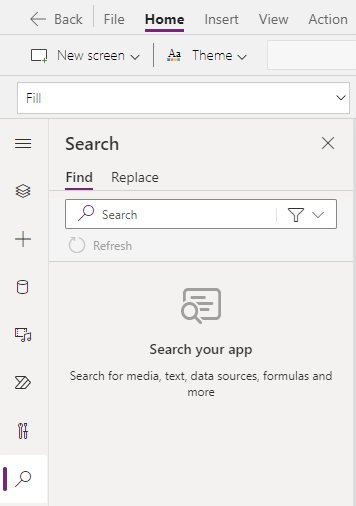
Prerequisiti
- Esegui l'iscrizione per Power Apps.
- Crea un'app da un modello, crea una nuova app o apri un'app esistente in Power Apps.
- Scopri come configurare un controllo.
Aprire il riquadro Ricerca
Puoi aprire il riquadro Cerca selezionando Cerca![]() . Puoi inoltre utilizzare i tasti di scelta rapida selezionando CTRL+F quando il cursore si trova all'esterno della barra della formula o selezionando CTRL+MAIUSC+F quando il cursore si trova all'interno della barra della formula.
. Puoi inoltre utilizzare i tasti di scelta rapida selezionando CTRL+F quando il cursore si trova all'esterno della barra della formula o selezionando CTRL+MAIUSC+F quando il cursore si trova all'interno della barra della formula.
Puoi inoltre aprire il riquadr Cerca direttamente nella funzionalità Sostituisci selezionando CTRL+H quando il cursore si trova all'esterno della barra della formula o selezionando CTRL+MAIUSC+H quando il cursore si trova all'interno della barra della formula.
Nota
La selezione di CTRL+F o CTRL+H all'interno della barra della formula aprirà la funzionalità Trova e sostituisci all'interno della barra della formula.
Filtrare i risultati della ricerca
Puoi filtrare i risultati della ricerca mediante la selezione di una o più categorie. Queste categorie, ad esempio schermate, file multimediali e raccolte, ti consentono di limitare le aree nell'app in cui verrà eseguita la ricerca.
Per selezionare le categorie in cui eseguire la ricerca, utilizza l'opzione di filtro accanto alla casella di ricerca. La selezione predefinita è Tutto, per cui la ricerca viene eseguita in tutte le categorie dell'app aperta.
L'esempio seguente mostra i risultati della ricerca filtrati per il termine di ricerca Snow con le categorie Variabili e Raccolte selezionate.
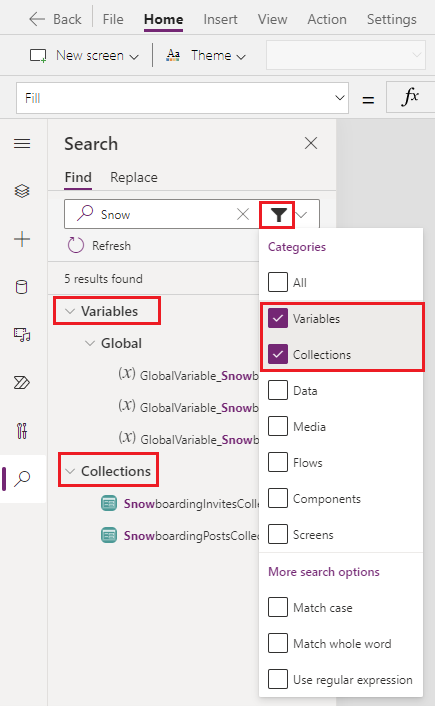
Perfezionare la ricerca
Puoi utilizzare altre opzioni di ricerca per perfezionare ulteriormente la ricerca. Queste opzioni sono disponibili nell'opzione di filtro Altre opzioni di ricerca (nella sezione Categorie).
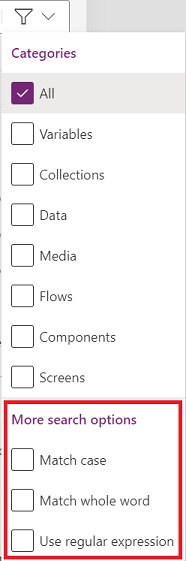
Maiuscole/minuscole restituisce solo i risultati della ricerca i cui caratteri maiuscoli/minuscoli sono corrispondono esattamente con quelli della parola chiave specificata.
Nell'esempio seguente, verranno visualizzate le istanze di Snow (iniziale maiuscola) ma non quelle di snow (iniziale minuscola).
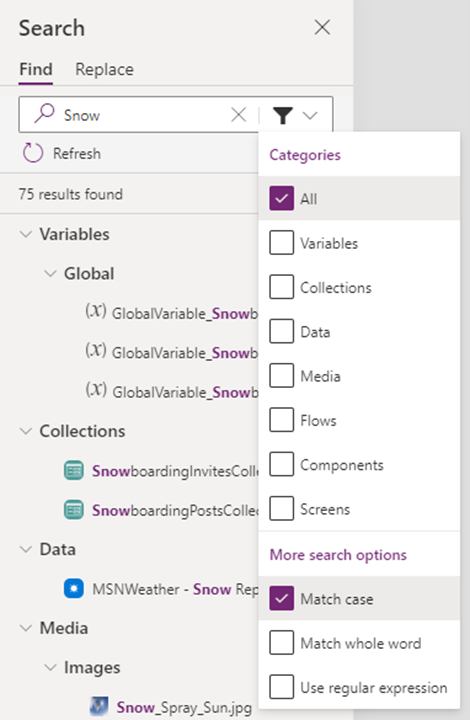
Parola intera restituisce solo le corrispondenze esatte dell'intera sequenza di caratteri.
Nell'esempio seguente, Snow restituisce solo alcuni risultati sebbene Snow sia presente in molti nomi in tutti gli oggetti dell'app.
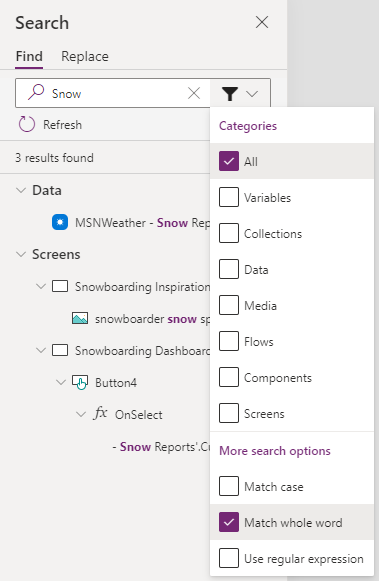
Usa espressione regolare (RegEx) restituisce risultati corrispondenti all'espressione regolare specificata nell'area di input.
Nell'esempio seguente, l'uso della funzionalità di ricerca Espressione regolare con la formula
Snowboarding( Mountain | Dashboard)restituisce le corrispondenze per Snowboarding quando appare insieme a Mountain o Dashboard.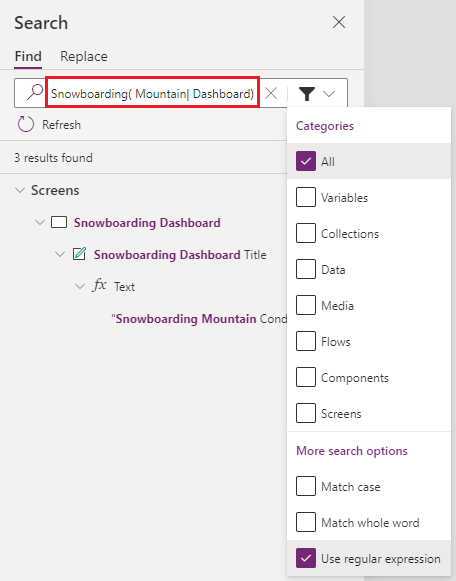
Utilizzare i risultati della ricerca
La selezione dei risultati della ricerca in diverse aree del riquadro Ricerca genererà comportamenti differenti a seconda del contesto del risultato. I risultati della ricerca possono essere classificati in due grandi categorie: Definizioni e Istanze:
Le definizioni descrivono l'oggetto a cui si fa riferimento nell'app, in genere in una formula.
Il riquadro Ricerca include varie intestazioni di categoria che puoi utilizzare per navigare tra i risultati. Le categorie come Variabili, Raccolte, Dati, Elementi multimediali, Flussi e Componenti sono indicate come definizioni.
La selezione dei risultati in tali intestazioni di categorie definizioni visualizza la schermata informativa appropriata come per Variabili e Raccolte o il riquadro appropriato in cui quell'oggetto è disponibile nell'app (come Dati, Elementi multimediali, Flussi e Componenti) .
Le istanze descrivono i risultati della ricerca associati a una singola app, schermata o proprietà di controllo nella barra della formula. Tutti questi risultati sono associati alla categoria Schermate in base alla struttura nella Visualizzazione ad albero. Quando selezioni un risultato nella categoria Schermate, verrà visualizzato quello specifico riferimento della barra della formula o il controllo correlato.
Variabili
La selezione di una variabile globale o di contesto sotto l'intestazione Variabili nei risultati della ricerca visualizza la schermata informativa Variabili per la selezione.
Come mostrato di seguito, viene visualizzata la definizione della variabile globale o di contesto a seconda della selezione nei risultati della ricerca disponibili.
Risultati della ricerca:
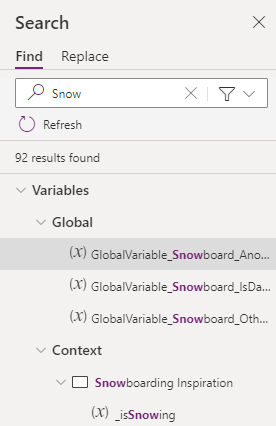
Se utilizzi la versione di anteprima di Power Apps Studio, seleziona Variabili di contesto o Variabili globali per visualizzare ulteriori informazioni sulla variabile.
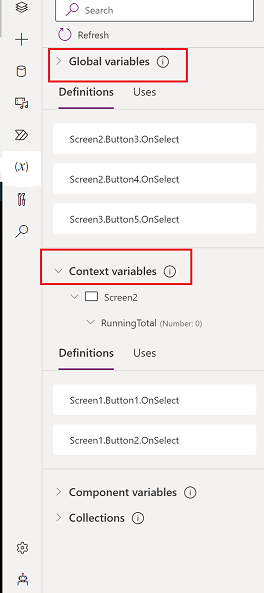
Se utilizzi la versione classica di Power Apps Studio, a seconda della variabile globale o di contesto selezionata, viene visualizzata la schermata informativa per il tipo di variabile selezionato.
Variabile globale selezionata:
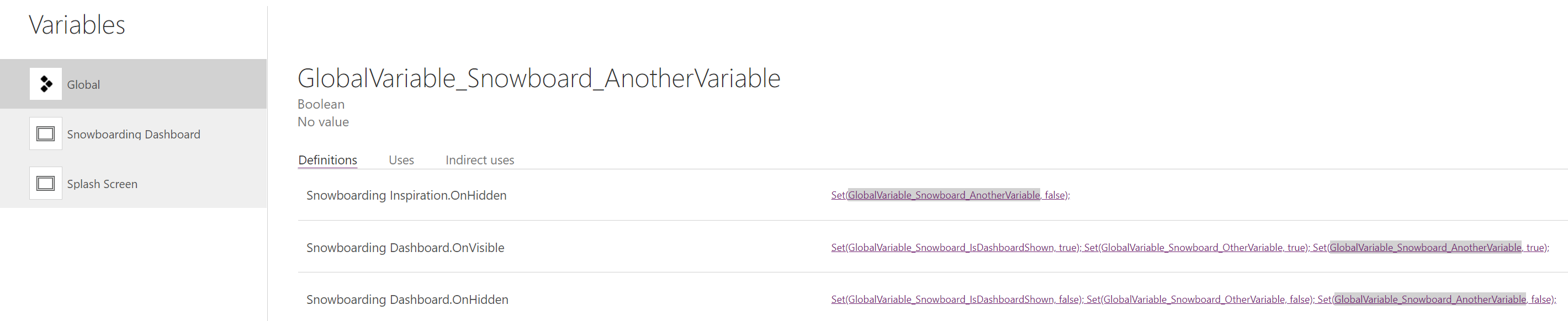
Variabile di contesto selezionata:
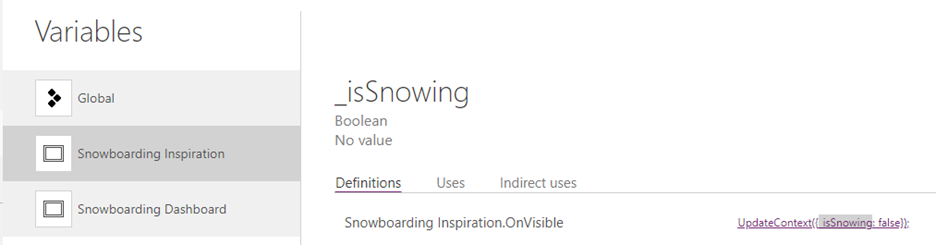
Raccolte
La selezione di una raccolta nell'intestazione Raccolte visualizza la schermata informativa per tale raccolta.

Dati
La selezione di un risultato nell'intestazione Dati apre il riquadro Dati e pre-popola l'input di ricerca per quel riquadro con il testo del risultato selezionato.
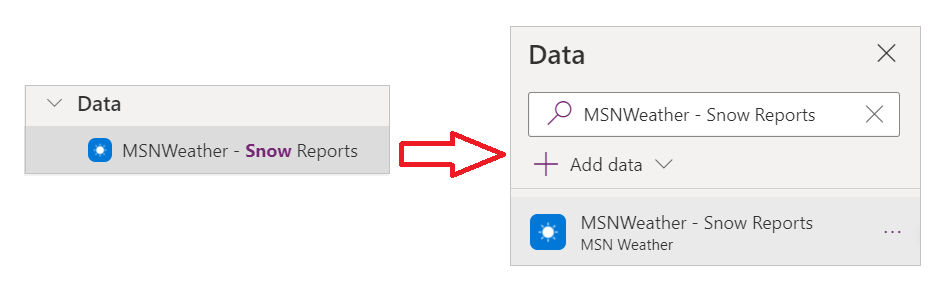
Elementi multimediali
La selezione di un risultato nell'intestazione Elementi multimediali apre il riquadro Elementi multimediali e pre-popola l'input di ricerca per quel riquadro con il testo del risultato selezionato.
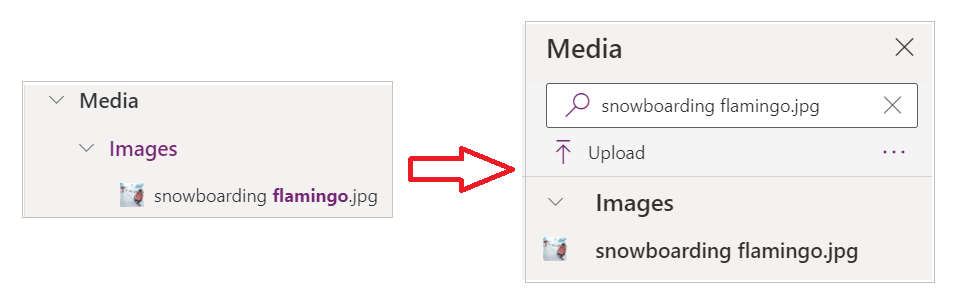
Flussi
L'intestazione Flussi viene visualizzata solo se hai abilitato il riquadro Power Automate (anteprima). La selezione di un risultato qui apre il riquadro Power Automate e pre-popola l'input di ricerca con il testo del risultato selezionato.
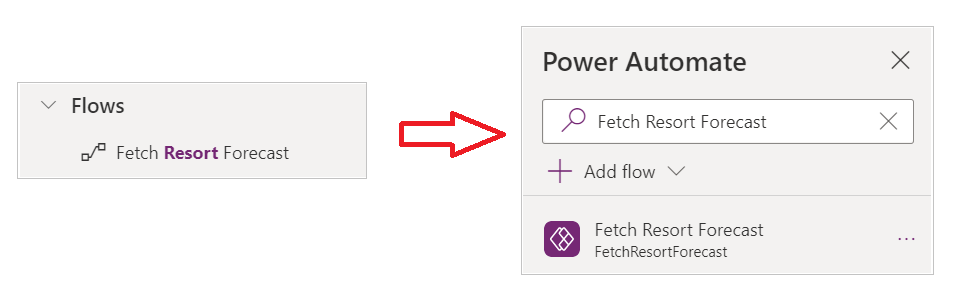
Componenti
La selezione di un risultato nell'intestazione Componenti visualizza la sezione Componenti nel riquadro Visualizzazione ad albero e pre-popola l'input di ricerca per quel riquadro con il testo del risultato selezionato.
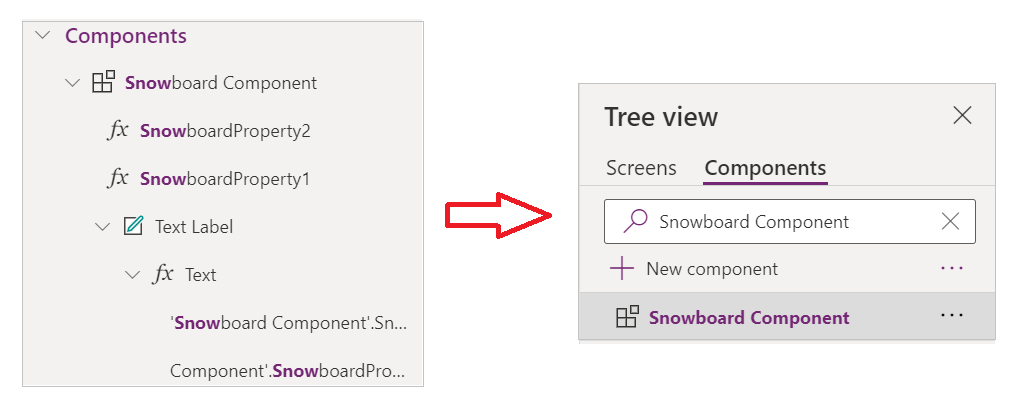
Schermate
La selezione di un risultato nell'intestazione Schermata seleziona la schermata o il controllo appropriato nel canvas e apre la proprietà per il risultato nella barra della formula. Il risultato selezionato viene evidenziato anche nella barra della formula.
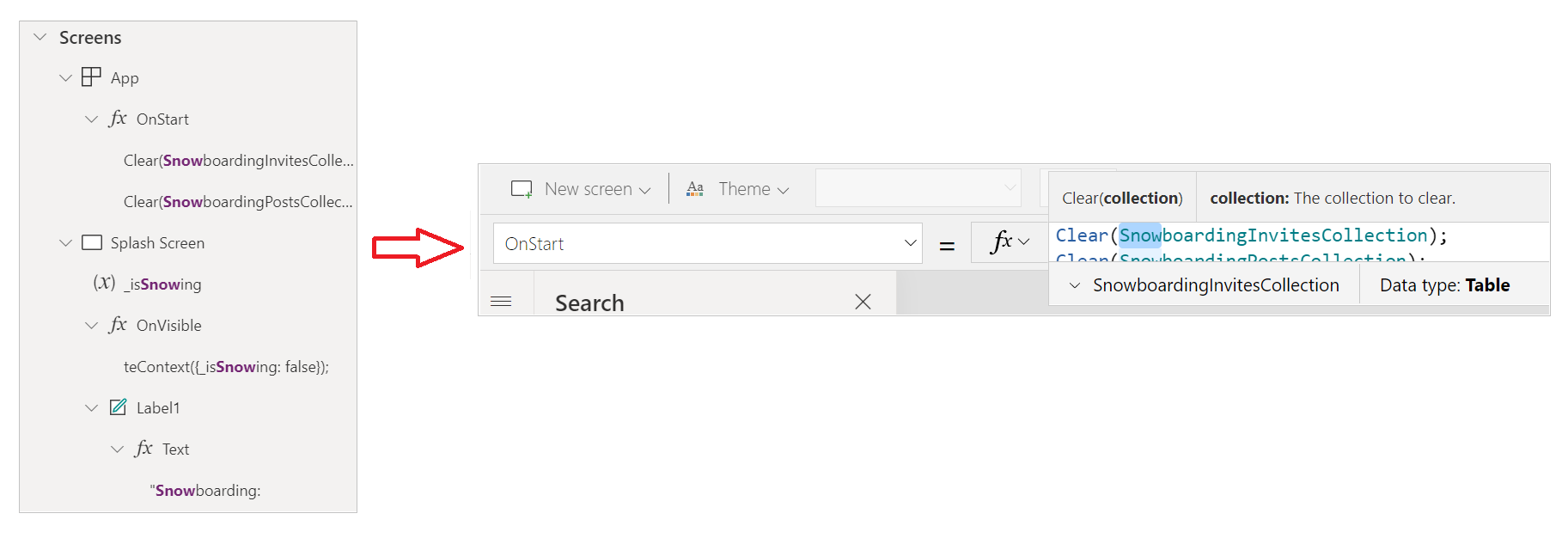
Aggiornare i risultati della ricerca
Se apporti modifiche nell'app, dovrai aggiornare il riquadro dei risultati per vedere le modifiche nei risultati della ricerca.
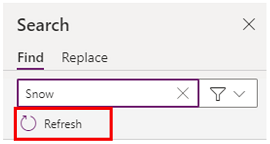
Cancellare il termine di ricerca
I termini di ricerca e i risultati vengono conservati fino a quando non sono più necessari. Per cancellare il termine di ricerca e i risultati, seleziona la X a destra dell'area di input.
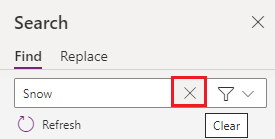
Replace
Puoi sostituire una o più istanze di determinati tipi di risultati della ricerca, inclusi nomi di variabili, nomi di raccolte, qualsiasi testo di formula incluse stringhe o altri riferimenti di formule.
Dopo aver eseguito una ricerca, il pivot di sostituzione mostra l'elenco dei risultati della ricerca che possono essere sostituiti.
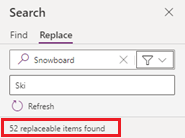
Sostituire i risultati
Tutti i risultati che possono essere sostituiti sono selezionati per impostazione predefinita. Puoi affinare l'elenco dei risultati da sostituire deselezionando singoli risultati o intere categorie selezionando la casella di controllo accanto al risultato o all'intestazione della categoria.
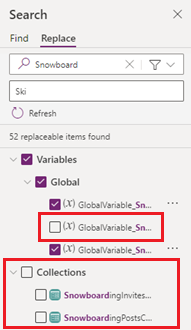
Puoi anche filtrare l'elenco dei risultati per mostrare solo le categorie di risultati selezionate.
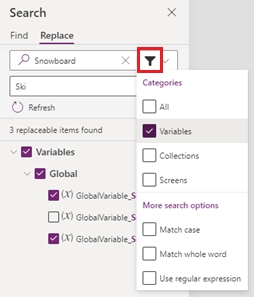
Man mano che affini l'elenco dei risultati da sostituire, il pulsante di sostituzione nella parte inferiore del pannello tiene traccia del numero di sostituzioni da effettuare. Se tutti gli elementi sono selezionati, il pulsante legge Sostituisci tutto con il conteggio totale di tutti gli articoli sostituibili.
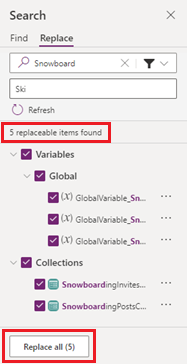
Se hai selezionato i risultati dall'elenco, il pulsante viene aggiornato per leggere Sostituisci selezionato con il conteggio totale degli elementi selezionati.
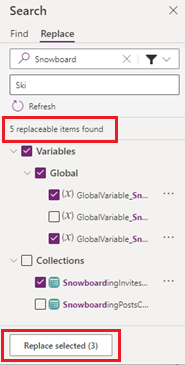
Puoi anche interagire direttamente con i singoli risultati nell'elenco dei risultati per eseguire sostituzioni selezionando i puntini di sospensione a destra di ogni singolo risultato nell'elenco dei risultati.
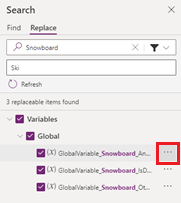
Sostituzione dei risultati delle variabili
L'esecuzione di una sostituzione per i risultati nella categoria Variabili sostituisce il nome della variabile a livello di definizione, il che significa che tutte le istanze del nome della variabile corrispondente verranno sostituite nell'intera app. Puoi anche visualizzare i dettagli delle variabili nella relativa schermata informativa per esaminare l'utilizzo prima di effettuare la sostituzione.
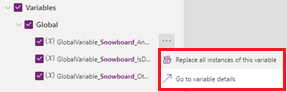
Sostituzione dei risultati delle raccolte
Analogamente alle variabili, la sostituzione di un risultato nella categoria Raccolte sostituisce il nome della raccolta a livello di definizione, sostituendo tutte le istanze corrispondenti del nome della raccolta nell'app. Puoi visualizzare i dettagli della raccolta nella schermata informativa prima di effettuare la sostituzione.
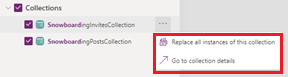
Sostituzione dei risultati delle schermate
La categoria Schermate mostra i singoli risultati sostituibili seguendo la struttura nella vista ad albero, in modo da poter sostituire il testo nelle formule, nei riferimenti alle formule e nei nomi dei controlli. Le sostituzioni effettuate nella categoria Schermate sostituiscono solo la singola istanza del risultato di corrispondenza selezionato, quindi puoi scegliere ciò che desideri sostituire. Puoi anche rivedere la corrispondenza della formula prima di effettuare la sostituzione.
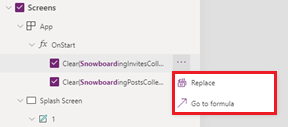
Completamento della sostituzione e annullamento delle sostituzioni
Dopo aver affinato la selezione sugli elementi che desideri sostituire, selezionando il pulsante viene chiesto di confermare l'operazione.
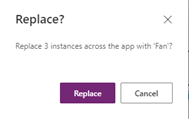
La conferma dell'operazione esegue la sostituzione e una notifica indica se la sostituzione è avvenuta correttamente.

L'operazione di sostituzione potrebbe non riuscire se un nome di controllo è già in uso o se sono inclusi caratteri non supportati.

Al termine della sostituzione, è possibile annullare la sostituzione utilizzando il pulsante Annulla o selezionando Ctrl+Z.
Limiti
Il riquadro Ricerca può restituire al massimo 2000 risultati. Viene visualizzata una notifica se si supera tale limite.