Caricare i modelli 3D nelle app canvas
Carica un modello 3D nelle tue app canvas da una varietà di origini. Puoi ottenere modelli da allegati o contenuti multimediali, URL diretti o URI con codifica Base64.
Assicurati che i tuoi modelli 3D siano ottimizzato per l'uso con Power Apps per ridurre al minimo i tempi di caricamento.
Caricamento di modelli 3D da connettori comuni
Il caricamento di modelli 3D da allegati o contenuti multimediali dipende da come è supportato un connettore dati. Per verificare se un connettore dati funzionerà con i controlli di realtà mista, aggiungi un controllo Etichetta all'app canvas e imposta la proprietà Text sull'origine dati. Se il testo dell'etichetta inizia con appres://, il connettore dati dovrebbe funzionare con il controllo Oggetto 3D.
Suggerimento
Puoi rinominare un'estensione di file .glb in .jpg e caricarla direttamente nell'app tramite la scheda File multimediali.
Caricare modelli 3D da Microsoft Lists
Innanzitutto, crea un elenco in SharePoint e aggiungi una voce per ogni modello 3D che desideri avere nella tua app.
- Crea un elenco utilizzando gli elenchi Microsoft.
- Seleziona l'intestazione di colonna + Aggiungi colonna e quindi seleziona Mostra/nascondi colonne.
- Seleziona Allegati e quindi Applica.
- Aggiungi una voce all'elenco. Nel modulo voce, seleziona Aggiungi allegati e seleziona il file del tuo modello 3D.
- Ripeti per ogni modello che desideri includere nell'app.
Quindi, aggiungi una raccolta all'app, impostane l'origine sull'elenco, aggiungi un controllo Oggetto 3D e impostane l'origine sulla raccolta.
- Aggiungi una raccolta in Power Apps Studio.
- Imposta l'origine dati della raccolta sull'elenco.
- Aggiungi il controllo Oggetto 3D.
- Nella scheda delle proprietà Avanzate imposta Source su First(Gallery1.Selected.Attachments).Value.
Caricare modelli 3D da una cartella di lavoro di Excel
Innanzitutto, crea una cartella di lavoro di Excel in OneDrive nella stessa cartella che contiene i file del modello. Aggiungi una tabella con le righe per ogni modello che desideri avere nella tua app.
Crea una cartella di lavoro di Excel e salvala nella cartella OneDrive che contiene i file del modello.
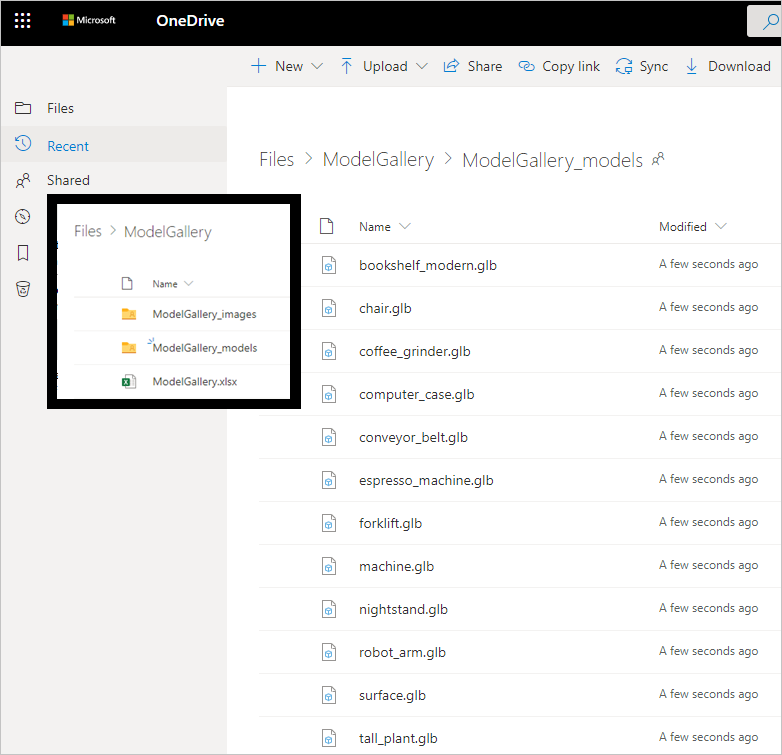
Nella cartella di lavoro crea una tabella con colonne denominate Modello 3D [immagine] e Nome.
Aggiungi una riga per ogni modello che desideri mostrare nella raccolta dell'app. Immetti un'etichetta per il modello nella colonna Nome e il percorso del file relativo al file del modello nella colonna Modello 3D [immagine].
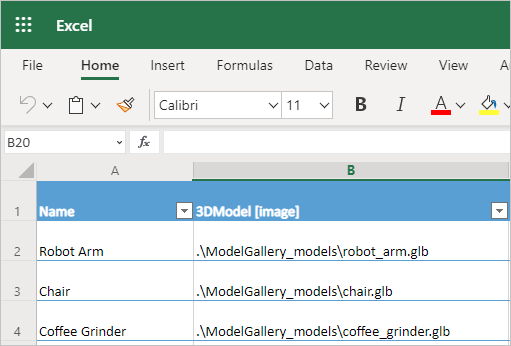
Chiudi la cartella di lavoro.
Quindi, aggiungi una raccolta all'app, impostane l'origine sulla cartella di lavoro di Excel, aggiungi un controllo Oggetto 3D e impostane l'origine sulla raccolta.
- Aggiungi una raccolta in Power Apps Studio.
- Usa il connettore OneDrive per impostare l'origine dati della raccolta sulla cartella di lavoro di Excel.
- Aggiungi il controllo Oggetto 3D.
- Nella scheda delle proprietà Avanzate imposta Source su Gallery1.Selected.'3DModel'.
Caricare modelli 3D da un URL
La proprietà Source del controllo Oggetto 3D può essere l'URL di un file del modello 3D.
Il file del modello 3D deve trovarsi in un server che non dispone di impostazioni restrittive di condivisione delle risorse tra le origini (CORS). Il server di hosting deve consentire richieste da più origini di powerapps.com. Puoi utilizzare Dropbox o GitHub per ospitare i tuoi file e ottenere un URL conforme a CORS.
Ospitare i file del modello 3D in Dropbox
- Carica un file di modello 3D su Dropbox e seleziona Condividi.
- Genera un collegamento per il download pubblico. Ad esempio, https://www.dropbox.com/s/rANdoMGeneR4tedLink/my-file.glb?dl=0.
- Modifica l'URL in questo modo: sostituisci www con dl, e rimuovi ?dl=0 alla fine.
Ora hai un URL di accesso diretto (nel nostro esempio, https://dl.dropbox.com/s/rANdoMGeneR4tedLink/my-file.glb), che puoi utilizzare come origine del tuo controllo 3D.
Ospitare i file del modello 3D in GitHub
- Assicurati che il file del modello 3D sia archiviato in un repository pubblico.
- Ottieni l'URL del file. Ad esempio, https://github.com/microsoft/experimental-pcf-control-assets/blob/master/robot_arm.glb.
- Modifica l'URL in questo modo: rimuovi /blob/, e sostituisci https://github.com con https://raw.githubusercontent.com.
Ora hai un URL conforme a CORS (nel nostro esempio, https://raw.githubusercontent.com/microsoft/experimental-pcf-control-assets/master/robot_arm.glb), che puoi utilizzare come origine del tuo controllo 3D.
Caricare modelli 3D con codifica Base64
La proprietà Source del controllo Oggetto 3D può essere un URI di dati del modello 3D con codifica Base64 nel formato data:base64,<Base64-encoded content>.
Importante
Il caricamento dell'app potrebbe richiedere più tempo se utilizzi modelli con codifica Base64.
Puoi creare un URI con codifica Base64 del tuo modello utilizzando Microsoft Power Automate o Microsoft Dataverse.
Creare un modello 3D con codifica Base64 con Microsoft Power Automate
Power Automate può convertire file di modello 3D archiviati in una raccolta documenti SharePoint in Base64 utilizzando l'espressione dataUri(base64(file content)).
Nell'esempio seguente, una raccolta documenti denominata 3DModelBase64Library e un elenco denominato 3DModelBase64 esistono nello stesso sito di SharePoint. L'elenco deve includere una colonna di tipo testo su più righe.
Nella raccolta documenti, crea un flusso basato sul modello Quando viene aggiunto un nuovo file in SharePoint, completa un'azione personalizzata.
Imposta Nome libreria su 3DModelBase64Library (il nome della raccolta documenti in questo esempio).
Aggiungi un passaggio, Recupera contenuto del file da SharePoint.
Imposta Identificatore file su Identificatore.
Aggiungi un passaggio, Crea oggetto da SharePoint.
Imposta Nome elenco su 3DModelBase64 (il nome dell'elenco in questo esempio) e Titolo su Nome file con estensione.
Imposta dataUri sulla seguente espressione:
concat('data:model/gltf-binary;base64,', Last(split(dataUri(base64(body('Get_file_content'))), ',')))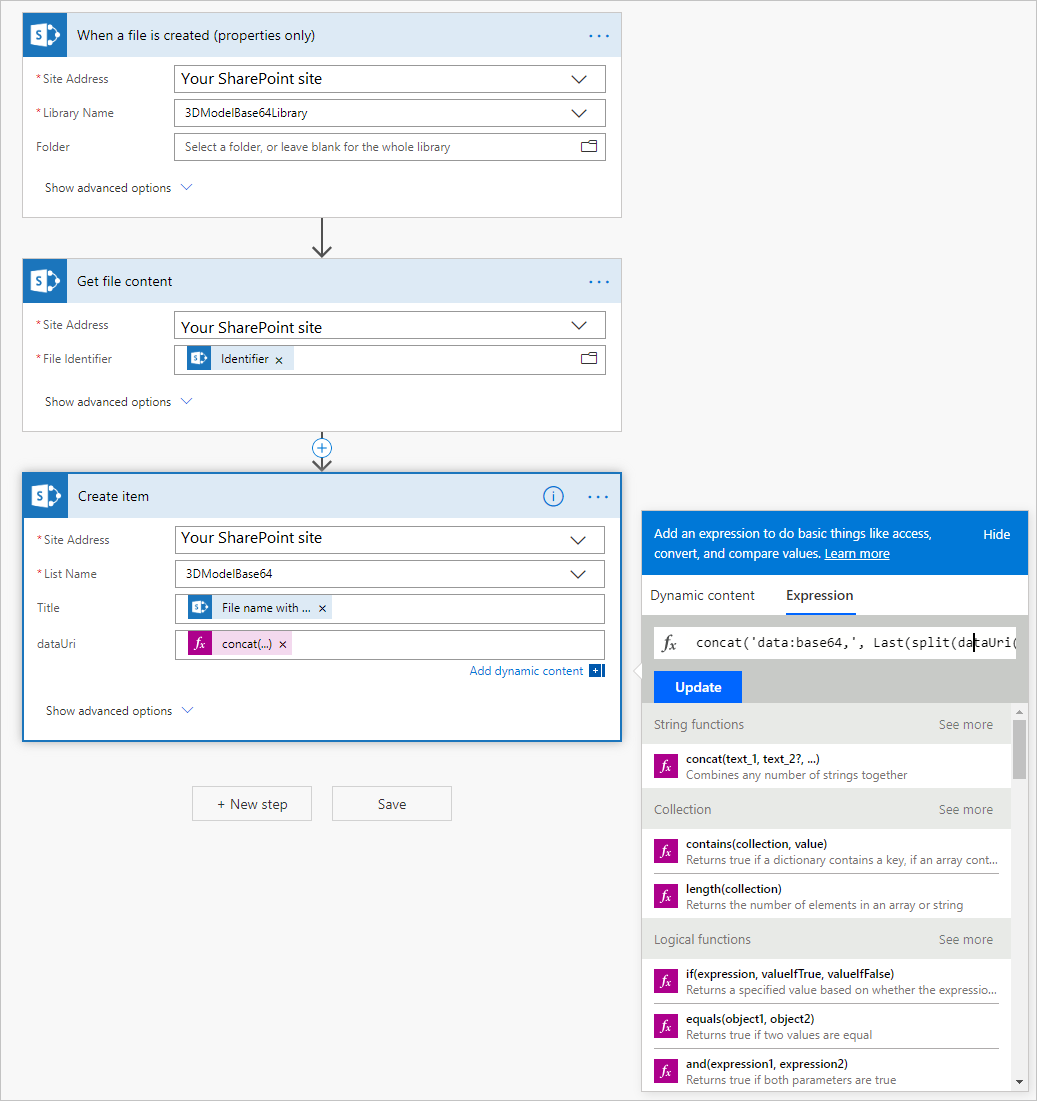
Il flusso viene eseguito quando un file viene aggiunto alla raccolta documenti, convertendo il file in un URI di dati con codifica Base64.
In Power Apps Studio, collega il controllo Oggetto 3D all'elenco utilizzando il connettore dati SharePoint. Imposta la proprietà Source del controllo sull'URI di dati con codifica Base64.
Creare un modello 3D con codifica Base64 con Microsoft Dataverse
La tabella Nota (Annotazione) in Microsoft Dataverse converte qualsiasi file allegato nel campo Documento in Base64.
Limitazioni note per il caricamento di modelli 3D dagli URL nelle app canvas
- L'architettura di sicurezza di Power Apps richiede collegamenti HTTPS, non HTTP.
- Il server che ospita i file del modello non deve richiedere l'autenticazione e deve essere conforme a CORS.
Nota
Puoi indicarci le tue preferenze di lingua per la documentazione? Partecipa a un breve sondaggio. (il sondaggio è in inglese)
Il sondaggio richiederà circa sette minuti. Non viene raccolto alcun dato personale (Informativa sulla privacy).