Tasti di scelta rapida per app canvas
Nota
I tasti di scelta rapida possono variare in base al layout della tastiera.
File
| Collegamento | Azione |
|---|---|
| CTRL + O (o ALT + F) | Aprire un file |
| CTRL + MAIUSC + S (o ALT + P) | Salvare l'app con un nome diverso |
| CTRL+S | Salvare l'app con lo stesso nome o per la prima volta |
| CTRL+MAIUSC+P | Salvare l'app e attivare la finestra di dialogo di pubblicazione |
| F12 | Scaricare il file dell'app (.msapp) |
| ALT + F | Aprire il menu File |
Barra multifunzione
| Collegamento | Azione |
|---|---|
| INVIO | Eseguire il comando selezionato |
| TAB | Passare da un comando all'altro nella scheda selezionata e quindi alla scheda successiva |
| ALT + I | Selezionare la scheda Inserisci |
Modifica
| Collegamento | Azione |
|---|---|
| CTRL+A | Seleziona tutto |
| CTRL+X | Taglia |
| CTRL+C | Copia |
| CTRL+V | Incolla |
| CTRL+Z | Comando Annulla |
| CTRL + Y | Comando Ripeti |
| CTRL + M | Aggiungi una schermata |
| CTRL + = o CTRL + MAIUSC + = | Zoom avanti |
| CTRL + - o CTRL + MAIUSC + - | Zoom out |
| CTRL+0 | Adattare il canvas alla pagina |
| MAIUSC + Invio | Interrompere una riga in una formula |
Anteprima
| Collegamento | Azione |
|---|---|
| F5 | Accedere alla modalità Anteprima |
| ESC | Chiudere la modalità Anteprima, una finestra di dialogo o un riquadro a comparsa |
Canvas
| Collegamento | Azione |
|---|---|
| Tab | Selezionare il controllo successivo |
| MAIUSC+F11 | Imposta lo stato attivo sulla barra delle azioni inline |
| CTRL + clic o MAIUSC + clic | Selezionare più oggetti contemporaneamente |
| Freccia destra | Spostare il controllo selezionato verso destra |
| Freccia sinistra | Spostare il controllo selezionato verso sinistra |
| Freccia SU | Spostare il controllo selezionato verso l'alto |
| Freccia GIÙ | Spostare il controllo selezionato verso il basso |
Vista albero
Nota
Questi tasti di scelta rapida richiedono lo stato attivo sul riquadro Visualizzazione ad albero.
| Collegamento | Azione |
|---|---|
| F2 | Rinominare un controllo |
| ESC | Annullare la ridenominazione di un controllo |
| CTRL + G | Raggruppare/separare i controlli |
| CTRL+] | Portare avanti un controllo |
| CTRL+[ | Inviare un controllo all'indietro |
| CTRL + MAIUSC + ] | Portare in primo piano |
| CTRL + MAIUSC + [ | Portare in secondo piano |
Ridimensiona
| Collegamento | Azione |
|---|---|
| MAIUSC + freccia sinistra | Ridurre la larghezza |
| CTRL + MAIUSC + freccia SINISTRA | Ridurre leggermente la larghezza |
| MAIUSC + freccia GIÙ | Ridurre l'altezza |
| CTRL + MAIUSC + freccia GIÙ | Ridurre leggermente l'altezza |
| MAIUSC + freccia destra | Aumentare la larghezza |
| CTRL + MAIUSC + freccia DESTRA | Aumentare leggermente la larghezza |
| MAIUSC + freccia SU | Aumentare l'altezza |
| CTRL + MAIUSC + freccia SU | Aumentare leggermente l'altezza |
Formato Testo
| Collegamento | Azione |
|---|---|
| CTRL+B | Scorrere i livelli di grassetto |
| CTRL+I | Attivare o disattivare il corsivo |
| CTRL+U | Aggiungere o rimuovere la sottolineatura |
Comportamento ALTernativo
| Collegamento | Azione |
|---|---|
| ALT o CTRL + MAIUSC | 1. Prima di selezionare un controllo, nascondi gli elementi di progettazione in modo da poter interagire con i controlli come farebbe l'utente dell'app. 2. Dopo aver avviato il ridimensionamento o il riposizionamento di un controllo, tenendo premuti questi tasti si sostituiscono tutti i punti di aggancio. |
Come un foglio di calcolo Excel, le app canvas sono attive e operative anche quando vengono modificate. Non è necessario passare alla modalità di anteprima per usare l'app, rendendo i cicli di modifica e test molto più veloci. Ma ciò pone un problema: come differenziamo la selezione di un controllo Pulsante in modo che possa essere ridimensionato dalla selezione di un controllo Pulsante per esercitare la logica nella nostra app?
In modalità progettazione, la selezione predefinita di un oggetto serve per la modifica: spostamento, ridimensionamento, modifica delle proprietà e configurazione dell'oggetto. Questa impostazione predefinita può essere ignorata tenendo premuti i tasti ALT o CTRL + MAIUSC prima di avviare la selezione che tratta la selezione come se fosse stata eseguita da un utente dell'app.
Nella seguente animazione, un controllo Pulsante viene prima selezionato per la modifica. Gli strumenti decorativi appaiono attorno al controllo e la barra della formula mostra la proprietà OnSelect pronta per essere modificata. Il pulsante viene quindi rilasciato. Con il tasto ALT premuto, il controllo Pulsante viene nuovamente selezionato, ma questa volta la proprietà OnSelect viene valutata e viene visualizzata la notifica, proprio come se il pulsante fosse selezionato in un'app in esecuzione.
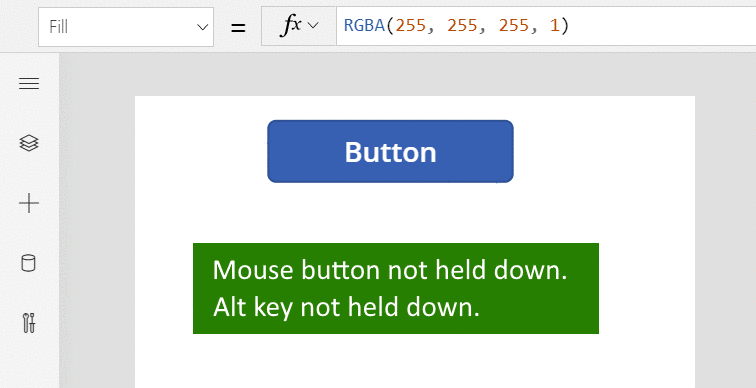
È anche possibile utilizzare il tasto ALT dopo aver selezionato un controllo per sovrascrivere i punti di aggancio per lo spostamento e il ridimensionamento. La prossima animazione mostra il ridimensionamento di una scheda dati all'interno di un controllo Modifica modulo. Inizialmente, il ridimensionamento è limitato a punti di aggancio specifici. In seguito, senza rilasciare il pulsante del mouse, il tasto ALT viene premuto insieme al pulsante del mouse. L'aggiunta del tasto ALT ha la precedenza sui punti di aggancio e qualsiasi larghezza può essere ottenuta con il mouse.
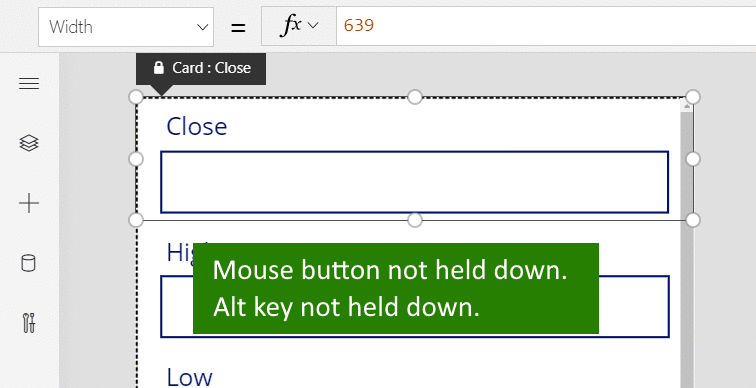
Altro
| Collegamento | Azione |
|---|---|
| F1 | Aprire la documentazione |
| CTRL+F6 | Passare al punto di riferimento successivo |
| CTRL+MAIUSC+F6 | Passare al punto di riferimento precedente |
| MAIUSC+F10 | Aprire un menu di scelta rapida, ad esempio Visualizzazione ad albero |
Nota
Puoi indicarci le tue preferenze di lingua per la documentazione? Partecipa a un breve sondaggio. (il sondaggio è in inglese)
Il sondaggio richiederà circa sette minuti. Non viene raccolto alcun dato personale (Informativa sulla privacy).