Utilizzare il controllo Input indirizzo per immettere facilmente indirizzi
L'immissione di indirizzi può essere un'attività frustrante e soggetta a errori, in particolare in app per dispositivi mobili. Utilizza il controllo Input indirizzo per rendere più facile l'immissione di indirizzi. Il controllo utilizza la logica fuzzy per suggerire potenziali corrispondenze durante la digitazione. Seleziona quella che desideri per immettere rapidamente e facilmente un indirizzo accurato.
Il controllo restituisce l'indirizzo come dati strutturati. La tua app può estrarre informazioni come città, via, comune e persino latitudine e longitudine. I dati sono in un formato compatibile con molte versioni locali e formati di indirizzo internazionali.
Prerequisiti
Prima di poter utilizzare il controllo nelle app, devi abilitare le funzionalità geospaziali per l'ambiente. Assicurati anche di esaminare i prerequisiti per l'utilizzo dei controlli geospaziali. Fare riferimento alla tabella di privacy e sicurezza per maggiori dettagli sull'utilizzo dei dati del controllo di input dell'indirizzo.
Aggiungere un controllo Input indirizzo all'app
Con un'app aperta per la modifica in Power Apps Studio:
- Apri la scheda Inserisci ed espandi Input.
- Seleziona Input indirizzo per posizionare una casella di immissione di indirizzi nello schermo dell'app o trascina il controllo sullo schermo per posizionarlo in modo più preciso. Devi immettere almeno tre caratteri incluso un numero per il controllo Input indirizzo.
Impostare un raggio di ricerca predefinito
Per impostazione predefinita, il controllo eseguirà la ricerca intorno alla posizione dell'utente. Puoi perfezionare l'area di ricerca predefinita per limitare i risultati iniziali.
- Nella scheda Proprietà del controllo Input indirizzo, attiva la proprietà Search within radius.
- Immetti longitudine, latitudine e raggio in metri.
Il controllo inizierà la ricerca in corrispondenza della latitudine e della longitudine specificate, fino alla distanza specificata.
Usare il controllo Mappa con il controllo Input indirizzo
Puoi aggiungere un pulsante all'app per salvare gli indirizzi immessi come raccolta dati. Puoi quindi recuperare gli indirizzi e visualizzarli nel controllo Mappa.
Aggiungi un controllo Mappa e un controllo Input indirizzo all'app.
Inserisci e posiziona un controllo Pulsante.
Modifica la proprietà OnSelect del controllo Pulsante come segue. Suggerimento: copia la formula e incollala nella barra della formula o nella scheda delle proprietà Avanzate, a seconda di quale preferisci.
Immetti longitudine, latitudine e raggio (in metri).
Il controllo inizierà la ricerca in corrispondenza della latitudine e della longitudine, fino alla distanza specificata nel campo del raggio.
If(IsBlank(AddressInput1.SearchResultJson), "", Collect(locations, {Latitude: AddressInput1.SelectedLatitude, Longitude: AddressInput1.SelectedLongitude}))La formula salva la latitudine e la longitudine correnti in una raccolta denominata posizioni, purché i risultati della ricerca non siano vuoti.
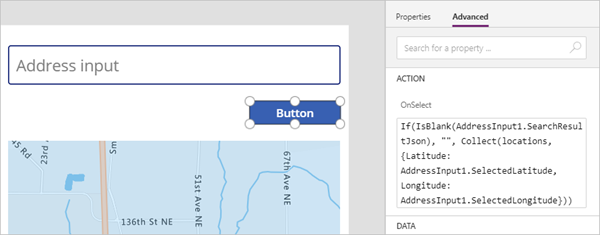
Seleziona il controllo Mappa. Modificane le proprietà come segue:
Nome proprietà Valore Dove Items "Posizioni" Scheda Proprietà ItemsLatitudes "Latitudine" Scheda Avanzate ItemsLongitudes "Longitudine" Scheda Avanzate
Quando l'utente seleziona il pulsante, il risultato del controllo Input indirizzo viene aggiunto alla mappa come nuovo segnaposto.
Proprietà
Modifica il comportamento e l'aspetto del controllo Input indirizzo utilizzando le proprietà. Alcune proprietà sono disponibili solo nella scheda Avanzate.
| Proprietà | Descrizione | Tipo | Scheda |
|---|---|---|---|
| Default | Imposta il valore iniziale del controllo. | Stringa | Proprietà; Avanzate: Default |
| Hint text | Imposta il suggerimento che appare nel controllo prima che l'utente immetta del testo. | Stringa | Proprietà; Avanzate: HintText |
| Font | Imposta il nome della famiglia di caratteri utilizzati per il testo del controllo. | Elenco a discesa | Proprietà; Avanzate: Font |
| Font size | Imposta le dimensioni del testo del controllo. | Numero a virgola mobile | Proprietà; Avanzate: FontSize |
| Font weight | Imposta lo spessore del testo del controllo, ovvero Bold, Lighter, Normal o Semibold. | Elenco a discesa | Proprietà; Avanzate: FontWeight |
| Text alignment | Imposta l'allineamento orizzontale del testo del controllo, ovvero Center, Justify, Left o Right. | Elenco a discesa | Proprietà; Avanzate: TextAlignment |
| Line height | Imposta la distanza verticale tra le righe di testo nel controllo. | Numero a virgola mobile | Proprietà; Avanzate: LineHeight |
| Display mode | Determina se il controllo consente l'input dell'utente (Edit), visualizza solo i dati (View) o è disabilitato (Disabled). | Elenco a discesa | Proprietà; Avanzate: DisplayMode |
| Font style | Imposta lo stile del testo del controllo, ovvero Italic, Underline, Strikethrough o nessuno. | Elenco a discesa | Proprietà; Avanzate: Italic, Underline, Strikethrough |
| Search result limit | Imposta il numero di indirizzi suggeriti che il controllo visualizza. | Intero | Proprietà; Avanzate: SearchResultLimit |
| Search within radius | Determina se il controllo deve suggerire indirizzi entro il raggio (Radius) della latitudine (Latitude) e della longitudine (Longitude). | Booleano | Proprietà; Avanzate: SearchWithinRadius |
| Latitude | Imposta la latitudine del punto centrale utilizzato per i suggerimenti degli indirizzi. La proprietà Search within radius deve essere attivata. | Numero a virgola mobile da -90 a 90 | Proprietà; Avanzate: Latitude |
| Longitude | Imposta la longitudine del punto centrale utilizzato per i suggerimenti degli indirizzi. La proprietà Search within radius deve essere attivata. | Numero a virgola mobile da -180 a 180 | Proprietà; Avanzate: Longitude |
| Radius | Imposta il raggio, in metri, intorno a latitudine e longitudine per limitare i suggerimenti degli indirizzi. La proprietà Search within radius deve essere attivata. | Numero a virgola mobile | Proprietà; Avanzate: Radius |
| Language | Imposta la lingua in cui vengono restituiti i suggerimenti degli indirizzi. | Stringa | Proprietà; Avanzate: Language |
| Country set | Identifica un elenco separato da virgole di paesi o aree geografiche a cui vincolare i suggerimenti degli indirizzi, nel formato ISO 3166 alpha-2; ad esempio, US,CA,MX. | Stringa | Proprietà; Avanzate: CountrySet |
| Visible | Mostra o nasconde il controllo. | Booleano | Proprietà; Avanzate: Visible |
| Padding top | Imposta la distanza tra il testo del controllo e la parte superiore del controllo. | Numero a virgola mobile | Proprietà; Avanzate: PaddingTop |
| Padding bottom | Imposta la distanza tra il testo del controllo e la parte inferiore del controllo. | Numero a virgola mobile | Proprietà; Avanzate: PaddingBottom |
| Padding left | Imposta la distanza tra il testo del controllo e il margine sinistro del controllo. | Numero a virgola mobile | Proprietà; Avanzate: PaddingLeft |
| Padding right | Imposta la distanza tra il testo del controllo e il margine destro del controllo. | Numero a virgola mobile | Proprietà; Avanzate: PaddingRight |
| Position | Posiziona l'angolo superiore sinistro del controllo in corrispondenza delle coordinate specificate in X e Y. | Intero | Proprietà; Avanzate: X, Y |
| Size | Determina le dimensioni del controllo utilizzando i valori in pixel specificati in Width e Height. | Intero | Proprietà; Avanzate: Width, Height |
| Border radius | Determina il raggio dell'angolo del bordo del controllo. | Numero a virgola mobile | Proprietà; Avanzate: BorderRadius |
| Color | Imposta i colori del testo del controllo e dello sfondo del controllo. | Non applicabile | Proprietà; Avanzate: FillColor, TextColor |
| Border | Determina lo stile, lo spessore e il colore del bordo del controllo. | Non applicabile | Proprietà; Avanzate: BorderStyle, BorderThickness, BorderColor |
| Tab index | Specifica l'ordine in cui viene selezionato il controllo se l'utente naviga nell'app usando il tasto Tabulazione. | Intero | Proprietà; Avanzate: TabIndex |
| Tooltip | Determina il testo da visualizzare quando l'utente passa il mouse sopra il controllo. | Stringa | Proprietà; Avanzate: Tooltip |
| Hover color | Imposta i colori di testo del controllo, sfondo del controllo e bordo del controllo quando l'utente passa il puntatore del mouse sul controllo. | Non applicabile | Proprietà; Avanzate: HoverFontColor, HoverFillColor, HoverBorderColor |
| Disabled color | Imposta i colori di testo del controllo, sfondo del controllo e bordo del controllo se DisplayMode è Disabled. | Non applicabile | Proprietà; Avanzate: DisabledFontColor, DisabledFillColor, DisabledBorderColor |
| Pressed color | Imposta i colori di testo del controllo, sfondo del controllo e bordo del controllo quando l'utente seleziona il controllo. | Non applicabile | Proprietà; Avanzate: PressedFontColor, PressedFillColor, PressedBorderColor |
| ContentLanguage | Determina la lingua di visualizzazione del controllo, se è diversa dalla lingua usata nell'app. | String | Avanzato |
| OnAddressSelect | Contiene codice che viene eseguito quando l'utente seleziona un indirizzo suggerito. | Evento | Avanzate |
| OnChange | Contiene codice che viene eseguito quando viene modificata una proprietà del controllo. | Evento | Avanzato |
Proprietà di output
Altre proprietà diventano disponibili quando un utente interagisce con il controllo Input indirizzo. Puoi utilizzare queste proprietà di output in altri controlli o per personalizzare l'esperienza dell'app.
| Proprietà | Descrizione |
|---|---|
| UserInput | Il testo digitato dall'utente nella casella di input |
| SelectedLatitude | La latitudine dell'indirizzo selezionato dall'utente |
| SelectedLongitude | La longitudine dell'indirizzo selezionato dall'utente |
| SearchResultJson | Il risultato della ricerca, in base alla proprietà UserInput, visualizzato come stringa in formato JSON |
| FreeformAddress | L'indirizzo che l'utente ha selezionato nell'elenco di indirizzi suggeriti |
| LocalName | Il nome di un'area geografica o località che raggruppa più oggetti indirizzabili per scopi di indirizzamento, senza essere un'unità amministrativa |
| PostalCode | Il codice postale |
| ExtendedPostalCode | Il codice postale esteso |
| CountryCode | Il codice paese |
| Country | Nome del paese/area geografica |
| CountryCodeISO3 | Il codice del paese in formato ISO alpha-3 |
| CountrySubdivisionName | Il nome della sottodivisione paese/area geografica |
| StreetName | Il nome della via |
| StreetNumber | Il numero civico |
| Municipality | Il comune |
| MunicipalitySubdivision | La sottodivisione comune |
| CountryTertiarySubdivision | La sottodivisione terziaria paese/area geografica |
| CountrySecondarySubdivision | La sottodivisione secondaria paese/area geografica |
| CountrySubdivision | La sottodivisione paese/area geografica |
Altri controlli geospaziali
Per visualizzare e interpretare i dati relativi alla località, usa il controllo Mappa interattiva.
Nota
Puoi indicarci le tue preferenze di lingua per la documentazione? Partecipa a un breve sondaggio. (il sondaggio è in inglese)
Il sondaggio richiederà circa sette minuti. Non viene raccolto alcun dato personale (Informativa sulla privacy).