Personalizzare i moduli nelle app canvas
In un'app canvas, è possibile personalizzare un controllo Modulo visualizzazione e un controllo Modulo modifica in modo che mostrino i dati più importanti e nell'ordine più intuitivo, per consentire agli utenti di comprendere facilmente i dati.
Ogni modulo è costituito da una o più schede, ognuna delle quali mostra i dati provenienti da una determinata colonna nell'origine dati. Seguendo i passaggi descritti in questo argomento, è possibile specificare le schede da includere in un modulo e spostare tali schede verso l'alto e verso il basso all'interno di un modulo.
Se non si ha familiarità con le app canvas, vedere Che cosa sono le app canvas?.
Prerequisiti
Generare un'app da Microsoft Dataverse e quindi personalizzare la raccolta nell'app.
Mostrare e nascondere schede
Accedere a Power Apps, quindi aprire l'app generata e personalizzata.
Nella barra di spostamento a sinistra digitare o incollare D nella barra di ricerca per filtrare l'elenco di elementi e quindi selezionare DetailForm1.
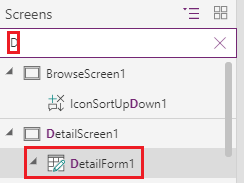
Nella scheda Proprietà del riquadro a destra selezionare Modifica campi per aprire il riquadro Campi.
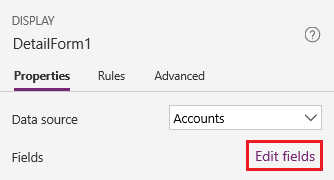
Nascondere un campo, ad esempio Descrizione, passandoci sopra il mouse, selezionando i puntini di sospensione (...) visualizzati, quindi selezionando Rimuovi.
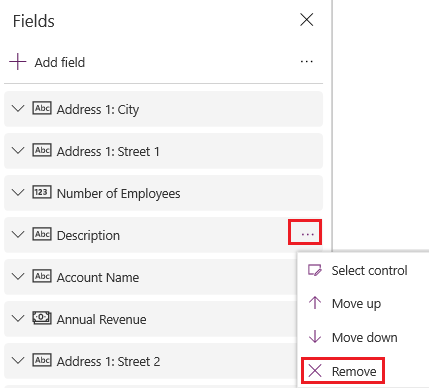
Mostrare un campo selezionando Aggiungi campo, digitando o incollando le prime lettere del nome del campo nella casella di ricerca, selezionando la casella di controllo del campo, quindi selezionando Aggiungi.
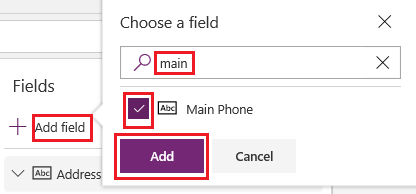
Riordinare le schede
Nel riquadro Campi trascinare il campo Nome account all'inizio dell'elenco di campi.
Le schede in DetailForm1 riflettono la modifica.
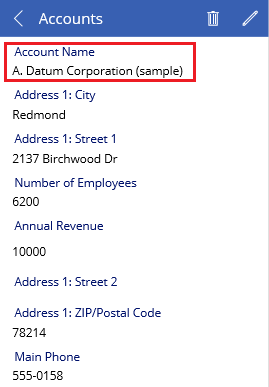
(Facoltativo) Riordinare le altre schede in questa sequenza:
- Nome conto
- Numero di dipendenti
- Ricavi annuali
- Telefono principale
- Indirizzo 1: via 1
- Indirizzo 1: via 2
- Indirizzo 1: città
- Indirizzo 1: CAP
Nella barra di spostamento a sinistra digitare o incollare Ed nella barra di ricerca e quindi selezionare EditForm1.
Ripetere i passaggi della procedura precedente e di questa in modo che i campi in EditForm1 corrispondano a quelli in DetailForm1.
Eseguire l'app
Nella barra di spostamento a sinistra digitare o incollare Br nella barra di ricerca e quindi selezionare BrowseScreen1.
Aprire la modalità di anteprima premendo F5 oppure toccando o facendo clic sull'icona Anteprima nell'angolo in alto a destra.

Nell'angolo in alto a destra selezionare l'icona più per aggiungere un record in EditScreen1.

Aggiungere i dati voluti e quindi selezionare l'icona segno di spunta nell'angolo in alto a destra per salvare le modifiche e tornare a BrowseScreen1.

Selezionare la freccia accanto all'elemento appena creato per mostrare i dettagli sull'elemento in DetailScreen1.

Nell'angolo in alto a destra selezionare l'icona di modifica per aggiornare il record in EditScreen1.

Modificare le informazioni di uno o più campi e quindi selezionare il segno di spunta nell'angolo in alto a destra per salvare le modifiche e restituire DetailScreen1.

Nell'angolo in alto a destra selezionare l'icona cestino per eliminare il record appena creato e tornare a BrowseScreen1.

Chiudere la modalità Anteprima premendo ESC oppure selezionando l'icona di chiusura vicino l'angolo superiore sinistro.
Passaggi successivi
- Salvare e pubblicare l'app.
- Personalizzare una scheda nell'app.
Vedi anche
Nota
Puoi indicarci le tue preferenze di lingua per la documentazione? Partecipa a un breve sondaggio. (il sondaggio è in inglese)
Il sondaggio richiederà circa sette minuti. Non viene raccolto alcun dato personale (Informativa sulla privacy).