Creare piani visivi di Power BI
Nota
Se è stata abilitata l'opzione "Gestione delle licenze e della vendita con Microsoft" nella pagina Configurazione dell'offerta, la scheda Panoramica dei piani viene visualizzata nel riquadro di spostamento a sinistra, come illustrato nello screenshot seguente. In caso contrario, passare a Gestire i nomi delle offerte degli oggetti visivi di Power BI.
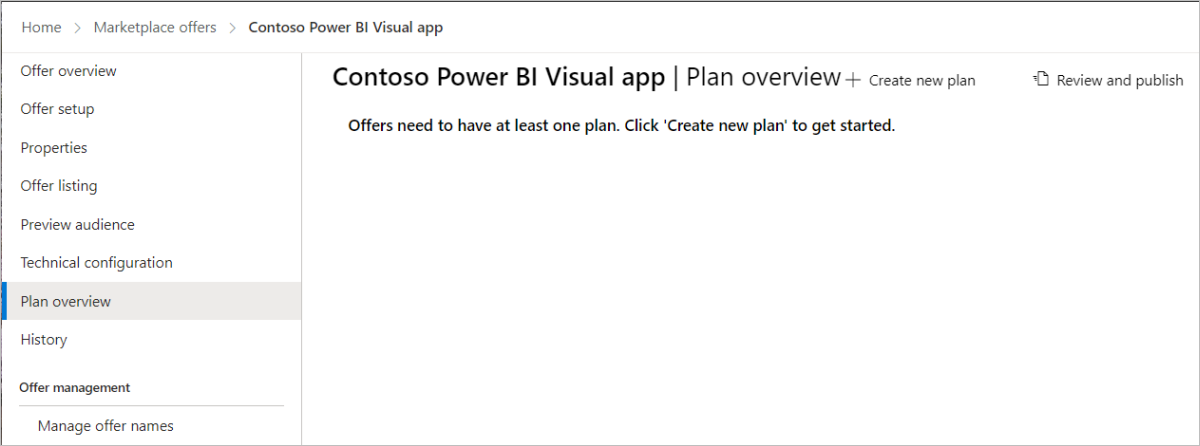
È necessario definire almeno un piano, se per l'offerta è abilitata la gestione delle licenze per le app. È possibile creare un'ampia gamma di piani con diverse opzioni per la stessa offerta. Questi piani (talvolta definiti SKU) possono differire in termini di monetizzazione o livelli di servizio.
Creare un piano
- Nel riquadro di spostamento a sinistra selezionare Panoramica del piano.
- Nella parte superiore della pagina selezionare + Crea nuovo piano.
- Nella finestra di dialogo visualizzata, nella casella ID piano immettere un ID piano univoco. Usare fino a 50 caratteri alfanumerici minuscoli, trattini o caratteri di sottolineatura. Non è possibile modificare l'ID piano dopo aver selezionato Crea.
- Nella casella Nome piano immettere un nome univoco per questo piano. Usare un massimo di 200 caratteri.
Nota
Questo è il piano che i clienti vedranno in Microsoft AppSource e interfaccia di amministrazione di Microsoft 365.
- Seleziona Crea.
Definire l'elenco dei piani
Nella scheda Presentazione piano è possibile definire il nome e la descrizione del piano come si vuole che vengano visualizzati nel marketplace commerciale. Queste informazioni verranno visualizzate nella pagina di presentazione di Microsoft AppSource.
- Nella casella Nome piano viene visualizzato il nome specificato in precedenza per questo piano. È possibile modificarlo in qualsiasi momento. Questo nome verrà visualizzato nel marketplace commerciale come titolo dell'offerta.
- Nella casella Descrizione piano spiegare cosa rende questo piano unico ed eventuali differenze rispetto ad altri piani all'interno dell'offerta. Questa descrizione può contenere fino a 3.000 caratteri.
- Selezionare Salva bozza.
Definire prezzi e disponibilità
Nel riquadro di spostamento a sinistra selezionare Prezzi e disponibilità.
Nella sezione Mercati selezionare Modifica mercati.
Nel pannello laterale visualizzato selezionare almeno un mercato. Per rendere disponibile l'offerta in ogni mercato possibile, scegliere Seleziona tutto o seleziona solo i mercati specifici desiderati. Al termine selezionare Salva.
Le opzioni qui si applicano solo ai nuovi acquisti. Se un cliente possiede già l'app in un determinato mercato e successivamente si rimuove il mercato, il cliente può continuare a usarla, ma nessun nuovo cliente in tale mercato potrà ottenere l'offerta.
Importante
Si è tenuti a soddisfare i requisiti legali locali, anche se non sono elencati qui o nel Centro per i partner. Anche se si selezionano tutti i mercati, le leggi locali, le restrizioni o altri fattori potrebbero impedire che alcune offerte vengano elencate in alcuni paesi e aree geografiche.
Configurare i prezzi per utente
Nella scheda Prezzi e disponibilità , in Limiti utente, specificare facoltativamente il numero minimo e massimo di utenti per questo piano.
Nota
Se si sceglie di non definire i limiti utente, verrà usato il valore predefinito da uno a un milione di utenti.
In Periodo di fatturazione specificare un prezzo mensile, un prezzo annuale o entrambi.
Nota
È necessario specificare un prezzo per l'offerta, anche se il prezzo è zero.
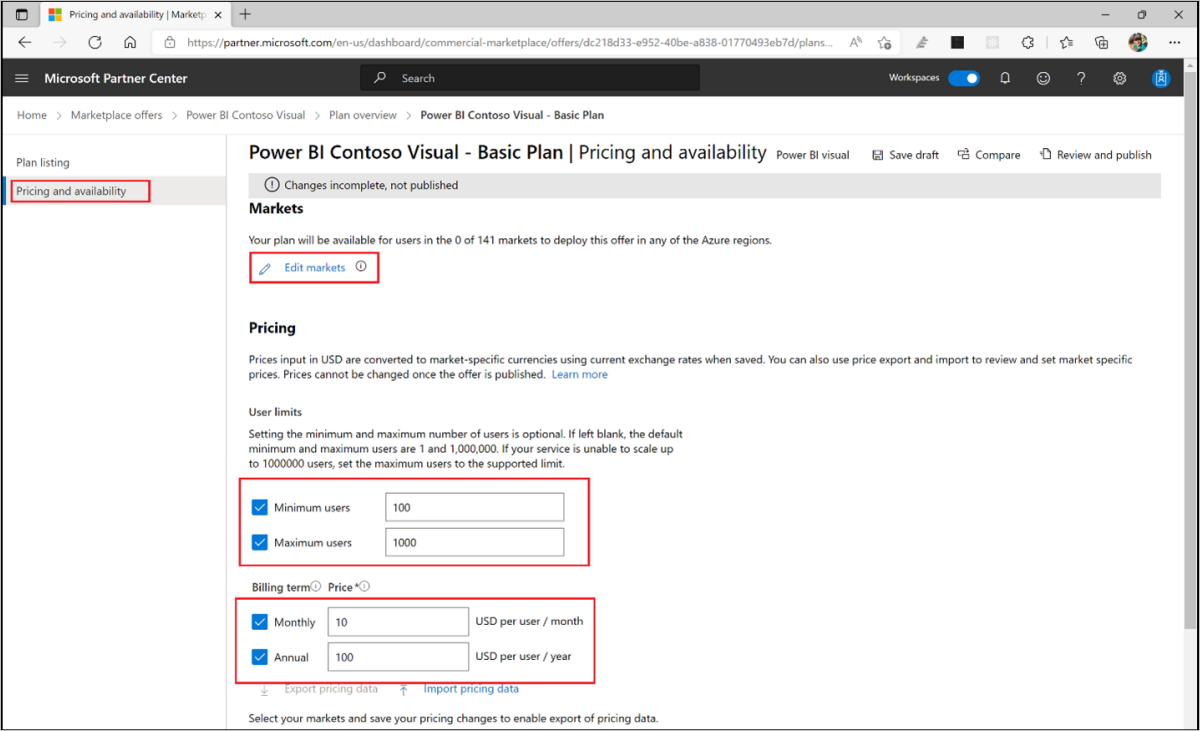
Abilitare una versione di valutazione gratuita
Facoltativamente, è possibile configurare una versione di valutazione gratuita per ogni piano nell'offerta. Per abilitare una versione di valutazione gratuita, selezionare la casella di controllo Consenti una versione di valutazione gratuita di un mese.
Importante
Dopo che l'offerta transazionabile è stata pubblicata con una versione di valutazione gratuita, non può essere disabilitata per tale piano. Assicurarsi che questa impostazione sia corretta prima di pubblicare l'offerta per evitare di dover ricreare il piano.
Se si seleziona questa opzione, i clienti non vengono addebitati per il primo mese di utilizzo. Alla fine del mese gratuito, si verifica uno dei seguenti:
- Se il cliente sceglie la fatturazione ricorrente, verrà aggiornato automaticamente a un piano a pagamento e viene addebitato il metodo di pagamento selezionato.
- Se il cliente non ha scelto la fatturazione ricorrente, il piano scadrà alla fine della versione di valutazione gratuita.
Scegliere chi può visualizzare il piano
È possibile configurare ogni piano in modo che sia visibile a tutti (pubblico) o solo a un gruppo di destinatari specifico (privato).
I piani privati limitano l'individuazione e la distribuzione della soluzione a un set specifico di clienti scelti e offerti software e prezzi personalizzati. È possibile fornire prezzi specializzati e supportare scenari personalizzati, nonché l'accesso anticipato al software di rilascio limitato a tali clienti.
Se si configurano solo piani privati per un oggetto visivo:
- Saranno nascosti a tutti gli altri. Pertanto, se un oggetto visivo è già disponibile per il pubblico, non è possibile modificarlo solo in piano privato.
- Non verranno aggiornati automaticamente, non verranno visualizzati nello Store e non potranno essere contrassegnati con una notifica di certificazione.
Nota
Se si pubblica un piano privato, è possibile modificarne la visibilità in pubblico in un secondo momento. Tuttavia, dopo aver pubblicato un piano pubblico, non è possibile modificarne la visibilità in privato. Se si aggiorna un'offerta dall'elenco solo a transazionabile e si aggiungono solo piani privati, l'offerta verrà nascosta da AppSource.
Si concede l'accesso a un piano privato usando GLI ID tenant con l'opzione per includere una descrizione di ogni ID tenant assegnato. È possibile aggiungere un massimo di 10 ID tenant manualmente o fino a 20.000 ID tenant usando . File CSV.
Rendere pubblico il piano
- In Visibilità piano selezionare Pubblico.
- Selezionare Salva bozza e quindi passare a Visualizza i piani.
Aggiungere manualmente gli ID tenant per un piano privato
- In Visibilità piano selezionare Privato.
- Nella casella ID tenant visualizzata immettere l'ID tenant Di Microsoft Entra del gruppo di destinatari a cui si vuole concedere l'accesso a questo piano privato. È necessario almeno un ID tenant.
- (Facoltativo) Immettere una descrizione del gruppo di destinatari nella casella Descrizione .
- Per aggiungere un altro ID tenant, selezionare Aggiungi ID e quindi ripetere i passaggi 2 e 3.
- Al termine dell'aggiunta degli ID tenant, selezionare Salva bozza e quindi passare a Visualizza i piani.
Usare un oggetto . File CSV per un piano privato
- In Visibilità piano selezionare Privato.
- Selezionare il collegamento Esporta destinatari (csv).
- Aprire . File CSV e aggiungere gli ID di Azure che si desidera concedere l'accesso all'offerta privata alla colonna ID .
- (Facoltativo) Immettere una descrizione per ogni gruppo di destinatari nella colonna Descrizione .
- Aggiungere "TenantID" nella colonna Tipo per ogni riga con un ID Azure.
- Salvare l'oggetto . File CSV.
- Nella scheda Prezzi e disponibilità, in Visibilità piano, selezionare il collegamento Importa destinatari (csv).
- Nella finestra di dialogo visualizzata selezionare Sì.
- Selezionare . File CSV e quindi selezionare Apri.
- Selezionare Salva bozza e quindi la sezione successiva: Visualizzare i piani.
Visualizza i piani
- Selezionare Salva bozza prima di uscire dalla pagina Prezzi e disponibilità .
- Nella barra di navigazione nella parte superiore della pagina selezionare Panoramica del piano.
- Per creare un altro piano per questa offerta, nella parte superiore della pagina Panoramica del piano ripetere i passaggi nella sezione Creare un piano . In caso contrario, se si creano piani, passare alla sezione successiva: Integrare l'oggetto visivo con le API di licenza di Power BI.
Integrare l'oggetto visivo con le API di licenza di Power BI
È necessario aggiornare l'imposizione della licenza nell'oggetto visivo.
Per informazioni su come creare un pacchetto visivo, vedere Creare un pacchetto visivo di Power BI. Per istruzioni su come aggiornare l'imposizione delle licenze nell'oggetto visivo, vedere Api di gestione delle licenze.