Configurare le proprietà dell'offerta SaaS
Questo articolo descrive come configurare le proprietà per un'offerta SaaS (Software as a Service) nel marketplace commerciale Microsoft.
Nella scheda Proprietà definirai le categorie e i settori applicabili all'offerta, alla versione dell'app e ai contratti legali. Assicurati di fornire dettagli completi e accurati sulla tua offerta in questa pagina, in modo che venga visualizzato in modo appropriato e offerto al set corretto di clienti.
Selezionare una categoria per l'offerta
In Categoria, seleziona almeno una e fino a due categorie per raggruppare la tua offerta nelle aree di ricerca appropriate del Marketplace. In base alle categorie scelte, vengono determinati gli store online in cui elencare l'offerta: Azure Marketplace, Microsoft AppSource o entrambi.
Selezionare Settori (facoltativo)
In Industriesè possibile selezionare fino a due settori e fino a due sotto-settori (detti anche verticali) per ogni settore. Questi settori vengono usati per visualizzare l'offerta quando i clienti filtrano la ricerca in settori e sottosestri nel negozio online.
Nota
Se l'offerta non è specifica del settore, lasciare vuota questa sezione.
- Sotto Industries, selezionare il collegamento + Industries.
- Selezionare un settore dall'elenco Settore.
- Selezionare almeno uno e un massimo di due verticali dall'elenco sotto-settori. Usare il tasto CTRL per selezionare più sotto-settori.
- Per aggiungere un altro settore e verticale, selezionare + Industries e quindi ripetere i passaggi da 1 a 3.
Specificare una versione dell'app (facoltativo)
Nella casella versione dell'app , immettere un numero di versione. La versione dell'app viene usata nel marketplace appSource per identificare il numero di versione dell'offerta.
Specificare termini e condizioni
In legale specificare termini e condizioni per l'offerta. Sono disponibili due opzioni:
- Utilizzare il contratto standard con modifiche facoltative
- Usare termini e condizioni personalizzati
Per informazioni sul contratto standard e sulle modifiche facoltative, vedere Contratto standard per il marketplace commerciale Microsoft. È possibile scaricare il standard contract PDF (assicurarsi che il blocco popup sia disattivato).
Usare il contratto standard
Per semplificare il processo di approvvigionamento per i clienti e ridurre la complessità giuridica per i fornitori di software, Microsoft offre un contratto standard che è possibile usare per le offerte nel marketplace commerciale. Quando si offre il software in base al contratto standard, i clienti devono leggere e accettarlo una sola volta e non è necessario creare termini e condizioni personalizzati.
Selezionare la casella di controllo Usa il contratto standard per il marketplace commerciale di Microsoft.
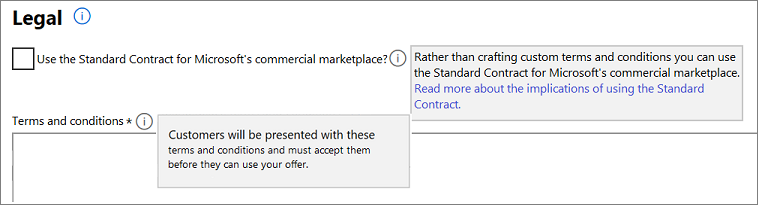
Nella finestra di dialogo Conferma, selezionare Accetta. Potrebbe essere necessario scorrere verso l'alto per visualizzarlo.
Selezionare Salva bozza prima di continuare.
Nota
Dopo aver pubblicato un'offerta usando il contratto standard per il marketplace commerciale, non è possibile usare termini e condizioni personalizzati. Offri la tua soluzione nel contratto standard con modifiche facoltative o in base ai tuoi termini e condizioni.
Aggiungere modifiche al contratto standard (facoltativo)
Sono disponibili due tipi di modifiche: universali e personalizzati.
Aggiungere termini di modifica universali
Nella casella Condizioni di modifica universali del contratto standard per il marketplace commerciale Microsoft, inserisci le tue condizioni di modifica universali. È possibile immettere fino a 4.000 caratteri di testo, inclusi gli spazi, in questa casella. Queste condizioni vengono visualizzate ai clienti in AppSource, Azure Marketplace e/o nel portale di Azure durante il flusso di individuazione e acquisto.
Aggiungere una o più modifiche personalizzate
- In Condizioni di modifica personalizzate per il contratto standard del marketplace commerciale di Microsoft, selezionare il link Aggiungi condizione di modifica personalizzata (max 10).
- Nella casella termini di modifica personalizzati immettere le condizioni di modifica.
- Nella casella ID del tenant, inserire un ID del tenant. Solo i clienti associati agli ID tenant specificati per questi termini personalizzati li vedranno nel flusso di acquisto dell'offerta nel portale di Azure.
Consiglio
Un ID tenant identifica il cliente in Azure. È possibile richiedere al cliente questo ID e loro possono trovarlo andando su https://portal.azure.com>ID di Microsoft Entra>Proprietà. Il valore dell'ID directory è l'ID del tenant (ad esempio,
aaaabbbb-0000-cccc-1111-dddd2222eeee). È anche possibile cercare l'ID tenant dell'organizzazione del cliente usando il relativo URL del nome di dominio Che cos'è l'ID tenant di Microsoft Azure e Office 365?. - Nella casella Descrizione, inserire, se lo si desidera, una descrizione amichevole per l'ID tenant. Questa descrizione ti aiuta a identificare il cliente a cui ti rivolgi con la modifica.
- Per aggiungere un altro ID tenant, selezionare il collegamento Aggiungere un ID tenant cliente e ripetere i passaggi 3 e 4. È possibile aggiungere fino a 20 ID tenant.
- Per aggiungere un altro termine di emendamento, ripetere i passaggi da 1 a 5. È possibile fornire fino a dieci termini di modifica personalizzati per ogni offerta.
- Selezionare Salva bozza prima di continuare.
Usare termini e condizioni personalizzati
È possibile scegliere di fornire termini e condizioni personalizzati, anziché il contratto standard. I clienti devono accettare queste condizioni prima di poter provare l'offerta.
- In Legale, verificare che la casella di controllo Usa il contratto standard per il mercato commerciale di Microsoft sia deselezionata.
- Nella casella Termini e condizioni immettere fino a 10.000 caratteri di testo.
- Selezionare Salva come bozza, prima di passare alla scheda successiva Offerte.