Creare annunci efficaci in Microsoft AppSource e nei negozi di app di Microsoft 365
Le informazioni e le immagini inviate a Partner Center diventano la scheda su Microsoft AppSource e l'elenco all'interno del prodotto per la tua soluzione. Queste informazioni sono la prima cosa che gli utenti potenziali vedono e creano la loro prima impressione. Assicurarsi che le informazioni inviate, inclusi il nome, la descrizione, le icone e le immagini, comunichino chiaramente i vantaggi e le funzionalità offerti dalla soluzione.
Applicare quanto segue quando si creano il nome, la descrizione e le immagini.
- Descrivere le operazioni che la soluzione può eseguire per i clienti. Rispondere alla domanda: Quale problema risolve questa soluzione?
- Usare icone univoce per ogni soluzione.
- Includere immagini che mostrano l'interfaccia utente. Assicurarsi di rimuovere eventuali informazioni personali dalle immagini.
- Se si aggiornano le funzionalità, aggiornare anche la descrizione.
- Usare una voce amichevole per i clienti. Essere concisi e usare il linguaggio naturale.
- Evitare l'uso di espressioni di marketing e parole d'ordine.
- Controllare l'ortografia e la grammatica nei nomi e nelle descrizioni.
Usare un nome conciso e descrittivo
Creare un nome semplice e diretto. Più è corto il nome, meglio è. Tenere presente che la lunghezza del nome visualizzato può dipendere dal modo in cui l'utente ridimensiona la finestra. Includere il nome del marchio o della società se è probabile che gli utenti lo usino per cercare la soluzione.
A tuo nome
- Rendere chiaro lo scopo o i vantaggi della soluzione. Non fare affidamento sul marchio per comunicare le operazioni eseguite dalla soluzione.
- Usare il modello di denominazione seguente: Funzione + per + marchio o nome dell'azienda (facoltativo). Ad esempio, Fatturazione per piccole aziende per Contoso.
- Usa la maiuscola per le parole nel titolo. Maiuscola la prima lettera di ogni parola, ad eccezione di articoli e preposizioni. Ad esempio, Ricerca Appartamenti per Contoso.
- Non includere il nome del prodotto Microsoft perché è già visualizzato nella pagina di destinazione e nei risultati della ricerca in Microsoft AppSource e nello Store del prodotto.
- Evitare acronimi che potrebbero non essere familiari ai potenziali utenti.
- Non usare tutte le lettere maiuscole, a meno che il nome del marchio non sia tutto maiuscolo.
- Non usare le parole "gratuito" o "sconto" o includere punto esclamativo.
Usare un nome di componente aggiuntivo coerente
Specificare il nome del componente aggiuntivo in due posizioni, quindi assicurarsi di usare lo stesso nome in entrambe le posizioni:
- Il manifesto del componente aggiuntivo: in particolare, l'elemento DisplayName (componente aggiuntivo di Office) o Titolo (componente aggiuntivo SharePoint). Questo elemento specifica il nome visualizzato dopo che l'utente installa il componente aggiuntivo.
- Il nome che hai riservato nel Partner Center. Questo nome viene visualizzato in Microsoft AppSource e nello Store del prodotto.
Scrivere descrizioni accattivanti
Una buona descrizione fa risaltare la soluzione. Il riepilogo dovrebbe invogliare i potenziali utenti a saperne di più. La descrizione, visualizzata nella pagina di destinazione di Microsoft AppSource, dovrebbe fornire maggiori dettagli sulla soluzione e sul relativo valore.
Riepiloghi efficaci
Il riepilogo fornito con l'invio è il testo visualizzato agli utenti in Microsoft AppSource e nei risultati della ricerca nel prodotto. Vuoi che sia originale, coinvolgente e diretto al pubblico di destinazione. Descrivere la soluzione e il relativo valore per il cliente di destinazione, in una o due frasi:
- Inserire prima le informazioni più importanti.
- Non ripetere il nome.
- Evitare di usare gergo o terminologia specializzata; non presupporre che gli utenti sappiano cosa stanno cercando.
- Includere parole chiave che i clienti potrebbero cercare.
La figura seguente mostra un buon riepilogo accanto a uno che si basa sul nome del marchio.
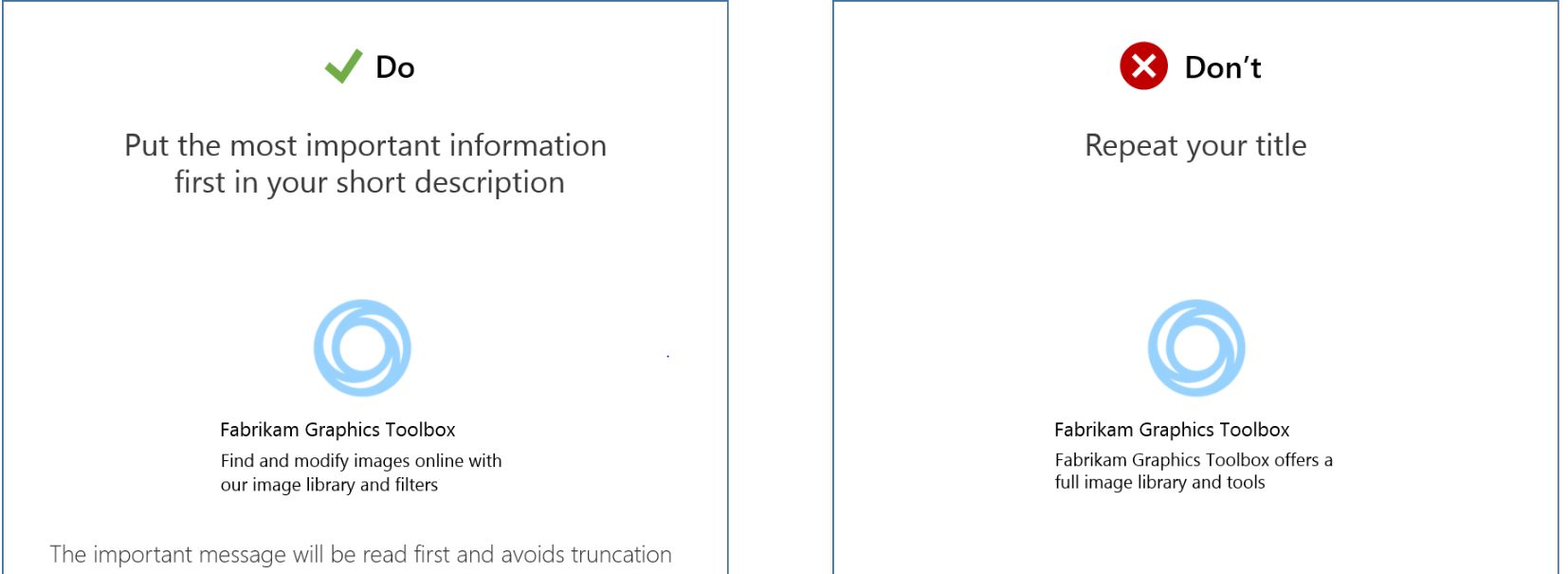
Descrizioni valide
La descrizione viene visualizzata nella pagina di destinazione in Microsoft AppSource e in Office. Deve corrispondere alla descrizione nel manifesto il più possibile. Si dispone di spazio per una descrizione più dettagliata, incluse le funzionalità principali, i problemi risolti e il pubblico di destinazione per la soluzione. Assicurarsi di includere le parole chiave di ricerca più diffuse. Il motore di ricerca Office.com individuerà questi elementi nei set restituiti della ricerca.
Nella descrizione rispondere alle domande seguenti.
- In che modo la soluzione trae vantaggio dall'utente?
- Cosa c'è di speciale?
- Quali sono i diversi modi in cui qualcuno potrebbe usarlo?
- Quali settori o specialisti lo userebbero?
La maggior parte degli utenti legge tra 300 e 500 parole. La lunghezza massima per le descrizioni è di 4.000 caratteri.
Applicare linee guida per la lunghezza del nome e della descrizione
| Articolo | Lunghezza massima | Lunghezza consigliata | Includi messaggio chiave in... |
|---|---|---|---|
| Nome | 50 caratteri | 30 caratteri | Primi 30 caratteri |
| Sommario | 100 caratteri | 70 caratteri | Primi 30 caratteri |
| Descrizione | 10.000 caratteri | 300-500 parole | Prime 300 parole |
Creare un'identità visiva coerente
Il nome e la descrizione possono essere strumenti potenti per attirare potenziali clienti. Si vuole anche presentare un'identità visiva unificata per la soluzione. Il logo usato è importante. Due file rappresentano il tuo logo. Per presentare un logo coerente, entrambe le immagini devono essere dello stesso logo o icona. In questo modo, l'utente vede lo stesso logo in Microsoft AppSource e quando la soluzione viene visualizzata in Office o SharePoint. Le due immagini hanno requisiti di formattazione diversi.
Il logo deve:
- Comunicare in che modo la soluzione aiuta il cliente a svolgere il lavoro.
- Usare immagini semplici. Non ingombrare o complicare l'immagine.
- Comunicare il problema risolto dalla soluzione. Non fare affidamento sul logo aziendale per l'immagine.
La figura seguente mostra un logo chiaro con un grafico di Excel accanto a un logo Fabrikam non chiaro.
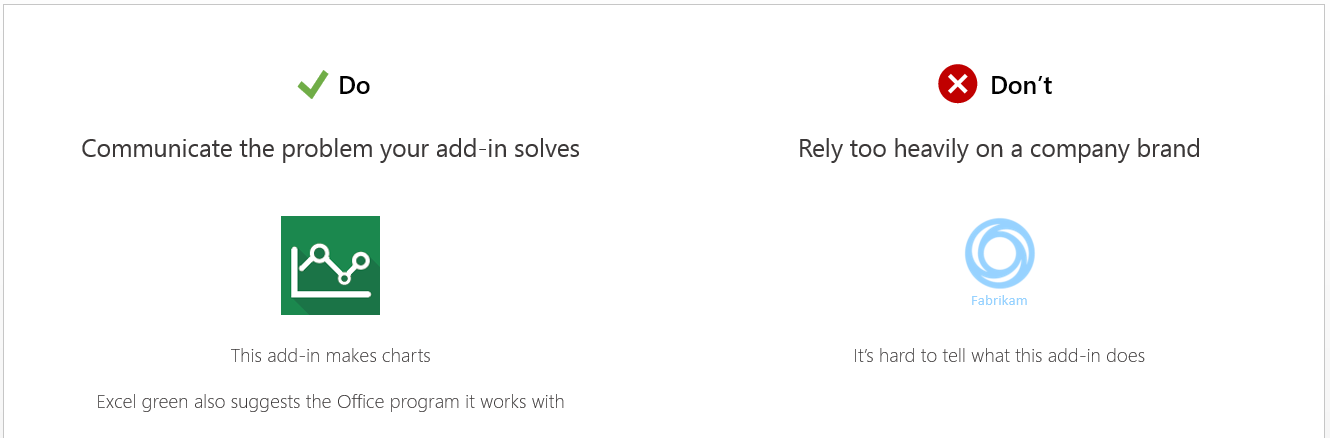
Quando si inviano componenti aggiuntivi per Office, specificare un'immagine nel file manifesto e caricare un'immagine nella pagina presentazioni nel Marketplace pagina nel Centro per i partner.
Per i componenti aggiuntivi di SharePoint, includere un'immagine nel pacchetto del componente aggiuntivo e caricare un'immagine nella sezione inserzioni del Marketplace nel Centro per i partner. Queste due immagini devono corrispondere affinché il componente aggiuntivo sia convalidato.
Creare un'icona per il componente aggiuntivo
Per i componenti aggiuntivi di Office inviati a Microsoft AppSource, è necessario specificare nel manifesto un URL completo di un'immagine. Questa immagine rappresenta il componente aggiuntivo all'interno di un'applicazione di Office. La posizione in cui si specifica l'URL completo dipende dal tipo di manifesto usato dal componente aggiuntivo:
- manifesto unificato per Microsoft 365: Specificare l'URL come valore della proprietà "extensions.alternates.alternateIcons.icon.url".
- manifesto solo del componente aggiuntivo: specificare l'URL come valore dell'elemento IconUrl .
I requisiti di formattazione per questa immagine variano a seconda del tipo di componente aggiuntivo. Nella tabella seguente sono elencati i requisiti per l'immagine dell'icona, in base al tipo di componente aggiuntivo.
| Componenti aggiuntivi di Outlook | Riquadro attività e componenti aggiuntivi di contenuto | |
|---|---|---|
| formati accettati | .bmp, .gif, .exif, .jpg, .pnge .tiff | .bmp, .gif, .exif, .jpg, .pnge .tiff |
| posizione di origine | L'immagine specificata deve essere protetta con HTTPS. | L'immagine specificata non deve essere protetta con HTTPS. |
| dimensione | Deve essere 64 x 64 pixel. | Deve essere 32 x 32 pixel. |
| posizione di visualizzazione | Interfaccia di amministrazione di Exchange | Interfaccia client di Office. Finestra di dialogo di inserimento, elenco MRU (utilizzato più di recente) o menu contestuale. |
| Localizzazione | Per il manifesto unificato, vedi Localizza le stringhe nel manifesto dell'applicazione. Per il manifesto solo del componente aggiuntivo, l'elemento IconUrl supporta immagini specifiche culturali. | Uguale per Outlook. |
È anche necessario includere l'URL di una versione dell'icona che può essere usata su schermi DPI elevati. Per i componenti aggiuntivi di Outlook, questa immagine deve essere di 128 x 128 pixel. Per i componenti aggiuntivi per il contenuto e il riquadro attività, l'immagine deve essere di 64 x 64 pixel. Tutti gli altri requisiti di formattazione sono uguali a quelli elencati nella tabella precedente. La posizione in cui si specifica l'URL completo dipende dal tipo di manifesto usato dal componente aggiuntivo:
- manifesto unificato per Microsoft 365: specifica l'URL come valore della proprietà "extensions.alternates.alternateIcons.highResolutionIcon.url".
- manifesto solo del componente aggiuntivo: specificare l'URL come valore dell'elemento HighResolutionIconUrl.
Per i componenti aggiuntivi di SharePoint, è necessario includere un'icona nel pacchetto del componente aggiuntivo. L'immagine deve essere di 96 x 96 pixel. È inoltre necessario specificare questa immagine nella pagina delle inserzioni nel Marketplace nel Partner Center quando invii il componente aggiuntivo.
Usare le immagini in modo efficace
Rendere le immagini del negozio ricche e informative. Aiutare i clienti a comprendere come la soluzione risolve i problemi. Rendi chiaro a colpo d'occhio. Segui le nostre migliori pratiche per realizzare immagini del negozio efficaci. Ricordarsi di comunicare solo le informazioni essenziali nelle immagini e applicare le procedure consigliate seguenti.
- Mantieni leggibili le immagini.
- Mostra contenuto reale anziché un documento vuoto.
- Concentrarsi sulla soluzione.
- Usare le didascalie per descrivere caratteristiche e valore.
- Rinforza il tuo marchio.
Nota
Assicurarsi di rimuovere le informazioni personali dalle immagini che non si vuole che i clienti visualizzino.
Usare valutazioni e recensioni
Gli utenti riceveranno un messaggio di posta elettronica subito dopo l'acquisizione del componente aggiuntivo che fornirà un collegamento per lasciare una recensione in Microsoft AppSource.
Valutazioni e recensioni buone portano a un posizionamento migliore dei negozi e una migliore percezione dei clienti del prodotto. I clienti usano anche le recensioni come forum per offrire commenti e suggerimenti, in particolare se le opzioni di feedback e supporto non sono disponibili all'interno dell'app o del componente aggiuntivo. Assicurarsi di:
- Chiedi ai clienti di valutare e recensire dall'interno del componente aggiuntivo. Assicurati che abbiano avuto la possibilità di esplorare prima il componente aggiuntivo e non chiedere feedback troppo spesso.
- Offrire assistenza e supporto dall'interno del componente aggiuntivo, quindi i clienti non devono lasciare commenti e suggerimenti nelle recensioni di Microsoft AppSource.
La figura seguente mostra una richiesta di valutazione all'interno di un componente aggiuntivo accanto a una richiesta di valutazione dopo un tutorial.
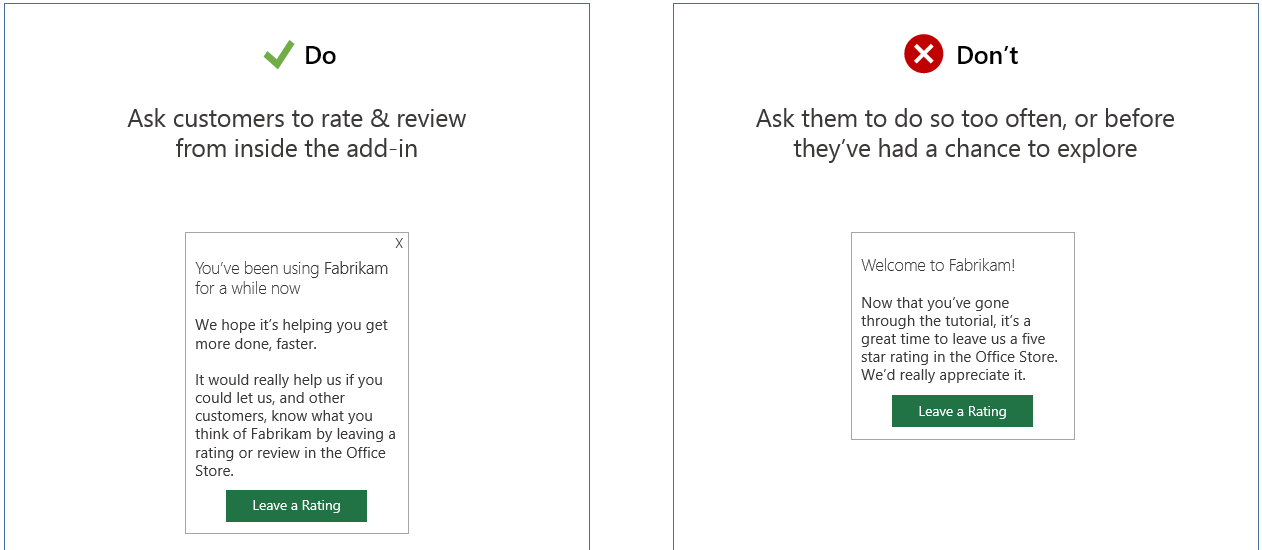
Creare app e componenti aggiuntivi efficaci supportati da annunci
Se stai creando app o componenti aggiuntivi supportati dagli annunci, applica le linee guida seguenti.
- Prendere in considerazione l'esperienza utente e i ricavi. Molte aziende non accettano annunci e pagano per le app usate. Le piccole imprese e i singoli utenti potrebbero essere disposti a installare app o componenti aggiuntivi supportati da annunci.
- Gli annunci non devono ostruire contenuti o funzionalità. Non utilizzare annunci che sovrappongono i contenuti, aprono nuove finestre popup o spingono le funzionalità fuori dallo schermo su una finestra del browser di 1024 x 768 pixel.
- Evitare annunci basati sul suono e basati su video.
- Differenziare gli annunci dai contenuti e dalle funzionalità. Per esempio:
- Visualizza una piccola stampa nell'area della schermata che mostra l'annuncio.
- Usa un colore di sfondo o uno stile di carattere diverso per il contenuto dell'annuncio.
- Usa trattamenti speciali per il bordo intorno all'annuncio.
- Usa un posizionamento del layout lontano dal contenuto normale.
- Non includere annunci con contenuti inappropriati. Gli annunci sono soggetti agli stessi criteri a cui è soggetto il contenuto delle app e dei componenti aggiuntivi.
- Usa dimensioni standard e posizione per gli annunci.